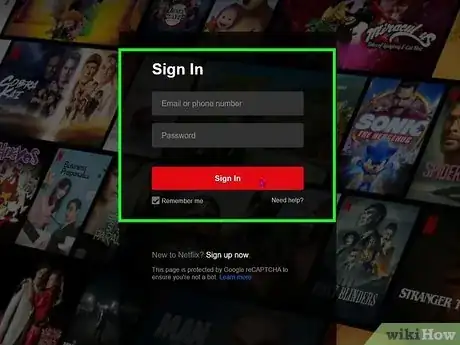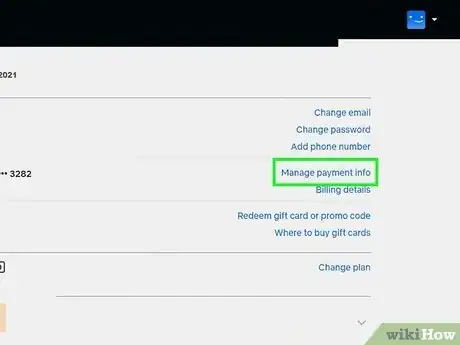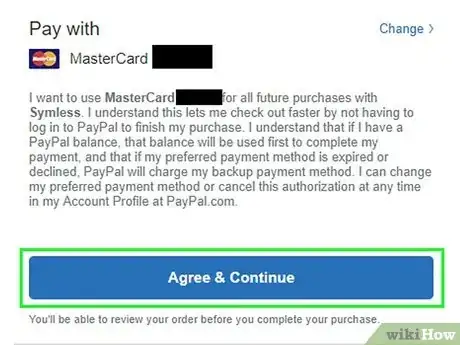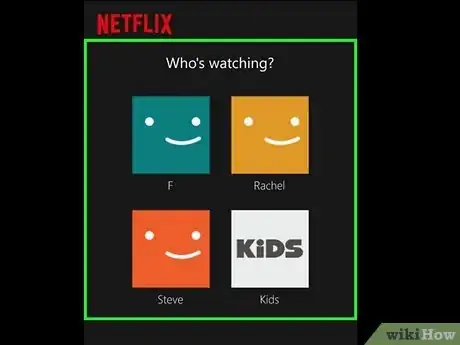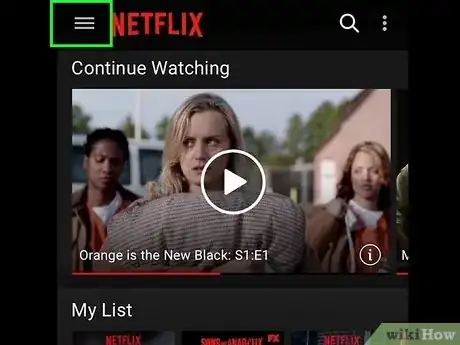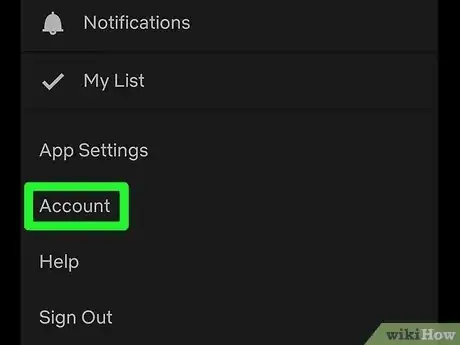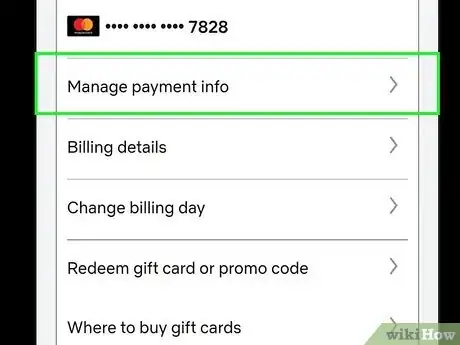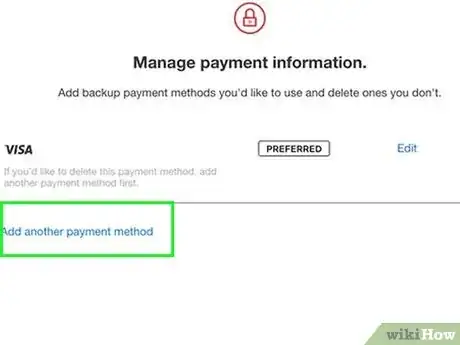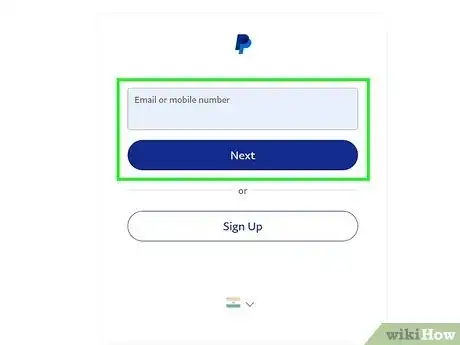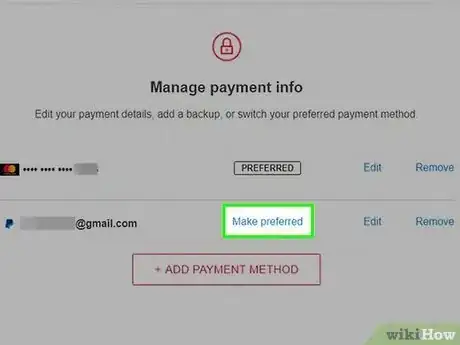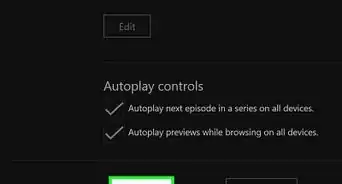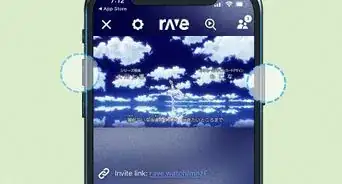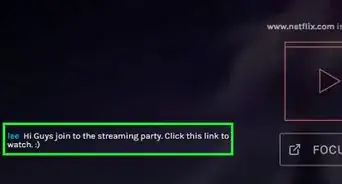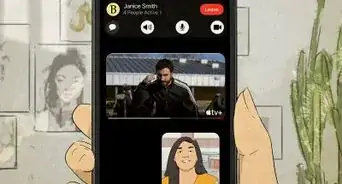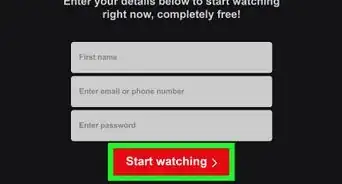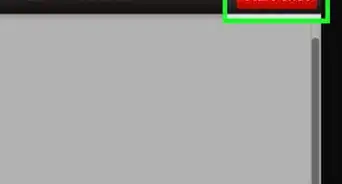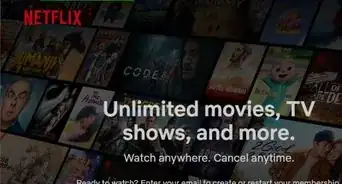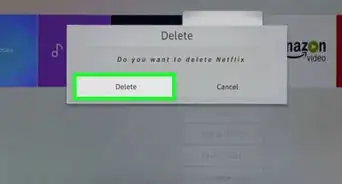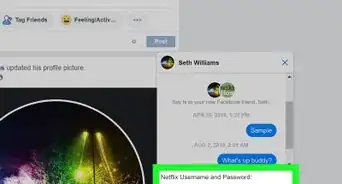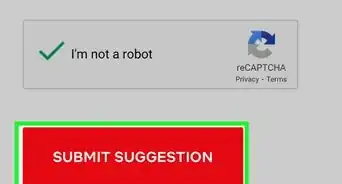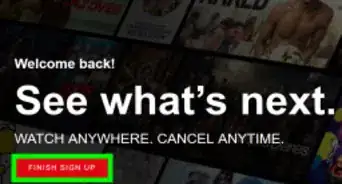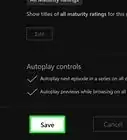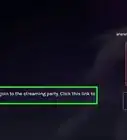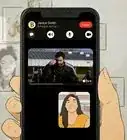This article was co-authored by wikiHow staff writer, Rain Kengly. Rain Kengly is a wikiHow Technology Writer. As a storytelling enthusiast with a penchant for technology, they hope to create long-lasting connections with readers from all around the globe. Rain graduated from San Francisco State University with a BA in Cinema.
This article has been viewed 83,121 times.
Learn more...
Do you want to pay for your Netflix subscription with PayPal? Luckily, you can do this in a few simple steps. You will need an active Netflix account and PayPal account before beginning. You'll also need to use your desktop or mobile web browser, as you cannot change payment information within the Netflix app itself. This wikiHow will show you how to pay for Netflix using your PayPal account on your computer or mobile device.
Things You Should Know
- You cannot update your payment information on the Netflix mobile app. You can only view or cancel your membership.
- Log into your Netflix account in a web browser. Click "Account", then "Manage payment info". Select "PayPal" and login with your PayPal account.
- You must have an active PayPal account to use it as a payment method.
Steps
Using a Desktop Browser
-
1Log into Netflix's official website in your web browser. Enter your email or phone number and password in the provided field.[1]
- If needed, you can create a Netflix account.
- If you have more than one profile associated with the account, you must have access to the primary profile.
-
2Hover your cursor over your profile picture and click Account. This will be between Manage Profiles and Help Center.Advertisement
-
3Click Manage payment info. This will be underneath your login information. Your current payment method will be listed to the left.
-
4Click +Add Payment Method. This can be found underneath your current payment method.
-
5Click PayPal. Netflix accepts credit cards, debit cards, PayPal, and gift codes.
- You may need to click Continue to PayPal.
-
6Sign into PayPal. Input your PayPal username and password. When you're finished, click Sign in to proceed.
-
7Click Agree & Continue. Your PayPal will now be linked to your Netflix account.
- You will be redirected to the Netflix Manage payment info page.
-
8Click Make Preferred. This will make PayPal your default payment for Netflix.
- When done correctly, you'll see Preferred next to your PayPal email.
- You can choose to remove the previous payment method by clicking Remove.
- You can update your payment information at any time.
Using a Mobile Browser
-
1Log into Netflix's official website in your mobile web browser. Enter your email or phone number and password in the provided field.
- If you have more than one profile associated with the account, you must have access to the primary profile.
- Netflix is available for iOS in the App Store and for Android in the Google Play Store, but you cannot change your payment information via the app.
-
2Tap the primary profile. If you only have a single profile associated with your Netflix account, you'll automatically enter the Netflix home page.
-
3Tap ☰ in the top-left corner. This will open a side menu.
-
4Tap Account. This can be found underneath your profile picture.
- A new page will open.
-
5Tap Manage payment info. You can find this underneath your current payment method.
-
6Tap +Add Payment Method.
-
7Tap PayPal. Netflix accepts credit cards, debit cards, PayPal, and gift codes.
- You may need to tap Continue to PayPal.
-
8Sign into PayPal. Input your PayPal username and password. When you're finished, click Sign in to proceed.
-
9Click Agree & Continue. Your PayPal will now be linked to your Netflix account.
- You will be redirected to the Netflix Manage payment info page.
-
10Click Make Preferred. This will make PayPal your default payment for Netflix.
- When done correctly, you'll see Preferred next to your PayPal email.
- You can choose to remove the previous payment method by clicking Remove.
- Depending on your subscription, Netflix only allows a certain number of devices to stream at a single time. If you're worried about others using your account, you can easily kick them off.