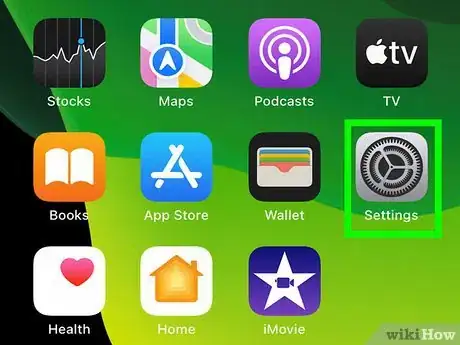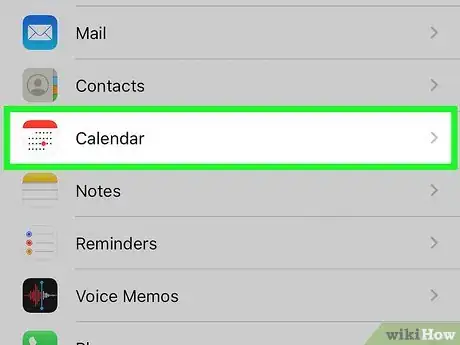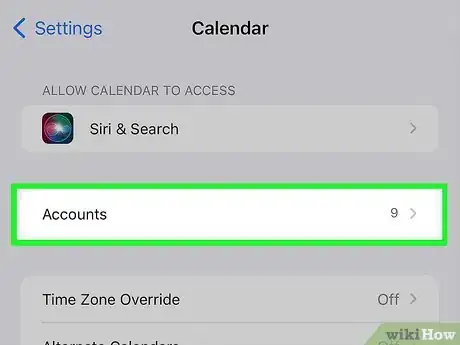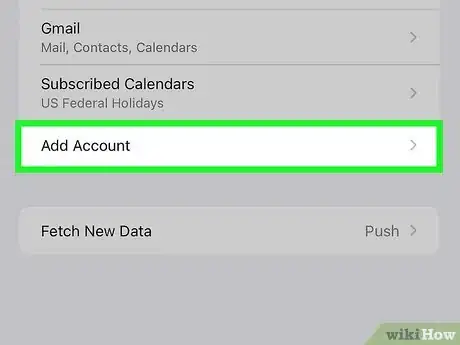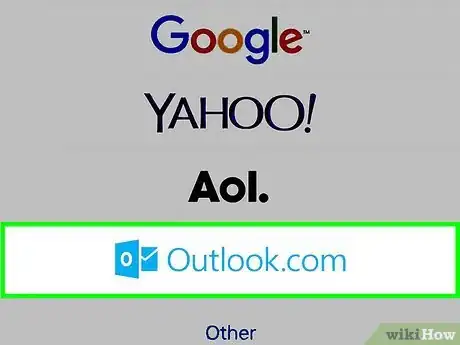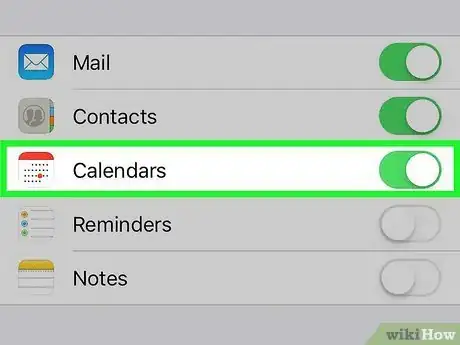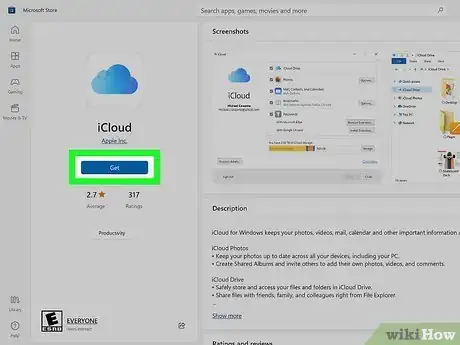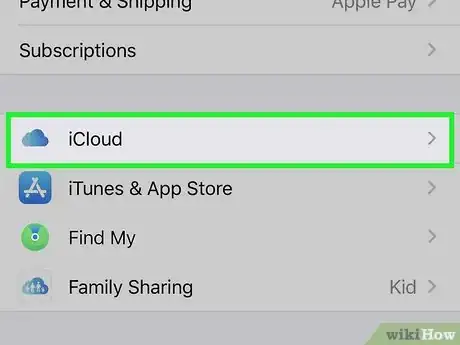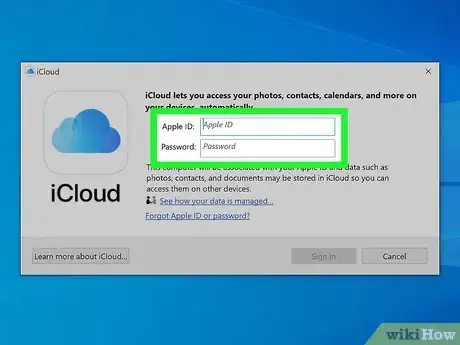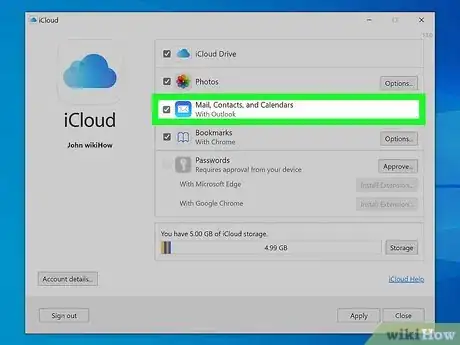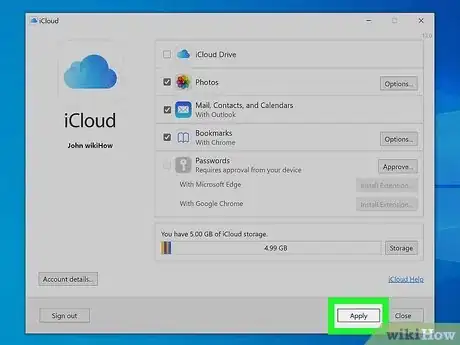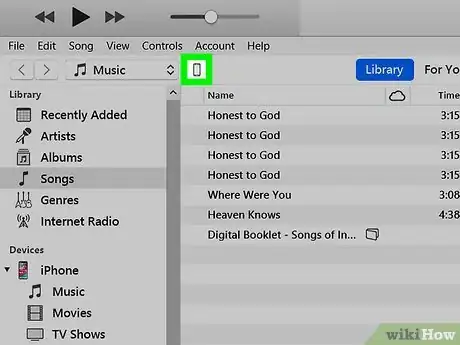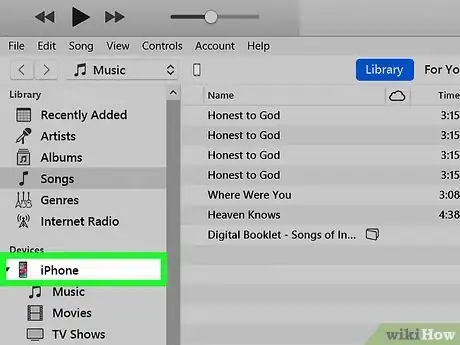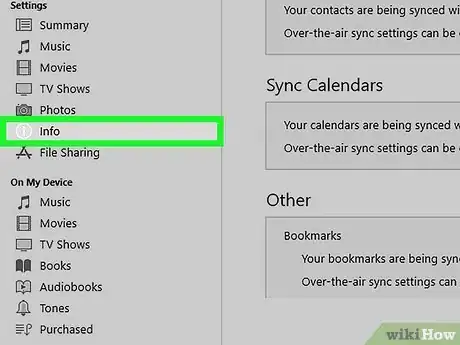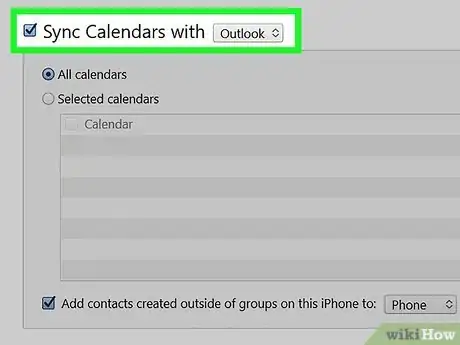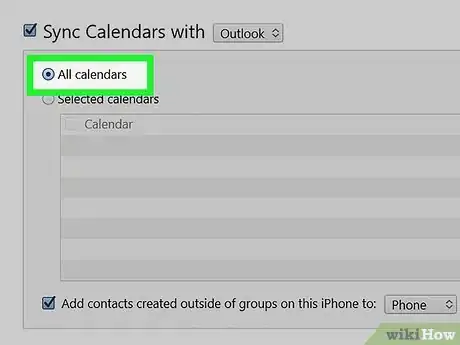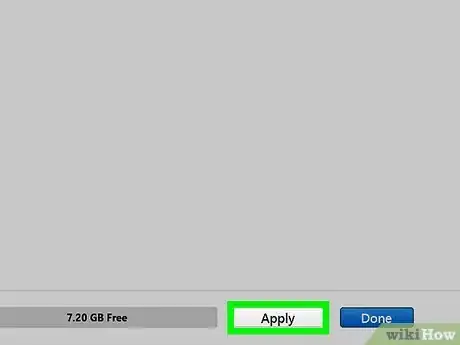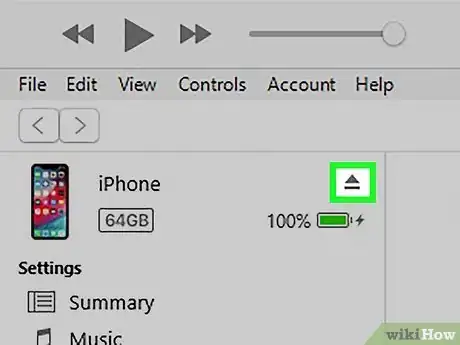This article was co-authored by wikiHow staff writer, Darlene Antonelli, MA. Darlene Antonelli is a Technology Writer and Editor for wikiHow. Darlene has experience teaching college courses, writing technology-related articles, and working hands-on in the technology field. She earned an MA in Writing from Rowan University in 2012 and wrote her thesis on online communities and the personalities curated in such communities.
This article has been viewed 87,948 times.
Learn more...
Do you have a Microsoft Outlook calendar that you use primarily and want to sync it with your iPhone? Synchronizing your Microsoft Outlook calendar with your iPhone can help you stay organized while you're on the go. You can sync your Outlook calendar with your iPhone at any time using Apple iTunes.
Steps
Using Your iPhone's Settings
-
1Open Settings. Tap the app icon that looks like some gears to do so.
-
2Tap Calendar. It's usually in the fifth grouping of menu options next to an icon of a calendar.Advertisement
-
3Tap Accounts. This is usually under the "Siri & Search" menu option.
-
4Tap Add Account. You'll see under the "Accounts" header and below all the accounts you have added to your iPhone.
- If you already have your Outlook account added, tap it and then tap the switch next to "Calendars" to toggle it on.
-
5Tap Outlook.com and sign into your Outlook account. This is usually the last option in the menu.
- If prompted, give permission for the app to sync your iPhone's data.
-
6
Using iCloud
-
1Download and install iCloud on your computer. You won't need to download this if you're using a Mac; instead, go to System Preferences > iCloud. iCloud can be effective at helping you manage and update information across all iOS devices that are synced with Outlook.[1]
-
2Verify that your iPhone has iCloud enabled. You can do this by navigating to Settings > Your Name > iCloud and tapping the switch next to "iCloud" to toggle it on. Make sure the box next to "Calendars" is checked so Outlook can sync with your iPhone's calendar.[2]
-
3Open and log in using iCloud on your computer. When it's done downloading and installing on your Windows computer, log in.
- If you're using a Mac, click the Apple icon and select System Preferences > iCloud.
-
4Make sure the Outlook account is selected. This assumes that you've already added the account to be included as a calendar. If you're trying to add the account, follow the steps for using your iPhone's Settings.
-
5Click Apply. It's in the lower right corner of the iCloud window and will begin syncing your Outlook account (if it wasn't checked before).
Syncing Outlook with iTunes (Windows only)
-
1Connect your iPhone to your computer using a USB cable. iTunes will automatically launch upon recognizing your device.
- This method will only work on Windows computers, so if you're using a Mac, try using iCloud or [[|iPhone Settings.
-
2Click the name of your iPhone in the left sidebar of iTunes. You should see all the information for your iPhone, including a new menu on the left.
-
3Click Info. It's next to a circled "i" on the left side of the window.
-
4Click the box next to “Sync calendars with,” then select “Outlook.” You should see all your different Outlook calendars in the table.
-
5Select either “All calendars” or “Selected calendars." Selecting the “All calendars” option will sync Outlook with all the calendars on your iPhone, whereas choosing “Selected calendars” will allow you to select one or more calendars you want synced on your iPhone.
-
6Click Apply. iTunes will start syncing Outlook with your iPhone.
-
7Disconnect your iPhone from your computer once syncing is complete. Outlook will now be synced with your iPhone.[3]
- For iTunes syncing to work, you'll need to disable iCloud. You can disable iCloud by going to Settings > Your Name > iCloud. From there, you can tap the switch next to "Calendars" to turn off syncing.
References
About This Article
1. Open Settings.
2. Tap Calendar
3. Tap Accounts.
4. Tap Add Account.
5. Tap Outlook.com and sign into your Outlook account.
6. Tap the switch next to "Calendars" to toggle it on.