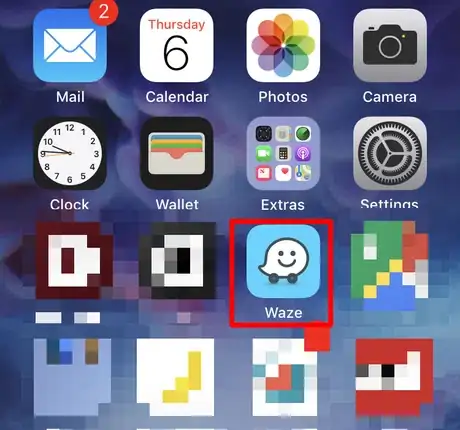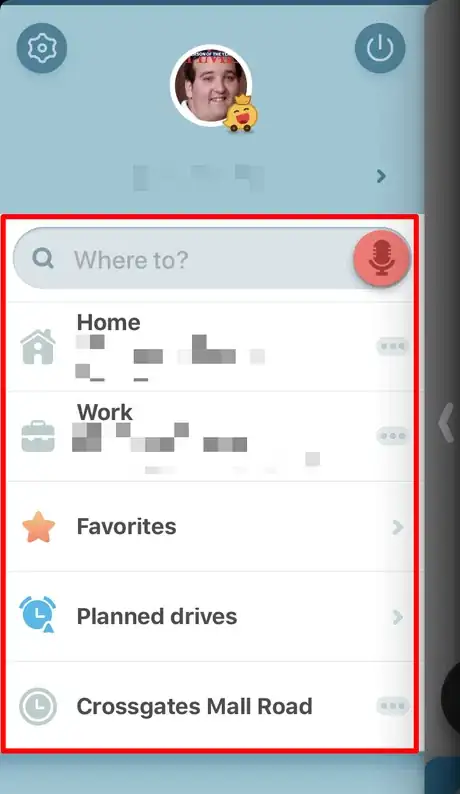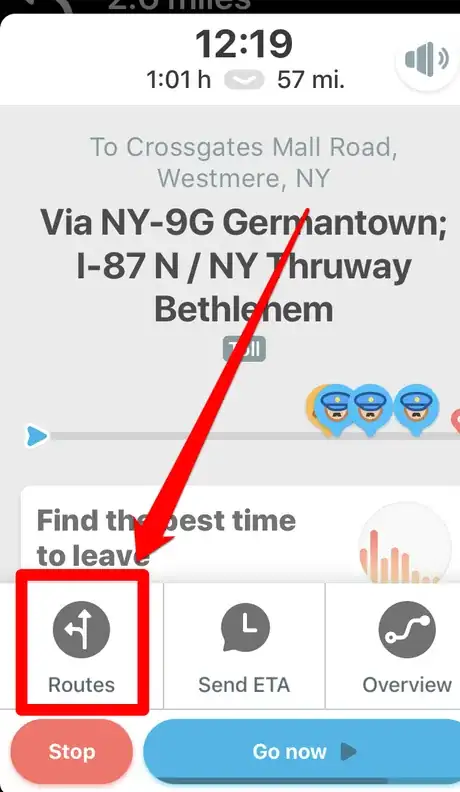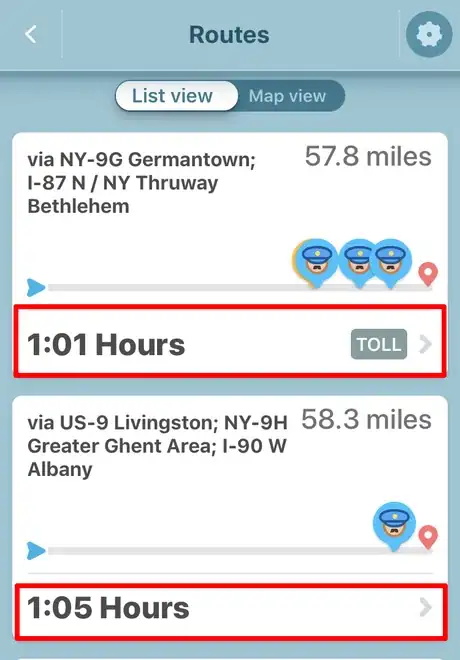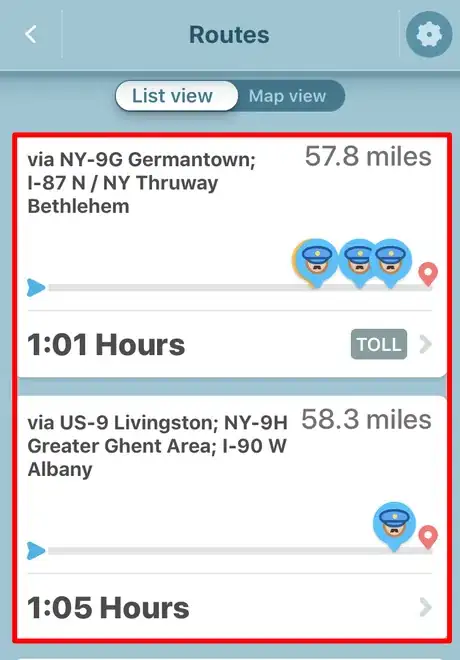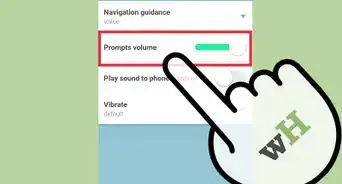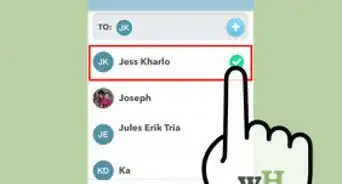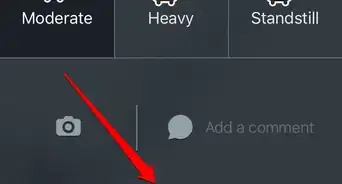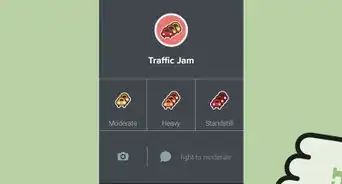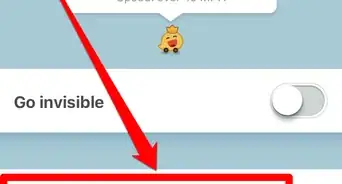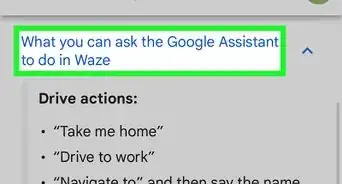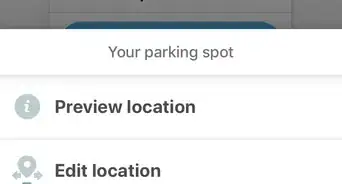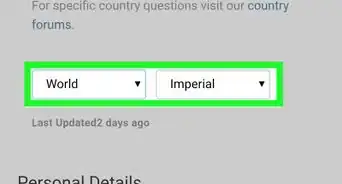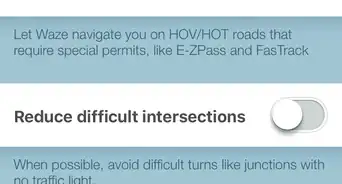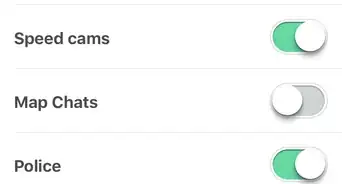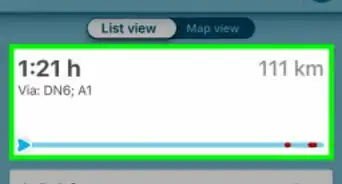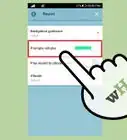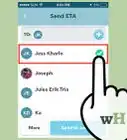X
wikiHow is a “wiki,” similar to Wikipedia, which means that many of our articles are co-written by multiple authors. To create this article, volunteer authors worked to edit and improve it over time.
The wikiHow Tech Team also followed the article's instructions and verified that they work.
This article has been viewed 33,670 times.
Learn more...
If you've ever used Waze, you'll know that it suggests pretty good routes to most destinations. That being said, there are times you might want to go a different way to avoid complications or hazards you know lie ahead. If you want to switch your route, you can do so with the click of a few buttons.
Steps
-
1Open up Waze. The icon generally looks like a text-message smiley face icon in the center of a blue-filled box.
-
2Set up your trip (if you haven't already done so).
- Tap the magnifying glass from the left-hand corner of the app.
- Enter your location either by looking for the item's name or address. Type each item in using proper USPS street notation, (abbreviations) listing addresses in this order: street address, city, state, and if necessary ZIP code.
- If a business name is easier to find, type in the business name first. If it's not located in the list, continue typing a comma and enter the address, or backspace out the name and type in the address instead.
- Tap the destination.
Advertisement -
3Consider the route Waze is telling you to go and tap the "Routes" button from the initial dialog box displaying the beginning steps of your drive. Perhaps Waze is sending you through a city you want to avoid, or perhaps you know there's construction along the way it has suggested. Maybe you know a shortcut to shave off a few minutes of your drive, or perhaps you're looking for a toll-free route. Whatever the reason, if you have an alternative route in mind, you can use it.
-
4Look through your list that displays. Consider time and distance differences between routes. Waze will try to help you avoid traffic, as well as telling you when issues happen on the roadway that have been reported - such as when police pop up, or roadways need patching due to potholes, or there are deer on or near the road.
- If you would like a map instead of these routes, tap the "Map view." To select a different route, either tap the button containing the color-coded distance and time, or you can switch back to List view and tap an alternative route there.
- For some routes where tolls are unavoidable for most of a trip, double check your secondary routes because there could be a less-used, toll-free route.
- If you would like a map instead of these routes, tap the "Map view." To select a different route, either tap the button containing the color-coded distance and time, or you can switch back to List view and tap an alternative route there.
-
5Tap the new route from the list then the map a few seconds longer to update the drive with the new route.. The first item on the list is the initial route Waze suggests you take. The other routes appear second or third in the list, but these may either be longer in time or distance or both.
- Sometimes, if traffic gets heavy unexpectedly, Waze will auto-change the route to avoid it - regardless of your personal preferences. However, you can change it back if you feel you'd rather go the original way. You'll see a Waze banner pop up saying that Waze has discovered a shorter route and will have the option of pressing "Go now" to use it. Ignore it and it'll not change the route for you.
- If other routes are listed, they may be additional routes without tolls. Sometimes Waze's best route is to take you through tolls. However, not all routes will send you through tolls. Just keep in mind the "TOLL" designation on each listing to the right of the time Waze is expecting the drive to take on the list of alternate routes.
Advertisement
About This Article
Advertisement