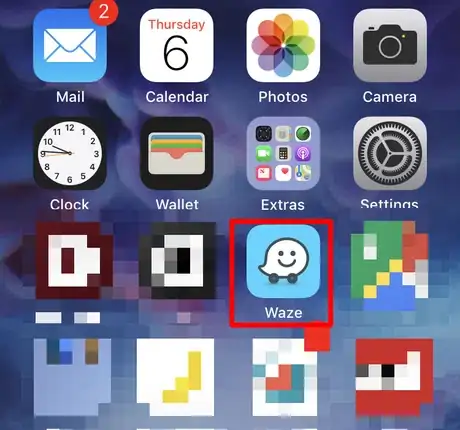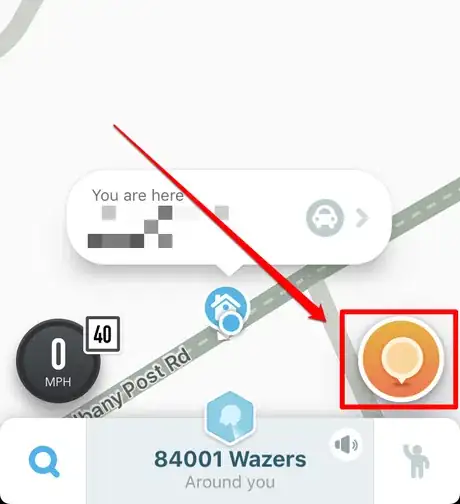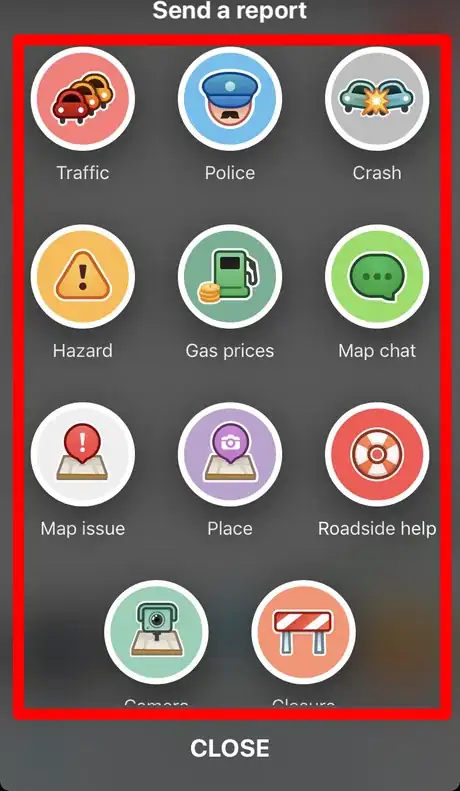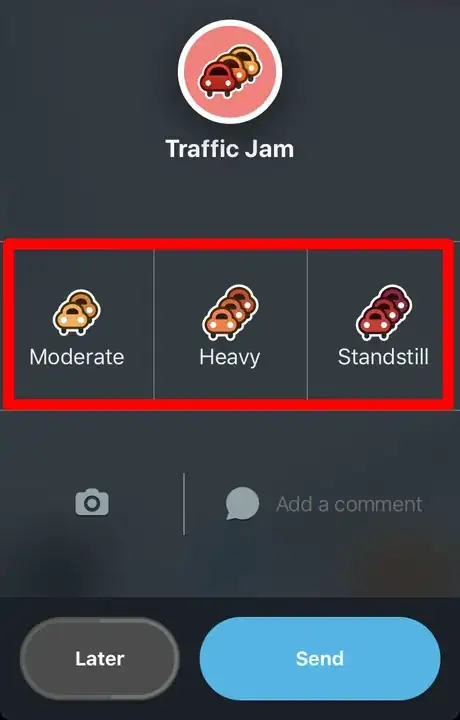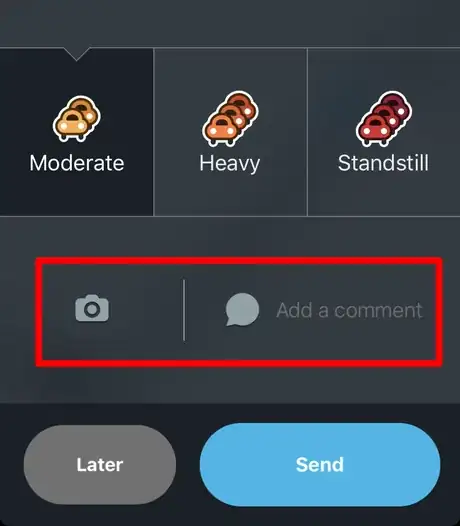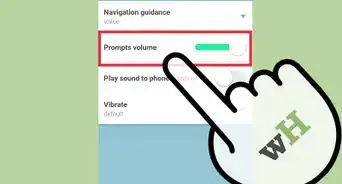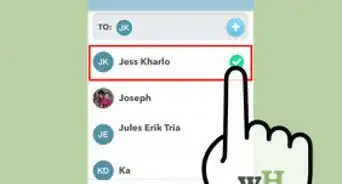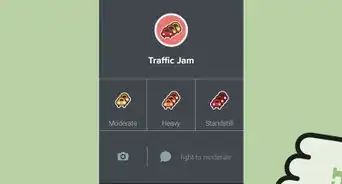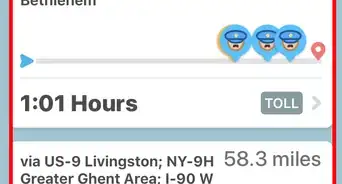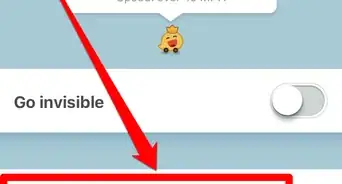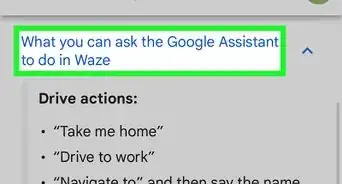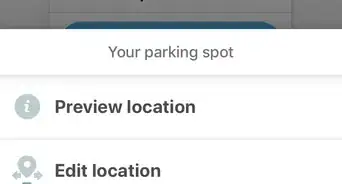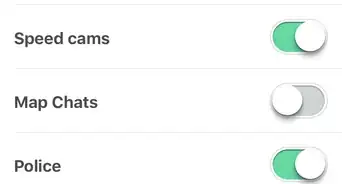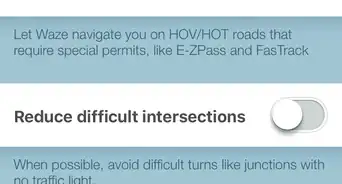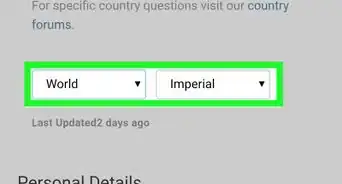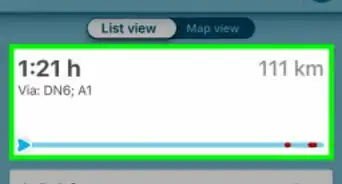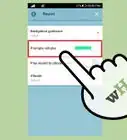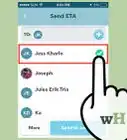A step-by-step guide to reporting an incident on Waze
X
wikiHow is a “wiki,” similar to Wikipedia, which means that many of our articles are co-written by multiple authors. To create this article, volunteer authors worked to edit and improve it over time.
This article has been viewed 33,671 times.
Learn more...
When there's a problem on the map - which Waze calls an "incident" - Waze has you covered. Learn how to report incidents so map editors recognize how they can help other users utilize the service and make their drives better.
Steps
-
1Open up the Waze app on your device. The icon generally looks like a text-message smiley face icon in the center of a blue-filled box.
-
2Drive until you encounter the situation, then pull over to the side of the road to file the report. You can either begin a navigation route or a route without one - it's up to you. Waze makes it easy enough for you not to be inside navigation to begin reporting.Advertisement
-
3Tap the Yellow button in the bottom right corner on the map just above the alerts/speaker and person icons (designating the Waze Carpool switch).
-
4Recognize that Waze reports are public - as the on-screen information says and that your username will appear with the report.
-
5Mark the type of report you'd like to send. This will send you a screen with additional options to better explain the situation. You need to determine what type of reports you can send. You can send reports for traffic, police, a crash, hazard, a problem on the road, something (on the) shoulder, weather problems, gas prices, general chat or some type of map issue, map paving in progress. something that requires roadside help, speed cameras, or street closures.
-
6Mark your options and explanation if Waze gives you sub-options. You can't get out of providing these sub-options.
- "Traffic" contains options for Moderate traffic, Heavy traffic, or traffic at a Standstill.
- "Police" contains options for police Visible, Hidden and on the Other side (of the road).
- "Crash" gives you Minor and Major crashes, and on the "Other side".
- "Hazard" gives you hazards On road, Shoulder, or those affected by the Weather.
- "On road" will give you Object on road, Construction, Broken traffic light, Pothole, Vehicle stopped, and Roadkill.
- "Shoulder" will give you Vehicle stopped, Animals, or a Missing sign.
- "Weather" will give you Fog, Hail, Flood, or Ice or an Unplowed road.
- "Gas prices" is where you can report gas prices as appearing on your route closest to your current location in the Waze database.
- "Map chat" will give you a place where you can stick notes to those editing the Waze map to explain what you've encountered but couldn't report other ways.
- In reporting via chat notes, you might need to later take a picture of the problem for verification purposes.
- "Map Issue" will give you two issues (Map Issue and Pave) which are sub-split into
- Map Issues' first sub-issues are split into several report types including: General map error, Turn not allowed, Incorrect junction, Incorrect address, Speed limit issue, Missing bridge or overpass, Wrong driving directions, Missing exit or Missing road.
- When you tap Pave, turn the feature on; then start driving on the new road, drive the complete length of the road, and turn it off when you complete the drive and report the new road or patch of pavement.
- "Place" is a way to report new businesses not initially mentioned. However, you must turn on the feature to enable your phone's camera to be used by Waze through your settings then follow the procedure in-app.
- "Roadside help" gives you a way to find Fellow Wazers or through a quick link to Emergency call(s) along with Road assistance.
- "Camera" will send data about a new speed camera, or a red light camera or one that is plain fake that you know isn't real.
- "Closure" will send a road closure due to construction to Waze users, and some get sent to Waze map editors if they extend over long periods of time.
- When you head into debug mode in Waze, you'll get a few others including Record Screen (to record a screencast of what was happening) and Debug (to send the debug log of what was happening). However, triggering the same feature (searching for 2##2) will cause it to come out of Debug mode and the loss of those two options.
-
7Send Waze more information if they require it, or if the situation needs more explaining.
- Tap the camera icon if you need to send a picture to verify the problem. For example, you might photograph a street sign.
- Tap the "Add a comment" link and add a comment that describes the report if needed. You may also be asked to complete particular steps using your camera. Just follow the on-screen directions if told to do so.
-
8Click "Send". If you realize you're not ready to submit your entry, Waze also has a "Later" feature that allows you to submit the situation later on.
Advertisement
About This Article
Advertisement