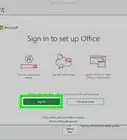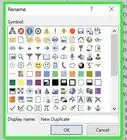This article was co-authored by wikiHow staff writer, Darlene Antonelli, MA. Darlene Antonelli is a Technology Writer and Editor for wikiHow. Darlene has experience teaching college courses, writing technology-related articles, and working hands-on in the technology field. She earned an MA in Writing from Rowan University in 2012 and wrote her thesis on online communities and the personalities curated in such communities.
This article has been viewed 3,219 times.
Learn more...
Do you want to cross out text in an Outlook email? If you're using the Outlook desktop app on Windows or Mac, you can use the "ab" icon on the Format Text menu to strike through any selected words or sentences. If you're using Outlook.com in your web browser, you'll find the strikethrough option in the three-dot menu at the bottom of your editing space. Using strikethrough is a good way to show your train of thought while writing. This wikiHow article will guide you through adding strikethrough to text in Outlook on your PC or Mac.
Things You Should Know
- In the desktop application, highlighted your text, go to Format Text, and click the "ab" icon.
- Apply a double strikethrough by highlighting your text, right-clicking the selection, and choosing Font > Double strikethrough.
- If you're using the Outlook web app, select the text, then click … > Strikethrough.
Steps
Desktop App
-
1Open Outlook and reply to an email or compose a new one. Click the icon that looks like an "O" on a piece of paper next to an envelope to open the application. Press Ctrl + N (Windows) or Cmd + N (Mac) to create a new email or click an email and click Reply to reply to a message.
-
2Highlight the text you want to strikethrough. Use your mouse to select the text you want to be crossed out.Advertisement
-
3Click Format Text. It's in the editing ribbon above your editing space.
-
4Click the Strikethrough button to apply a single-line strikethrough. This icon looks like "ab" with a line through it. If you don't see this icon, maximize the window.
- To remove strikethrough, select the text again, then click the Strikethrough "ab" icon.
- You can also undo any format changes you've made by pressing Ctrl + Z (Windows) and Cmd + Z (Mac).[1]
-
5Apply a double-line strikethrough (optional). If you want two lines to go through your text instead of one, you can click the tiny More icon in the toolbar (it looks like an arrow pointing outside a corner) to expand the Font panel, where you can then check the box next to "Double strikethrough."
- Once you click OK, the selected text will have the double strikethrough effect.
- You can also right-click the highlighted text and choose Font > Double strikethrough and click OK.
Web App
-
1Go to https://www.outlook.com and sign in. Outlook's web app only offers the single strikethrough option instead of the single and double strikethroughs in the desktop app.
-
2Compose a new email or reply to one. Click New Message to start a new email or click an existing email to open it, then click the Reply arrow to send a message back to the sender.
-
3Highlight the text you want to cross out. Use your mouse to select text that you want to strikethrough.
-
4Click … . You'll see this horizontal three-dot menu at the bottom of your editing space, to the right of "X2" icon.
-
5Click the Strikethrough button. This looks like "abc" with a line through it.
- Your selected text will appear with a strikethrough.
- To remove the strikethrough, click the three-dot menu icon again and select the Strikethrough button.
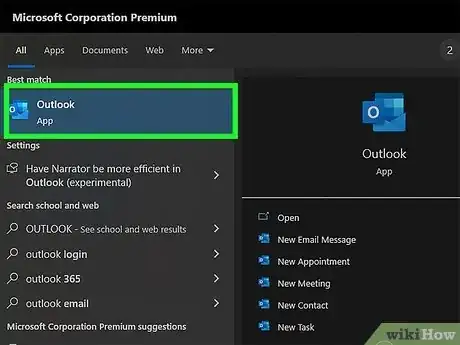
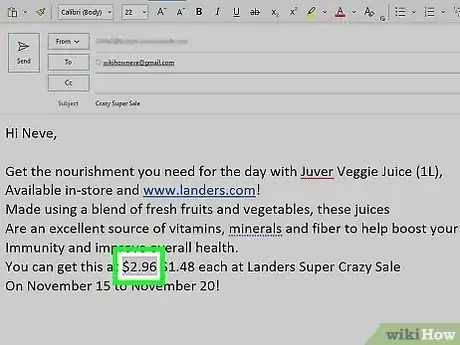
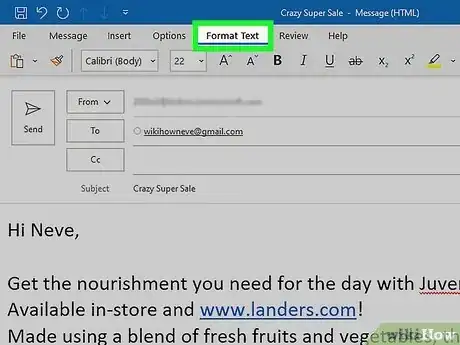
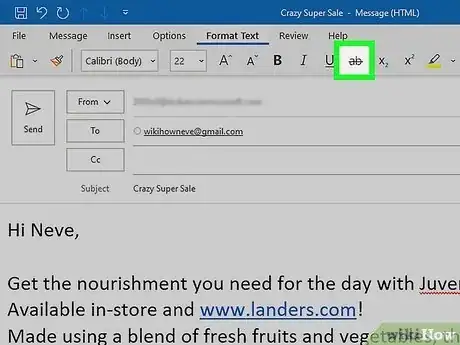
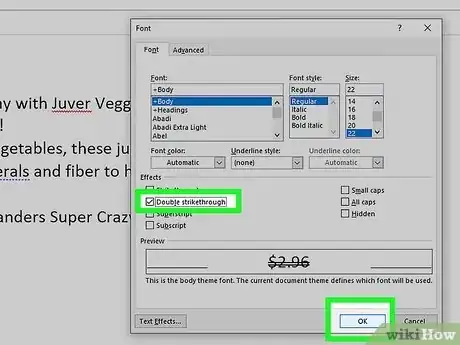
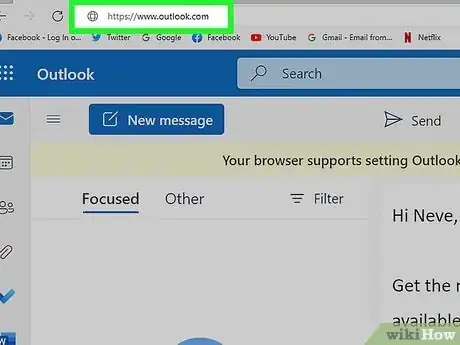
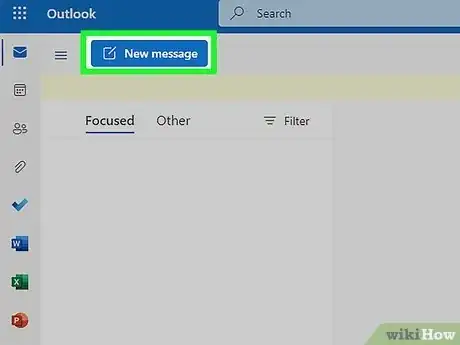
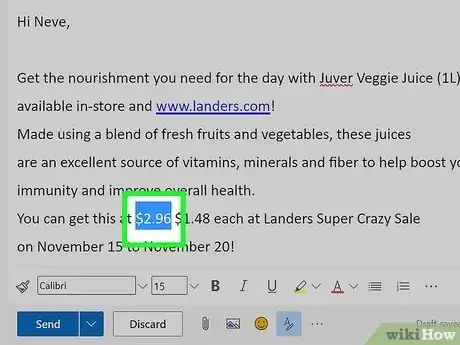
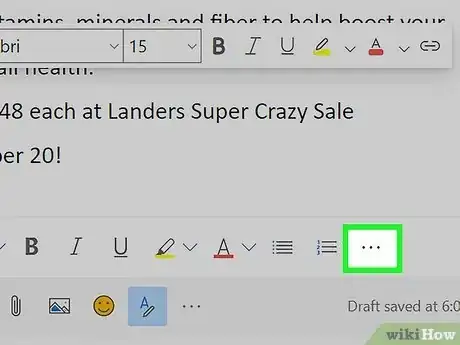
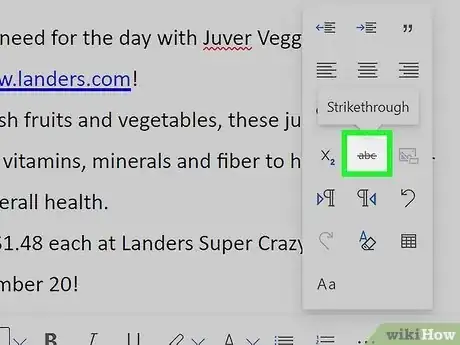












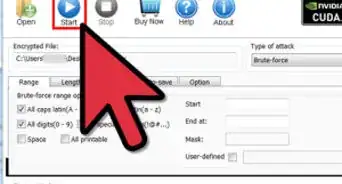
-Step-4Bullet1.webp)