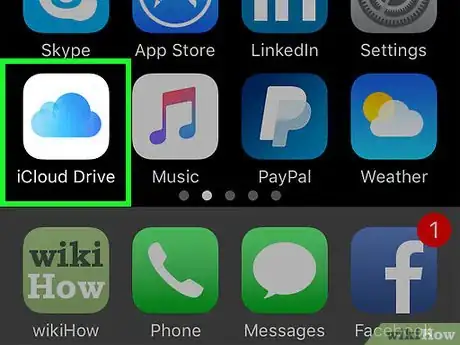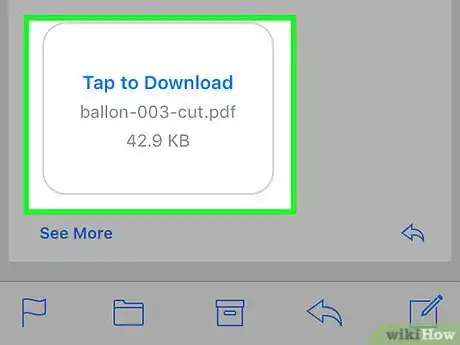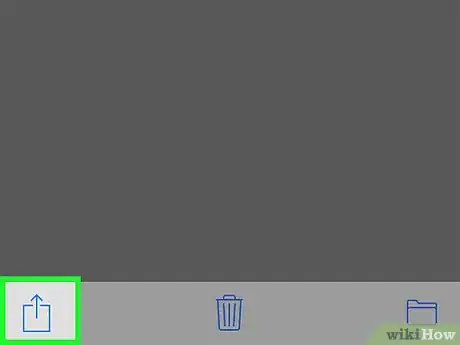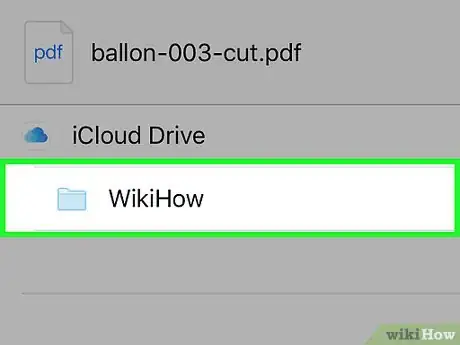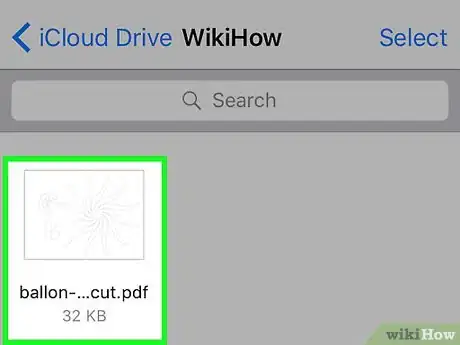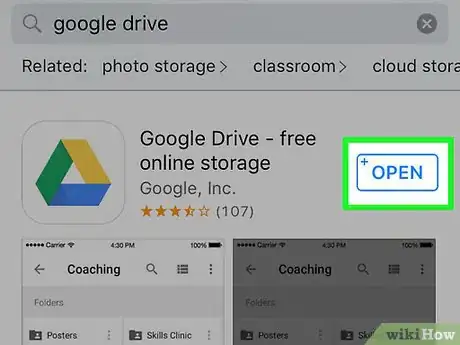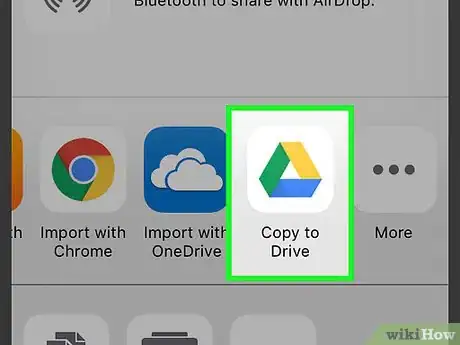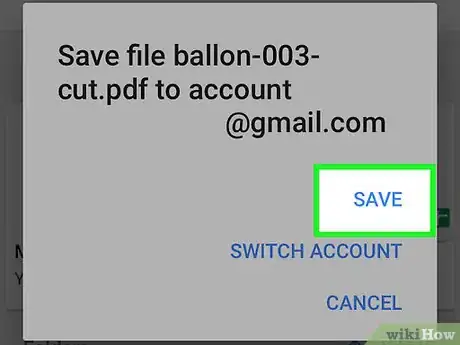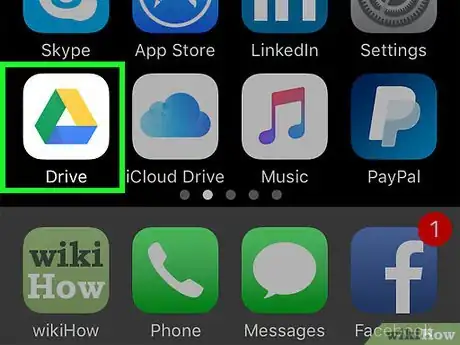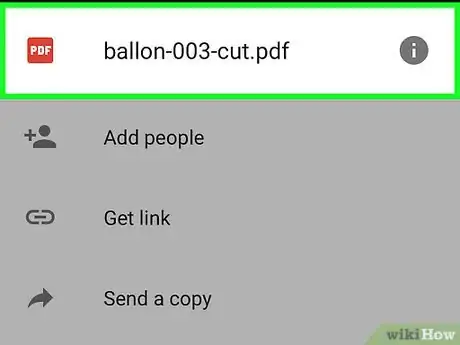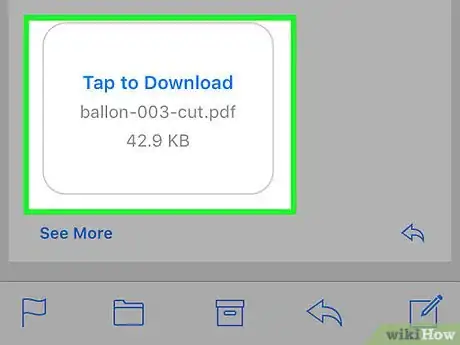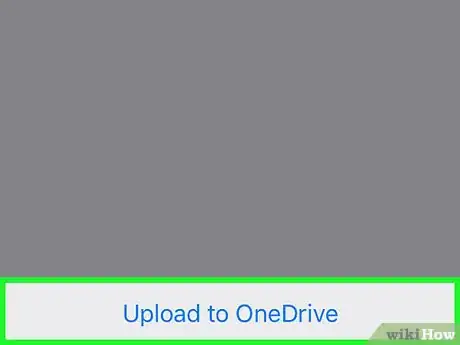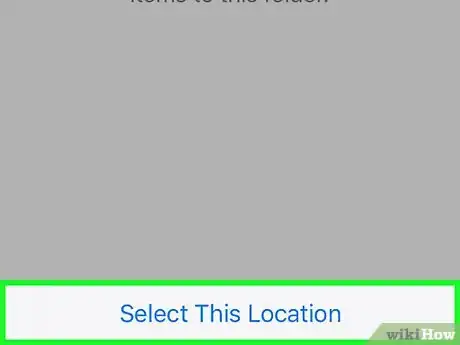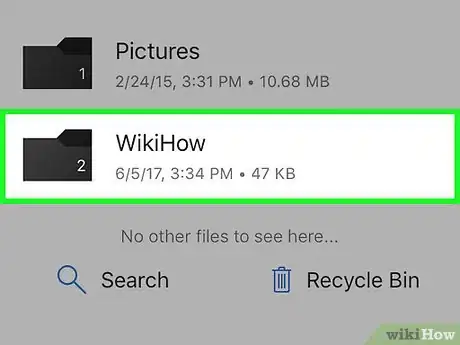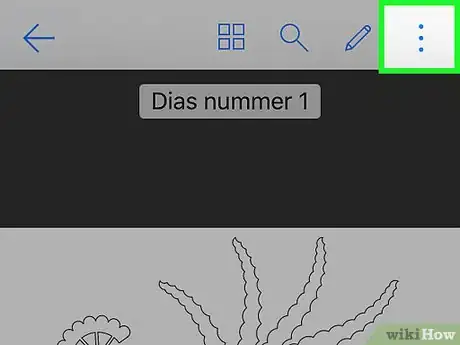This article was co-authored by wikiHow Staff. Our trained team of editors and researchers validate articles for accuracy and comprehensiveness. wikiHow's Content Management Team carefully monitors the work from our editorial staff to ensure that each article is backed by trusted research and meets our high quality standards.
The wikiHow Tech Team also followed the article's instructions and verified that they work.
This article has been viewed 292,160 times.
Learn more...
This wikiHow teaches you how to save and view documents on your iPhone using iCloud Drive, Google Drive, and Microsoft OneDrive. These cloud storage services let you store documents securely in the cloud and pushes them to your iPhone for offline reading.
Steps
Using iCloud Drive
-
1Open the iCloud Drive app. It's the white app with an image of blue clouds.
- If prompted, follow the on-screen prompts to sign in to or configure iCloud.
-
2Open a document. If you've received a PDF, Word, or other document via email, text message, or other sharing method, or if you're viewing it on the Web, tap the document on your iPhone to open a preview.Advertisement
-
3Tap the "Share" icon. It's the rectangle with an upward-pointing arrow that is typically located in the lower-left corner of the screen.
-
4Tap Add to iCloud Drive. It's a gray cloud icon with an upward-pointing arrow.
-
5Select a folder. Tap the folder in which you want to save the document.
-
6Open the iCloud Drive app.
-
7Tap the folder in which you saved the document.
-
8Tap the document you just saved. You can now view the document on your iPhone.
Using Google Drive
-
1Download Google Drive from the App Store. If Google Drive is not already on your iPhone, search for it in the App Store, then tap GET, and tap INSTALL to download it.
-
2Open a document. If you've received a document, such as a PDF, Word, or RTF file via email, text message, or other sharing method, or if you're viewing it on the Web, tap the document on your iPhone to open a preview.
-
3Tap the "Share" icon. It's the rectangle with an upward-pointing arrow that's typically located in the lower-left corner of the screen.
-
4Scroll left and tap Copy to Drive. It's the blue, green, and yellow triangle icon.
- If prompted, sign in to Drive with your Google account.
-
5Tap SAVE.
-
6Open Google Drive. It's the white app with a blue, green, and yellow triangle icon.
-
7Tap the file you just saved. It's likely in the upper-left corner of the screen in the "Quick Access" section.
-
8Tap ⋮. It's in the upper-right corner of the screen.
-
9Slide "Available offline" to the "On" (blue) position. It's next to a round icon with a white check mark (✔️).
-
10Tap the file name at the top of the screen. The file is now downloaded and available offline on your iPhone, as well as on Google Drive's cloud-based server.
- You can view and edit offline documents without an Internet connection.
Using Microsoft OneDrive for iPhone
-
1Download Microsoft OneDrive from the App Store. If OneDrive is not already on your iPhone, search for it in the App Store, then tap GET, and tap INSTALL to download it.
-
2Open a document. If you've received a PDF, Word, or other document via email, text message, or other sharing method, or if you're viewing it on the Web, tap the document on your iPhone to open a preview.
-
3Tap the "Share" icon. It's the rectangle with an upward-pointing arrow that is typically located in the lower-left corner of the screen.
-
4Scroll left and tap Import with OneDrive. It's the blue icon with the image of white clouds.
-
5Tap Upload to OneDrive. It's at the bottom of the screen.
- If prompted, follow the on-screen prompts to sign in to or create a Microsoft account.
-
6Select a folder. Tap the folder in which you want to save the document.
-
7Tap Select This Location. It's at the bottom of the screen.
-
8Open the OneDrive app.
-
9Tap the folder in which you stored the document.
-
10Tap the document you just saved.
-
11Tap ⋮. It's in the upper-right corner of the screen.
-
12Tap Make Available Offline. It's next to a parachute icon. The document is now saved locally on your iPhone, as well as in cloud storage, where you can view and edit it without an Internet connection.
Community Q&A
-
QuestionCan a document be saved as a PDF on an iPhone?
 Community AnswerMove the document to the Notes app in your iPhone, and you can view it offline from there.
Community AnswerMove the document to the Notes app in your iPhone, and you can view it offline from there. -
QuestionWhy not buy an Android that stores documents easily?
 Community AnswerSome people like iPhones for other reasons. They both have their pros and cons.
Community AnswerSome people like iPhones for other reasons. They both have their pros and cons. -
QuestionHow can I store files on the iPhone if I don't have Internet access?
 Community AnswerYou can use the Shareit app. You can receive files from other devices (even Android phones), and you can open that file in the app itself under Files section.
Community AnswerYou can use the Shareit app. You can receive files from other devices (even Android phones), and you can open that file in the app itself under Files section.