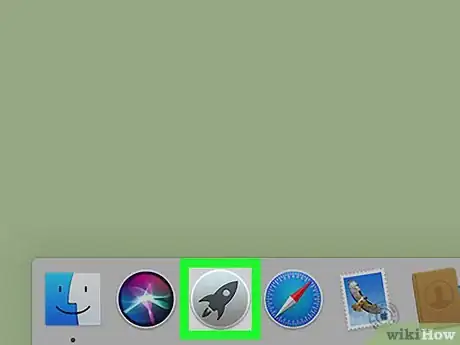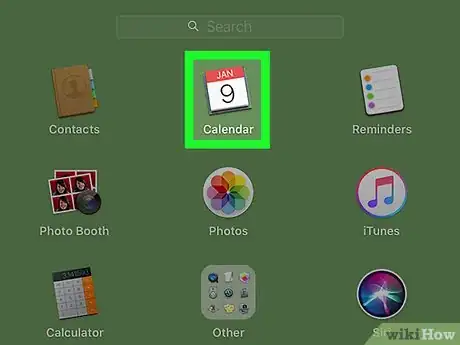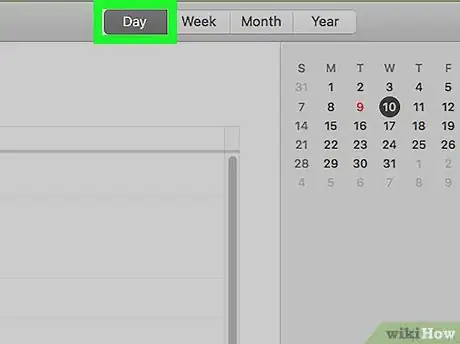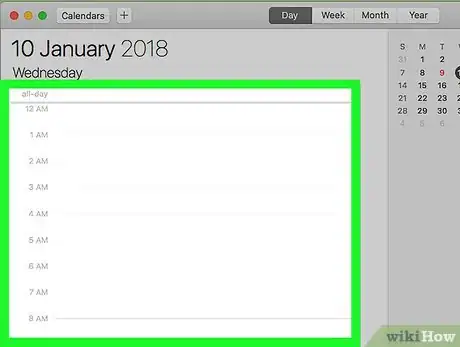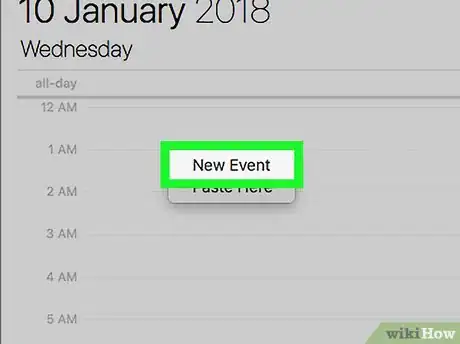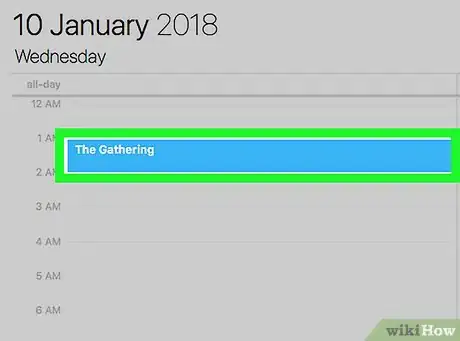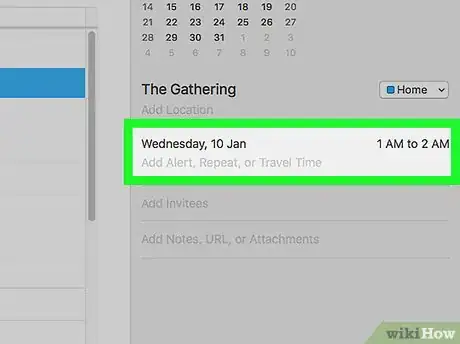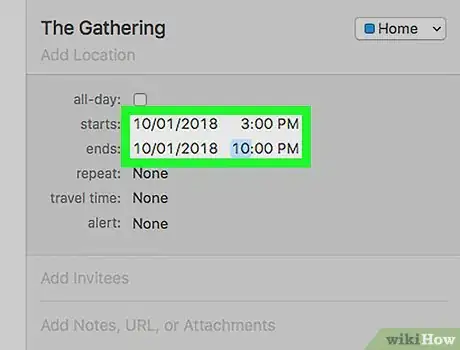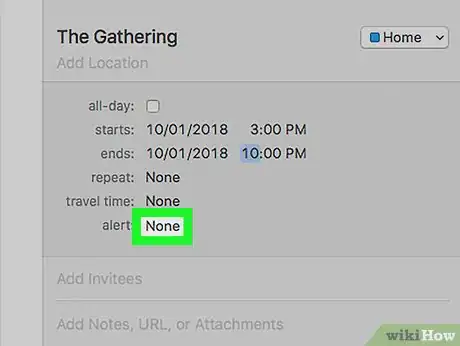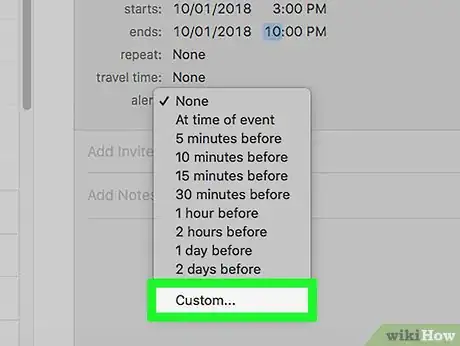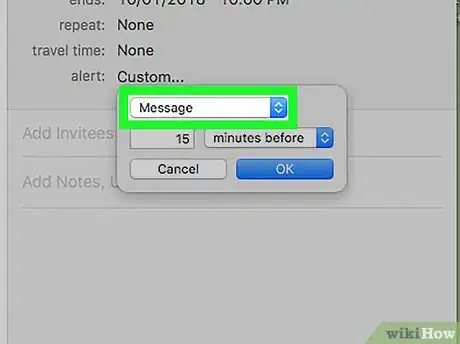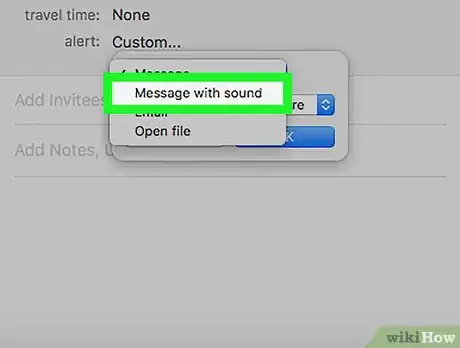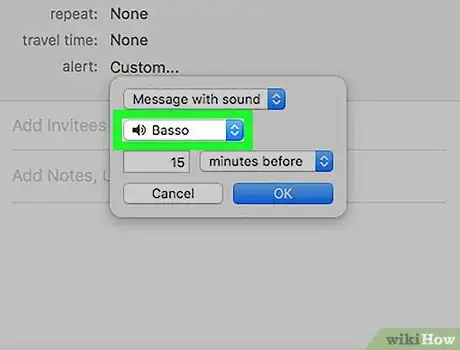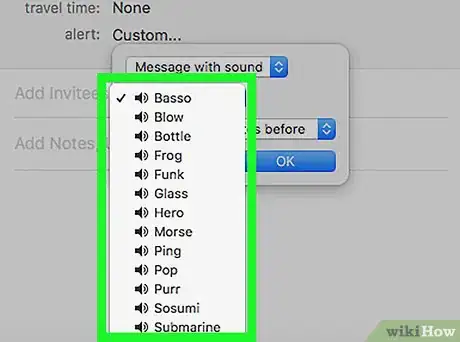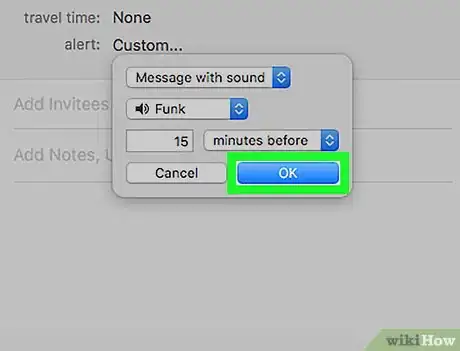X
This article was co-authored by wikiHow staff writer, Travis Boylls. Travis Boylls is a Technology Writer and Editor for wikiHow. Travis has experience writing technology-related articles, providing software customer service, and in graphic design. He specializes in Windows, macOS, Android, iOS, and Linux platforms. He studied graphic design at Pikes Peak Community College.
This article has been viewed 38,000 times.
Learn more...
This wikiHow teaches you how to set an alarm on your Mac computer using the built-in Calendar app. While there are several alarm apps for the Mac that you can download from the App Store, using the Calendar app is fairly simple and you don't need to waste any hard drive space.
Steps
-
1Click the Launchpad app. It's the gray rocketship icon located on your Mac's dock.
-
2Click the Calendar app. It's the app that resembles a stack of papers with the current month and day on the top.Advertisement
-
3Click the Day tab and click a day for your alarm. Click the "Day" tab at the top of the Calendar window and then click a day from the monthly overview on the right column.
- The current day will be selected by default.
-
4Right-click the page on the left. This should be the date you selected.
-
5Click New Event. It's located in the popup menu when you right-click.
-
6Type a name for the event. This goes in the bar that says "New Event" in the right column.
-
7Click the section with the date and time.
-
8Type the time you want the alarm to go off. Type the time in the line that says "starts:".
-
9Click the drop-down menu next to "alert:". By default, it will say "None".
-
10Select "Custom…" in the drop-down menu. It's at the bottom of the alert menu.
-
11Click the "Message" drop-down menu. It's located at the top of the popup.
-
12Select "Message with sound". It's in the message menu at the top of the popup.
-
13Click the drop-down menu with the speaker icon. It's below the message drop-down menu.
-
14Select a tone. When you select a tone, you will hear a preview of the sound.
-
15Click OK. Your alarm is now set and will go off at the time and date you specified.
Advertisement
About This Article
Advertisement