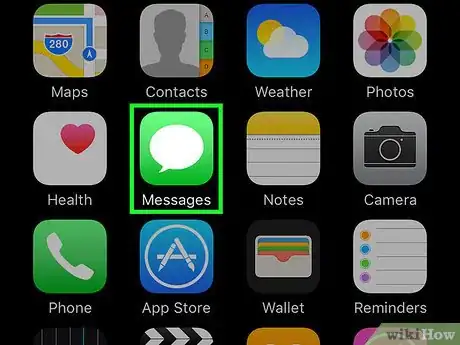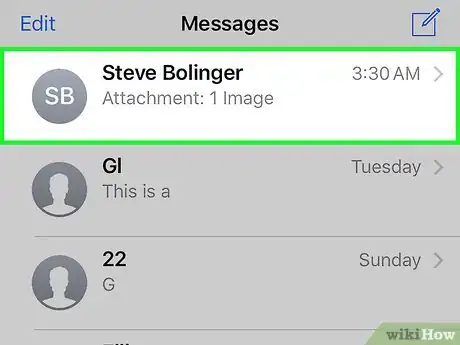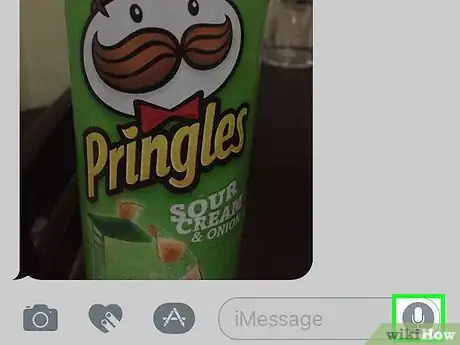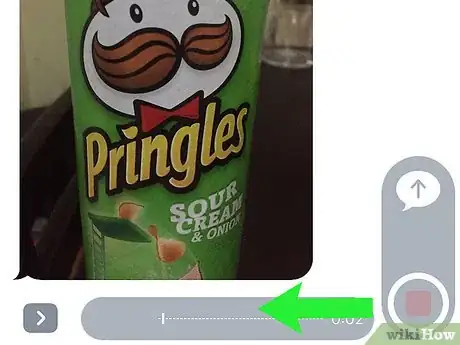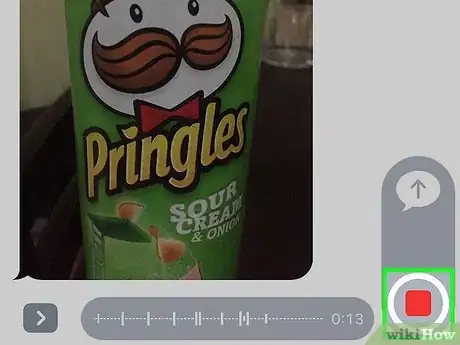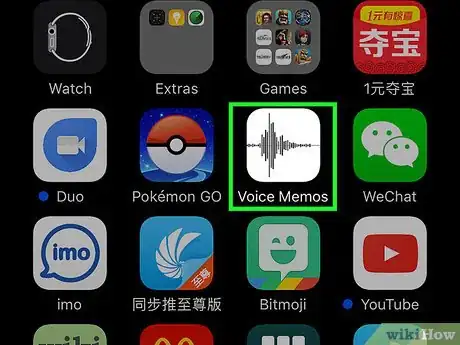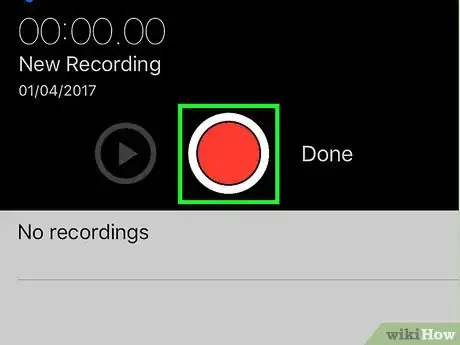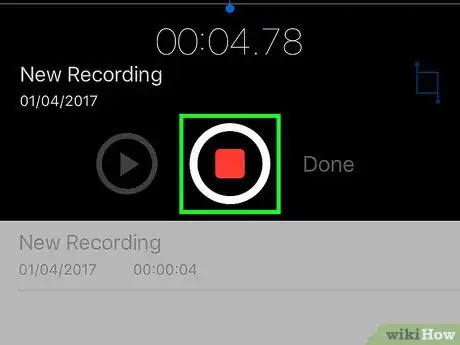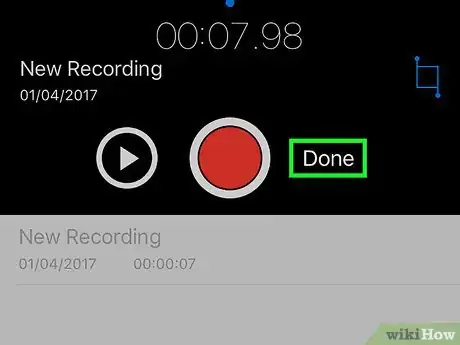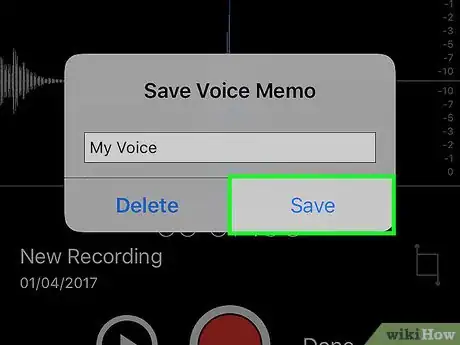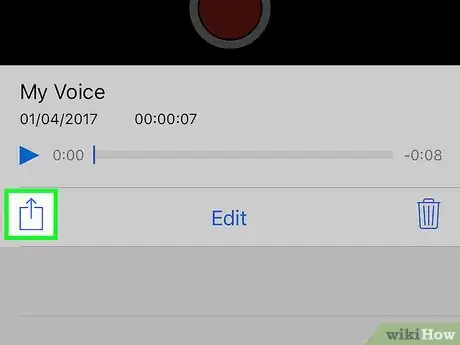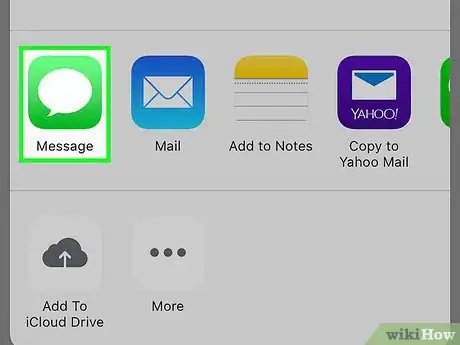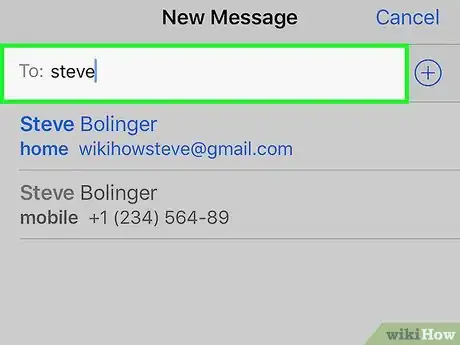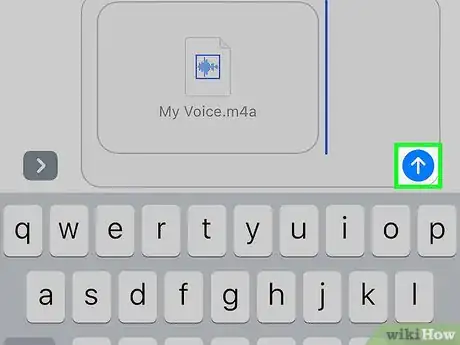X
This article was co-authored by wikiHow staff writer, Jack Lloyd. Jack Lloyd is a Technology Writer and Editor for wikiHow. He has over two years of experience writing and editing technology-related articles. He is technology enthusiast and an English teacher.
The wikiHow Tech Team also followed the article's instructions and verified that they work.
This article has been viewed 46,336 times.
Learn more...
This wikiHow teaches you how to send an audio clip as a message on an iPhone.
Steps
Method 1
Method 1 of 2:
Sending Audio in iMessage
-
1Open your iPhone's Messages. It's the white speech bubble icon on a green background on the Home Screen.
-
2Tap a contact's name. Doing so will open your conversation with that person.
- If you can't find the conversation you need, swipe down on this screen and then type your contact's name into the Search bar at the top of the screen.
- You can tap the box with a pencil icon in the top right corner of the screen to create a new message.
- If you're already in a conversation with someone, you'll have to tap the Back button in the top left corner of the screen to view the "Messages" page.
Advertisement -
3Tap and hold the microphone icon. It's in the bottom right corner of the screen. Doing so will cause your iPhone to begin recording audio.
-
4Swipe your finger left. Doing so will allow you to let go of the microphone button while you record your message.
- If you don't do this, you'll need to keep holding the microphone button as you record.
-
5Tap the red recording button when you're finished. This button will end your recording.
- If you held the microphone button the whole time, simply let go.
-
6Tap ↑. It's in the speech bubble icon above the microphone icon in the bottom right corner of your screen. Your audio message will remain in the iMessage conversation for two minutes by default.
- You can also tap X in the left side of the iMessage field to delete your recording, or tap ► to play back your message.
Advertisement
Method 2
Method 2 of 2:
Sharing Voice Memos
-
1Open your iPhone's Voice Memos app. Its app icon resembles a black and white sound wave.
- If you can't find Voice Memos, you can swipe down and type "Voice Memos" into the search bar at the top of the screen. Voice Memos should be the top result.
-
2Tap the red circular button. It's at the bottom of the screen. Doing so will prompt your iPhone to start recording audio.
-
3Tap the red button again when you're finished. Doing this will pause the recording.
- You can tap the record button again to resume recording if you like.
-
4Tap Done. Doing so stops your recording.
-
5Type in a name for your voice memo. If you don't change the name, it will show up as "New Recording" when you save it.
-
6Tap Save. Doing so will save your voice memo and take you to your saved voice memos page.
-
7Tap the voice memo's name. It should be at the top of the list of saved recordings here.
-
8Tap the Share button. It's the box with an upward-facing arrow in the bottom left side of the recording window.
-
9Tap Message. This option will open a new message template in the Messages app.
-
10Type a contact's name into the "To" field. You should see all matching contacts pop up in a drop-down menu below this field at the top of the screen.
-
11Tap the contact to whom you want to send your voice memo.
-
12Tap the Send button. This is the blue icon in the bottom right corner of the iMessage field. Your voice memo has been successfully sent to your selected contacts!
Advertisement
Warnings
- If your recipient doesn't open the audio message within two minutes by default, you'll have to resend your audio message.⧼thumbs_response⧽
Advertisement
About This Article
Article SummaryX
1. Open Messages.
2. Open a conversation or create a new one.
3. Tap and hold the microphone icon.
4. Record your message.
5. Remove your finger from the microphone icon.
6. Tap ↑ in the speech bubble.
Did this summary help you?
Advertisement