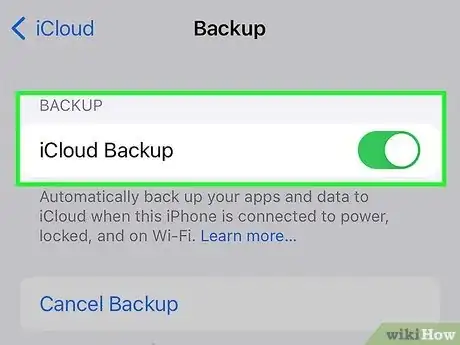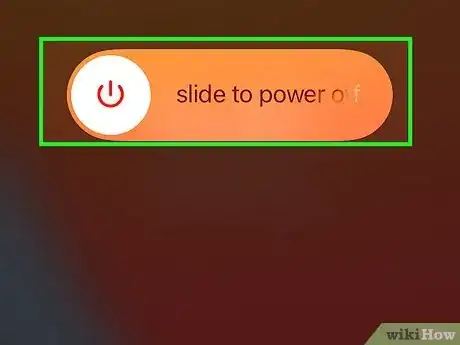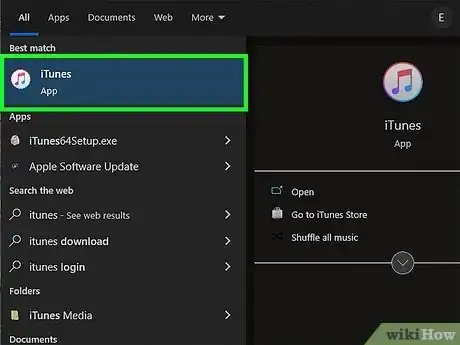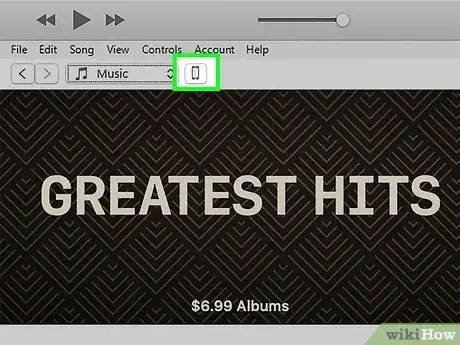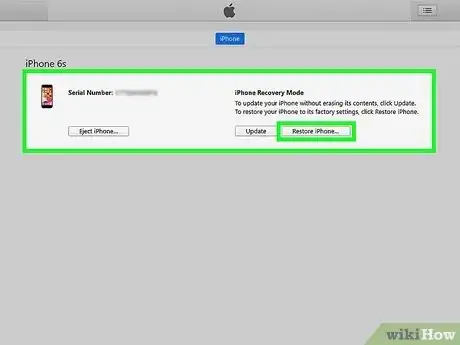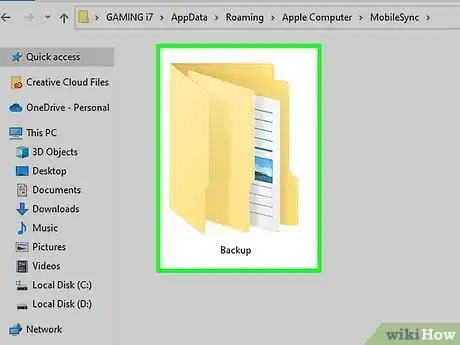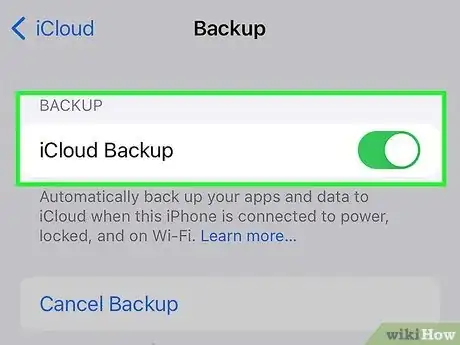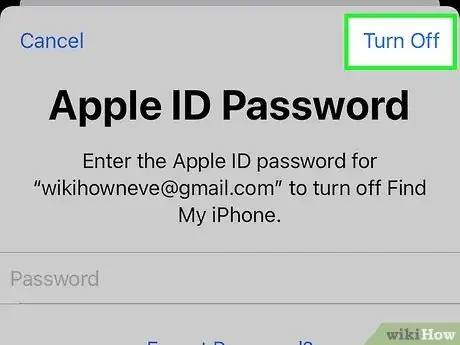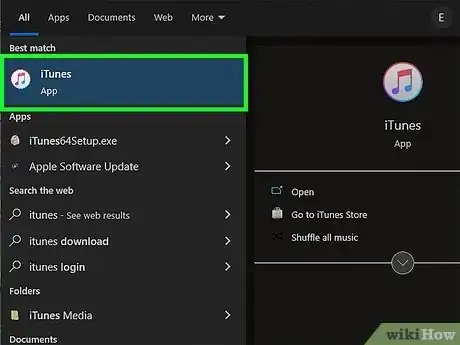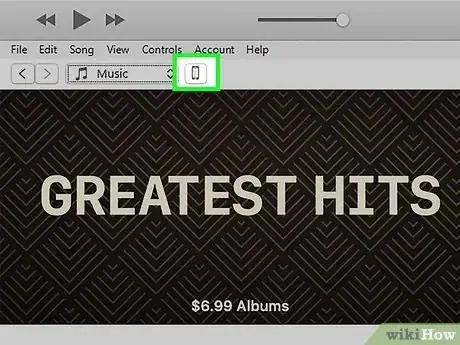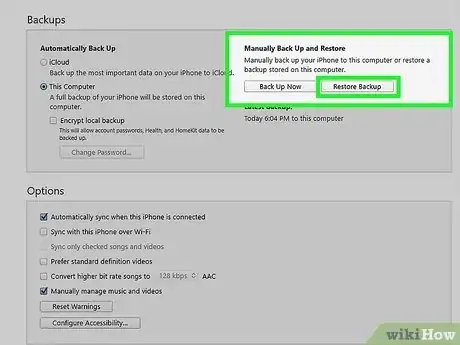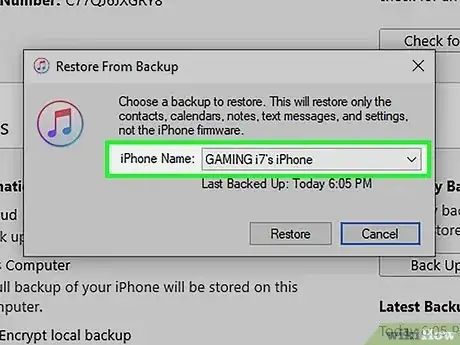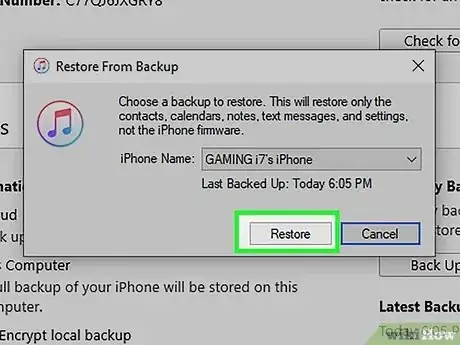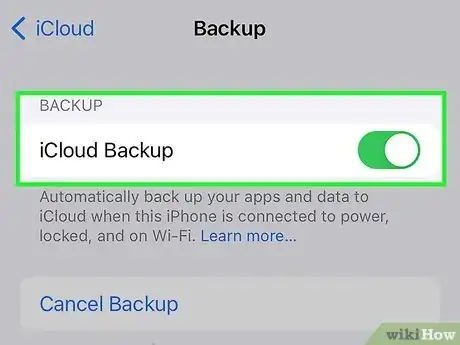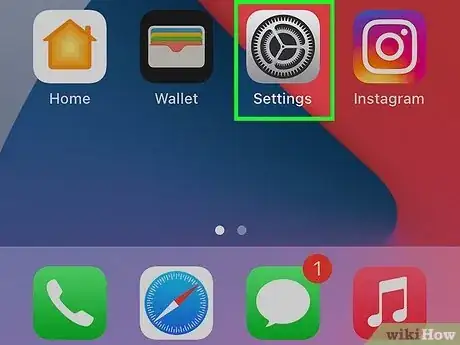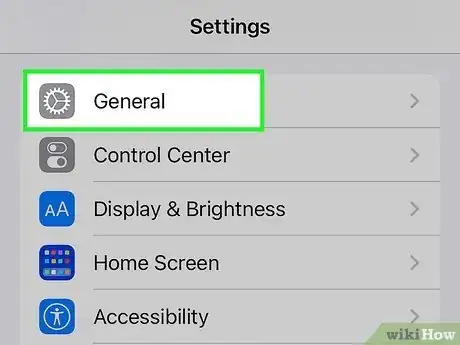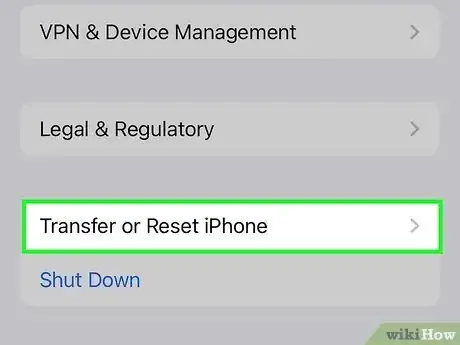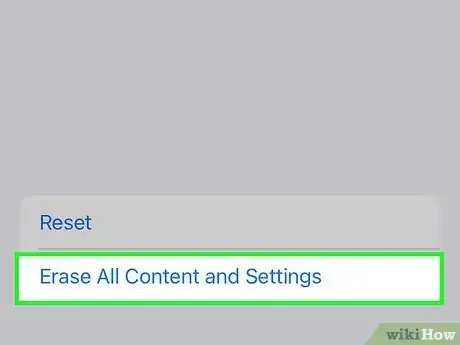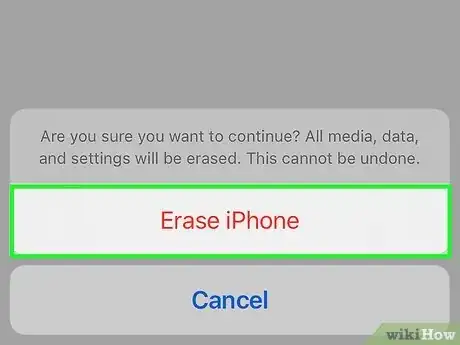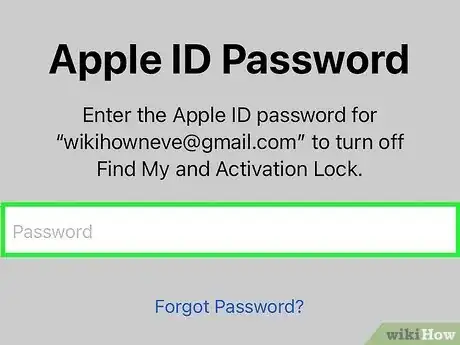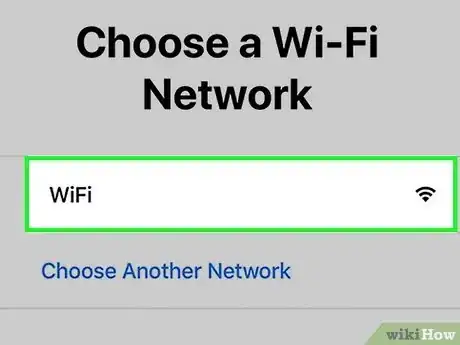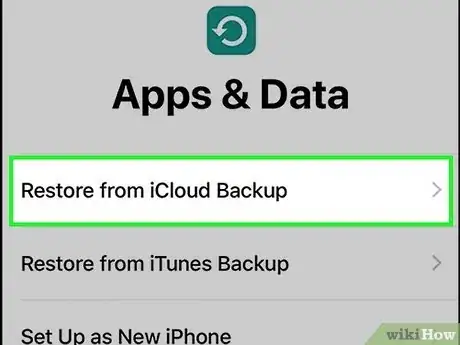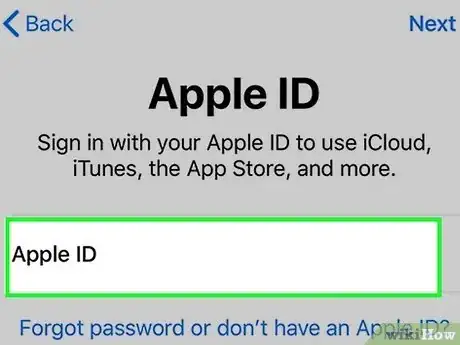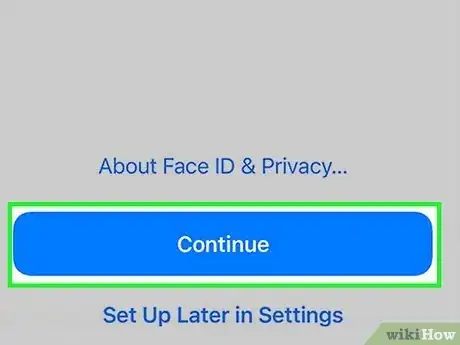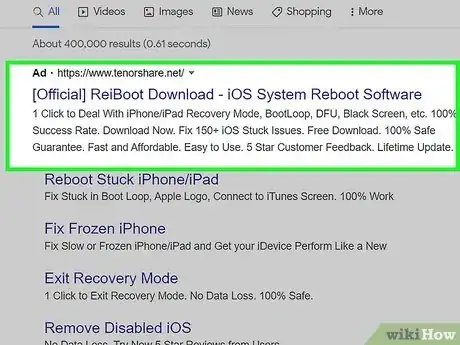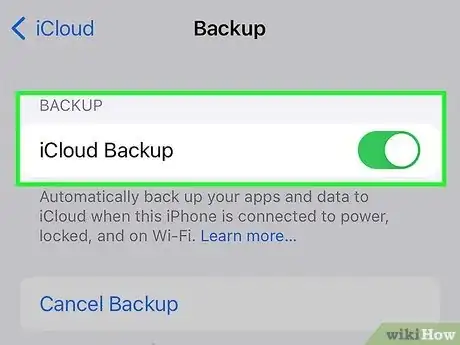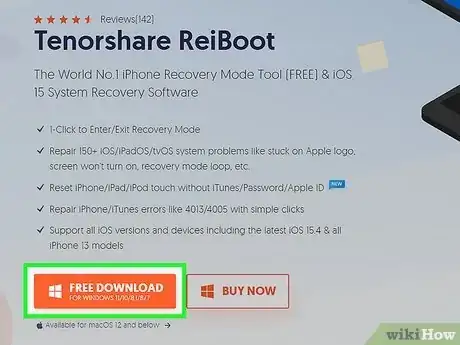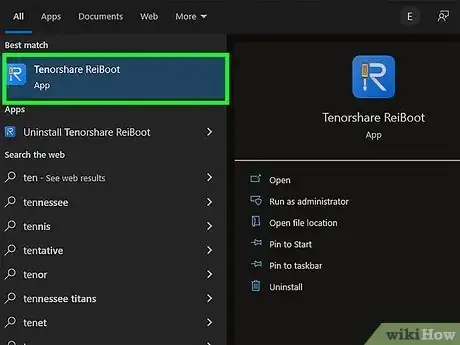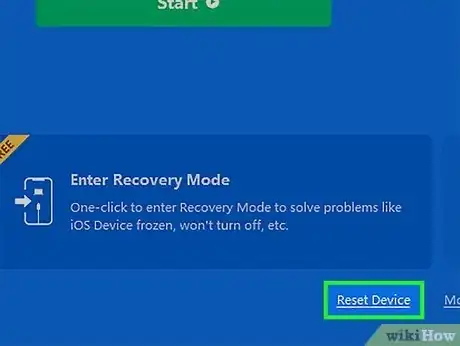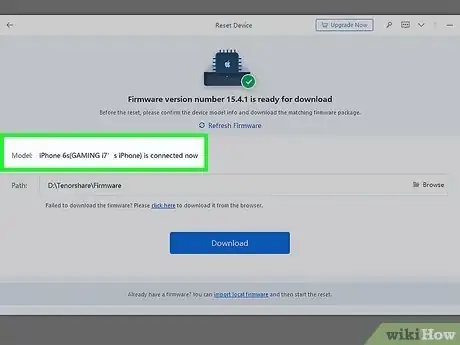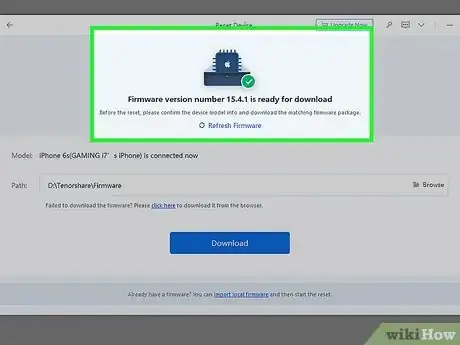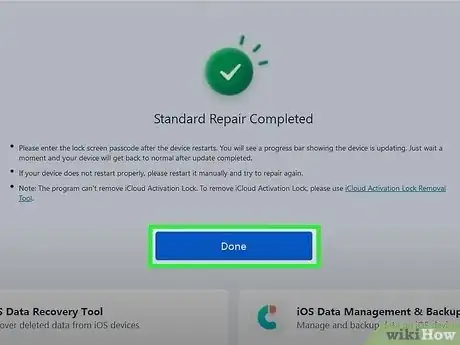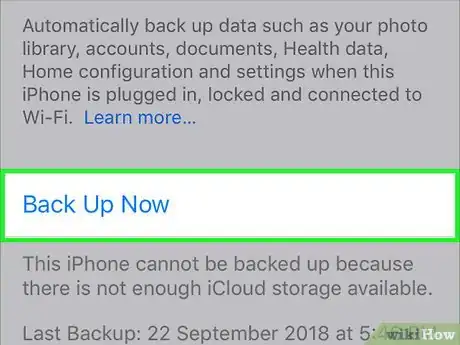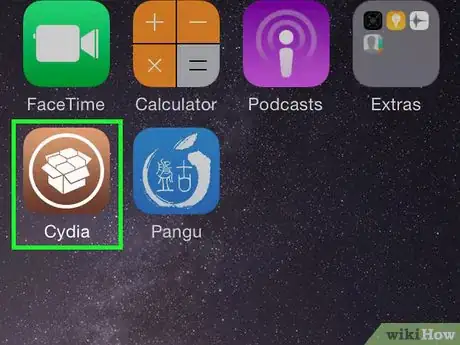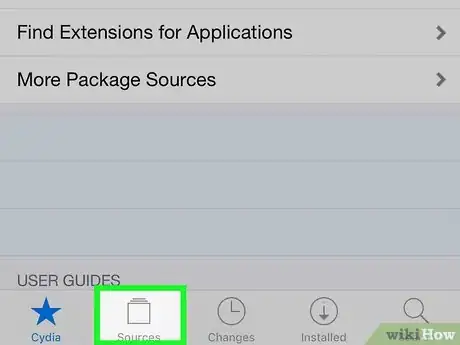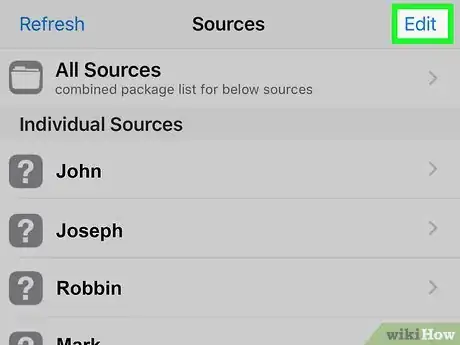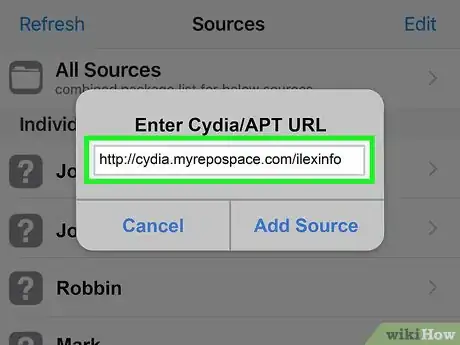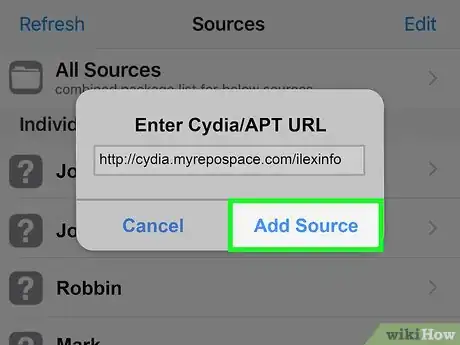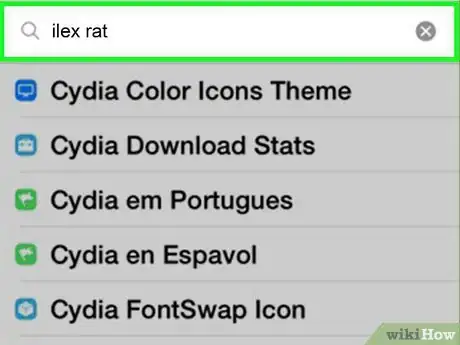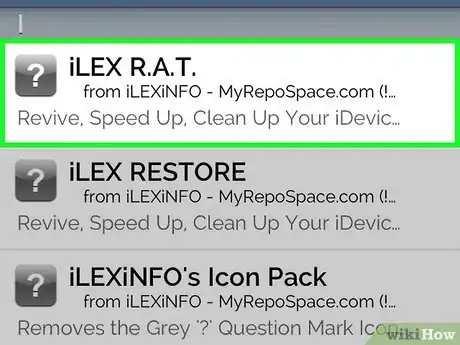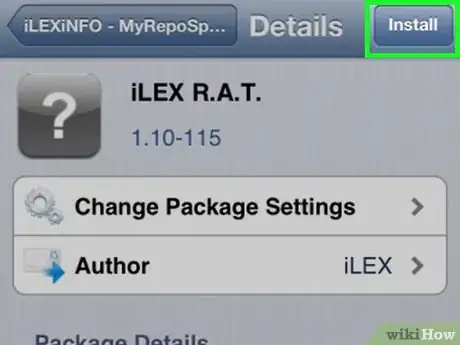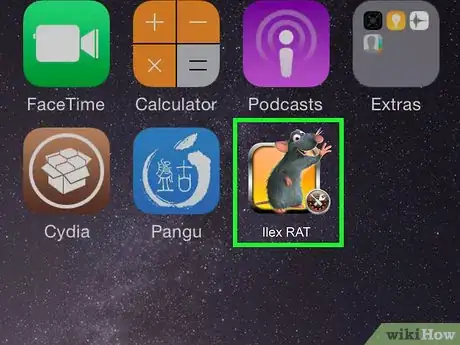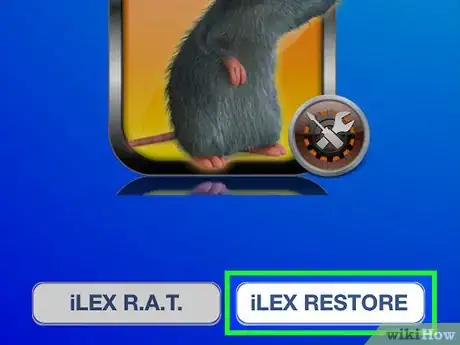This article was written by James Bell and by wikiHow staff writer, Travis Boylls. James Bell is a Phone Repair Specialist at Phone Techs in Winchester, California. With over seven years of experience, he specializes in cell phone, tablet, game console, and PC repairs. Phone Techs is an Akko Partner.
The wikiHow Tech Team also followed the article's instructions and verified that they work.
This article has been viewed 404,258 times.
Restoring your iPhone is the quickest way to fix problems with your mobile device. Typically, when you restore an iPhone, you will be required to update your phone to the latest version of iOS during the restoration process. However, there are some instances where you may not want to update your phone. There are a few ways you can update your iPhone without updating it. This wikiHow article teaches you how to restore your iPhone without updating it.
Steps
Using Recovery Mode
-
1Back up your iPhone. The process of restoring your iPhone will wipe all data from your phone. Before proceeding, you should back up your iPhone. You can do so using iCloud or iTunes.
-
2Power your iPhone off. To do so, press and hold the Power button on the right side or on the upper-right shoulder until you see the Power screen. If your iPhone has Face ID, press and how the Volume Down button and the Side button at the same time until you see the Power screen. Slide the power icon at the top of the iPhone to power it off.Advertisement
-
3Put your iPhone in recovery mode. The way you do this is different depending on which iPhone model you have. Use one of the following steps to put your iPhone in recovery mode.
- iPhone 8 or later: Press and hold the Side button on the right side. Connect your iPhone to your PC or Mac using a USB lightning cable while still holding the Side button. Continue holding the side button until you see the recovery mode screen appear on your iPhone. If iTunes or Finder opens automatically, close it.
- iPhone 7 and 7 Plus: Press and hold the Volume Down button on the left side. Connect your iPhone to a PC or Mac using a USB lightning cable while still holding the Volume Down button. Continue holding the Volume Down button until you see the recovery mode screen on your iPhone.
- iPhone 6s or earlier: Press and hold the Home button below the screen. Connect your iPhone to your PC or Mac using a USB charging cable while still holding down the Home button. Continue to hold the Home button until you see the Recovery Mode screen on your iPhone.
-
4Open iTunes or Finder. If you are using a Windows PC, open iTunes. It has a white icon with two music notes. If you are using a newer version of macOS on a Mac, open Finder. It has an icon that resembles a blue and white smiley face.
-
5Click the iPhone icon. It's the icon that resembles an iPhone in the upper-left corner of iTunes or Finder. It's next to the drop-down menu at the top. You will see a pop-up alert that says "There is a problem with your iPhone that requires it to be updated or restored."
-
6Click Restore. It's the first option in the pop-up alert. This restores your iPhone to it's factory settings. It will be the same as it was when it was brand new. You can recover all your apps, files, and data during the initial setup process.
Using an iTunes Backup
-
1Understand that you need a previous iTunes backup. This method restores your iPhone using a previous iTunes backup. If you do not have a previous iTunes backup saved to your computer, you cannot restore your phone to a previous version of iTunes, and you will need to use a different method.
-
2Back up your iPhone. By restoring your iPhone to a previous backup, you may lose some of your current data. Be sure to backup your iPhone before proceeding. You can do so using iCloud or iTunes.
-
3Turn off Find My iPhone. In order to restore your iPhone using a previous iTunes backup, you need to turn off Find My iPhone. Use the following steps to turn off Find My iPhone:
- Open the Settings app.
- Tap your Apple ID at the top.
- Tap Find My.
- Tap Find My iPhone at the top.
- Enter your Apple ID password.
- Tap Turn Off in the upper-right corner.
-
4Connect your iPhone to your computer. Use the charging cable that came with your iPhone to connect your iPhone to a free USB slot on your computer.
-
5Open iTunes or Finder. If you are using a Windows PC, open iTunes. It has a white icon with two music notes. If you are using a newer version of macOS on a Mac, open Finder. It has an icon that resembles a blue and white smiley face.
-
6Click the iPhone icon. It's the icon that resembles an iPhone in the upper-left corner of iTunes or Finder. It's next to the drop-down menu at the top.
-
7Click Restore Backup. It's the second option below "Manually Backup and Restore" in the "Backups" box.
-
8Select a backup. Use the drop-down menu in the pop-up to select the backup you want to restore to.
-
9Enter your Apple ID password and click Restore. This confirms that you want to restore your iPhone to the backup you select and restore your iPhone. Allow a few minutes for it to finish restoring.[1]
Factory Resetting
-
1Back up your iPhone. Factory Resetting your iPhone will erase all apps and data on your iPhone. Be sure to backup your iPhone before proceeding. You can do so using iCloud or iTunes. You can restore your iPhone using iCloud or iTunes during the initial setup process after your iPhone has been reset.
-
2
-
3Tap General. It's next to an icon that resembles a gear. It's near the top of the Settings menu.
-
4Scroll down and tap Transfer or Reset iPhone. It's the second from the last option at the bottom of the menu.
-
5Tap Erase all Content and Settings. It's the last option at the bottom of the menu.
-
6Tap Continue. This screen informs you what will be erased on your iPhone. Tap Continue at the bottom to continue.
- Some versions of iOS ask if you want to "Backup then Erase" or "Erase Now." If you have not backed up your iPhone, tap Backup then Erase. Otherwise, tap Erase Now twice to continue.[2]
-
7Enter your Apple ID password or unlock code. This confirms that you want to reset your iPhone to its original settings and resets your iPhone. Allow a few minutes for it to complete.
-
8Go through the initial setup process. After your iPhone has been reset, you will need to go through the initial setup process. This may be different depending on which version of iOS you are using. You will generally need to select your language, region, connect to the internet, create a passcode/FaceID, etc.
-
9Select a method to restore your iPhone. When you get to the "Apps & Data" page, you will be given several options to restore your iPhone. If you have a backup saved to your iCloud, select Restore from iCloud Backup. Alternatively, you can select Restore from iTunes or transfer data from another device. Select an option and follow the instructions.
- If you do not wish to restore your iPhone, select Do Not Transfer Apps & Data at the bottom of the screen. You can download your apps from the App Store later on.
-
10Sign in with your Apple ID. After restoring your iPhone, you will need to sign in with your Apple ID. Enter the email address and password associated with your Apple ID in order to sign in.
- You may also be asked to agree to the Terms & Conditions. If so, tap Agree to continue.
- You may be asked to enter the unlock code or password from another iPhone, iPad, or Mac. If so, enter the password to continue.
-
11Finish the initial setup process. Depending on your iPhone's model, you may be asked if you want to enable certain features. Tap Continue to set up that feature, or tap Set up Later in Settings to continue. Once you are finished with the initial setup process, your phone will be restored.
Using a Recovery App
-
1Understand the risks. There are many third-party apps that can restore your iPhone without updating or even roll back to a previous version of iOS. To do this, they use unofficial iOS update files. There is way no guarantee that these files are safe and/or secure. It's also possible you may do permanent damage to your iPhone. Continue at your own risk and use this method only as a last resort.
-
2Back up your iPhone. This method will likely erase all data on your iPhone. Be sure to backup your iPhone before proceeding. You can do so using iCloud or iTunes.
-
3Download a third-party recovery app. There are a variety of third-party recovery apps for your computer that you can use to reset or restore your phone without updating. Some are free, some are paid but offer a free trial. You can find these apps using Google and download them to your computer from their official website. The following are a couple recovery apps you can choose from:
- Tenorshare Reiboot
- iMyFone
- LockWiper
- FonePaw iOS
- iPhone Unlocker
-
4Connect your iPhone to your computer. Use the charging cable that came with your iPhone to connect your iPhone to a free USB slot on your computer.
- Some recovery apps require that you put your iPhone in Recovery Mode. If so, it should give you instructions on how to do that. You can also check the previous method about how to restore your iPhone in recovery mode to learn how to put your iPhone in recovery mode.
-
5Open your third-party recovery app program. Click the icon for the third-party recovery app that you downloaded to launch the recovery app.
-
6Select the option to reset, repair or restore your phone. Depending on which program you downloaded, you may be given the option to reset or repair your phone. Select the appropriate option.
- On some apps, you may need to select the option to wipe your passcode. This is effectively the same thing as resetting your phone.
-
7Select your iPhone model. Some apps will detect your iPhone make and model automatically. Some require you to select your phone model. If so, use the drop-down menu to select your iPhone model.
-
8Select which version of iOS you are using. Some apps may detect which version of iOS you are using automatically. Other apps may give you the option of selecting which version of iOS you want to install. If so, use the drop-down menu to select which version of iOS you want to install.
- Some give you the option to load the iOS update file for the version of iOS you want to install. If that is the case, you will need to download the ".ipsw" file for the version of iOS you want to install. You can download .ipsw files at third-party websites like https://ipsw.me/
-
9Click the option to restore, repair, or reset your phone. Once you have selected all the correct information, click the button that says, "reset," "repair," "restore" or something similar. Allow a few minutes for the process to finish. Once finished, you can restore your iPhone apps and data during the initial setup process.
Using Cydia
-
1Backup your important data. Make sure that your important files are backed up, as this process will delete everything on your iPhone (but keep your jailbreak and iOS version).
- You won't be able to use the iTunes backup, as restoring it would remove your jailbreak.
-
2Open Cydia on your jailbroken iPhone. It has a brown icon that resembles a cardboard box.
-
3Tap Sources. This will display the repositories that Cydia can find packages from.
-
4Tap Edit, then tap Add. This will allow you to enter a new repository.
-
5Type the new Cydia repository address. Enter the following URL into the text field that appears when you tap Add:
- http://cydia.myrepospace.com/ilexinfo/.
-
6Tap Add Source. This will add the repository that you typed to your list of Cydia sources.
-
7Search for "iLEX RAT" in Cydia. This will display several search results.
-
8Tap the iLEX R.A.T. option. Make sure this is the exact one you choose.
-
9Tap Install, then tap Confirm. This will begin installing the iLEX R.A.T. package.
-
10Launch the iLEX R.A.T. app from your Home screen. It resembles a rat on a yellow background. You'll see several different options pop up.
-
11Tap iLEX RESTORE, then tap Confirm. This will begin the custom restore process. All of your data will be erased and your firmware will be restored. You will not lose your jailbreak performing this restore, and you will not be forced to install the latest version of iOS.[3]
Community Q&A
-
QuestionIt will not let me restore without updating. What should I do?
 Community AnswerRestore it physically from the device instead of using iTunes. Back up EVERYTHING beforehand, though.
Community AnswerRestore it physically from the device instead of using iTunes. Back up EVERYTHING beforehand, though. -
QuestionCan I restore my phone to factory clean without updating from iOS 7?
 Community AnswerNo.
Community AnswerNo. -
QuestionHow can I do this on an Android device (specifically, a Galaxy S5)?
 Community AnswerTurn off the phone and enter the Recovery Mode by holding Power+Home+Volume Up, then select Wipe Data/Factory Reset by selecting it with the volume buttons and choosing it with the Power button. Confirm the factory reset, reboot the phone, and that's all. This wipes the internal memory without losing or updating the firmware. Also, you will get rid of the firmware update notification.
Community AnswerTurn off the phone and enter the Recovery Mode by holding Power+Home+Volume Up, then select Wipe Data/Factory Reset by selecting it with the volume buttons and choosing it with the Power button. Confirm the factory reset, reboot the phone, and that's all. This wipes the internal memory without losing or updating the firmware. Also, you will get rid of the firmware update notification.