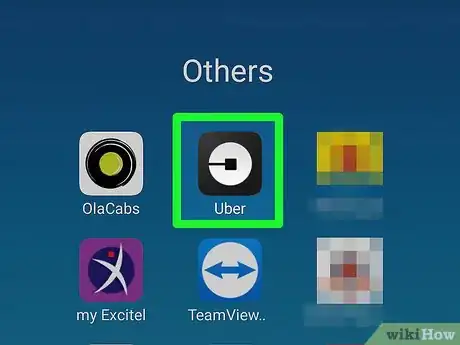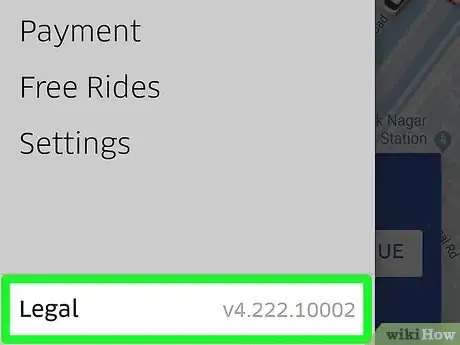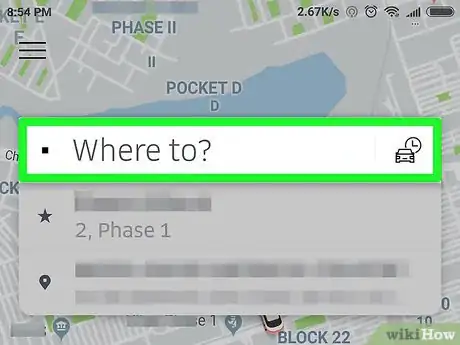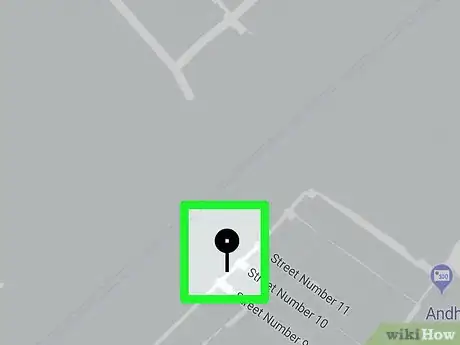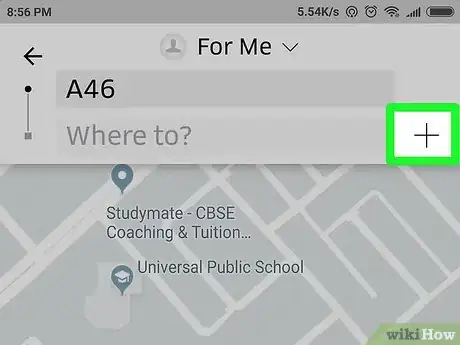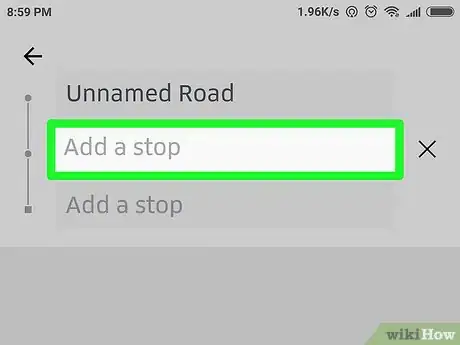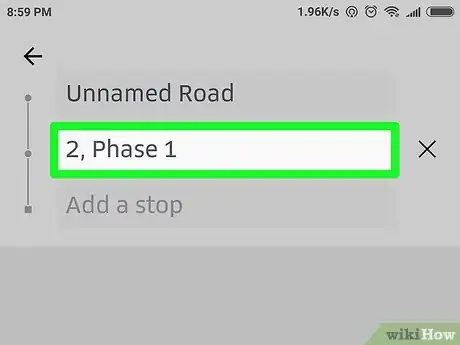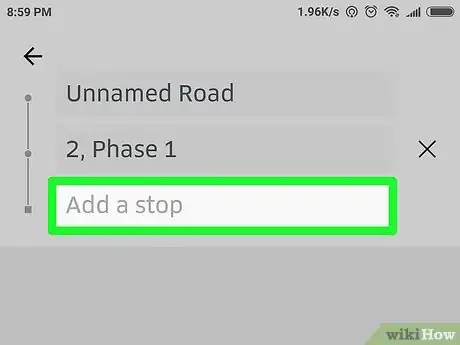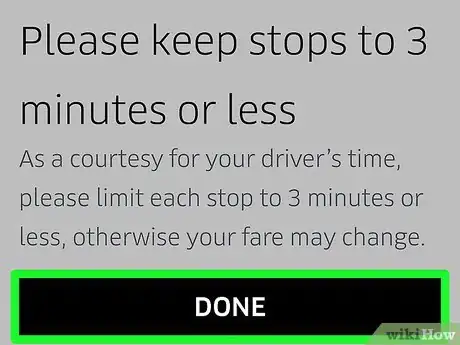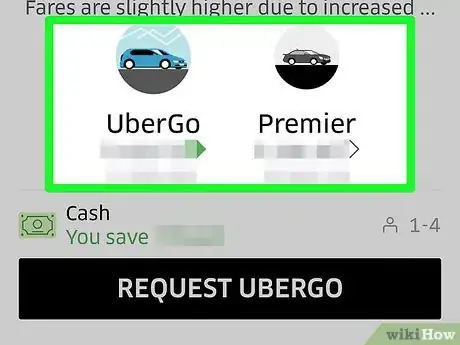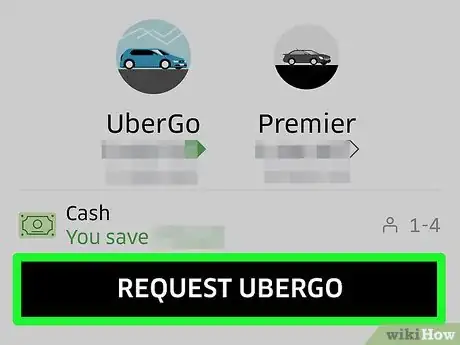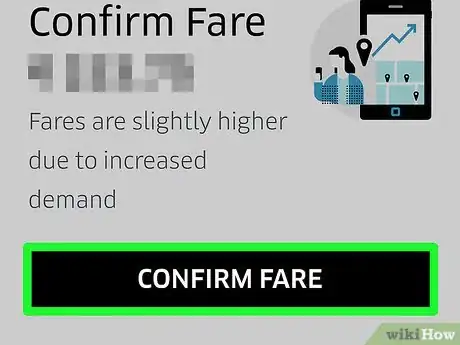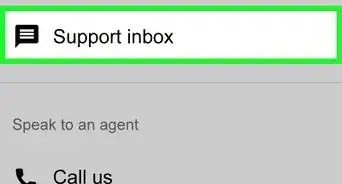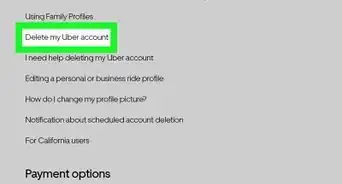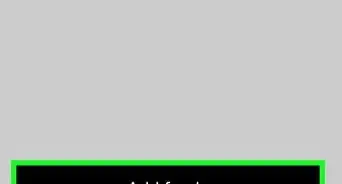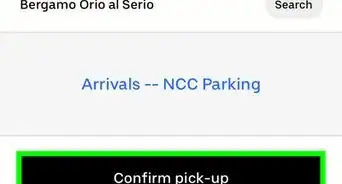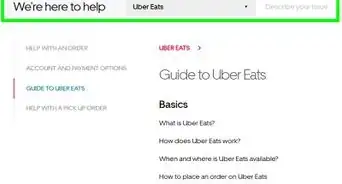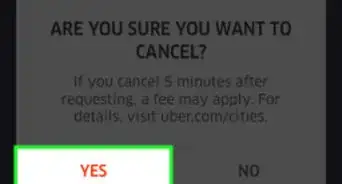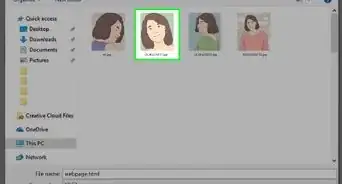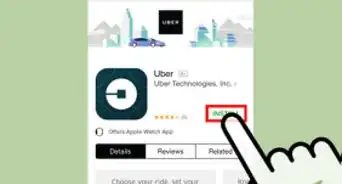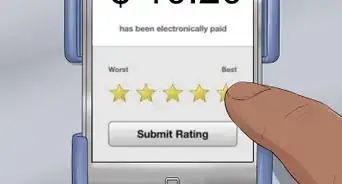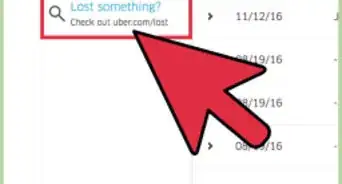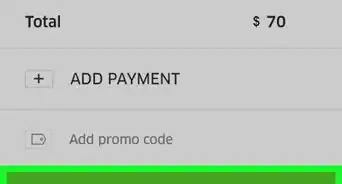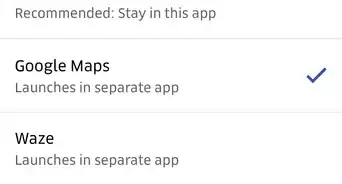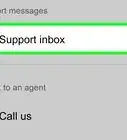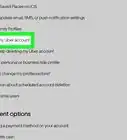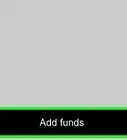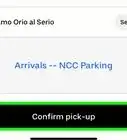This article was co-authored by wikiHow staff writer, Jack Lloyd. Jack Lloyd is a Technology Writer and Editor for wikiHow. He has over two years of experience writing and editing technology-related articles. He is technology enthusiast and an English teacher.
There are 11 references cited in this article, which can be found at the bottom of the page.
wikiHow marks an article as reader-approved once it receives enough positive feedback. This article has 16 testimonials from our readers, earning it our reader-approved status.
This article has been viewed 361,631 times.
Learn more...
When you need to request an Uber ride and need to request more than one stop, Uber has you covered too. With the information provided below, you can move from place to place in your city without having to change the information multiple times - set it once and complete the trip you set.
Steps
-
1Open the Uber app.
-
2Ensure that your Uber app has been updated. The Uber-approved method has arrived to people who have updated to the most-current version of the app on most devices (including the iPhone and Android apps). Be wary: The Windows Store app that is owned by Uber doesn't have this feature just yet.Advertisement
-
3Tap "Where to" box. This will open a set of two boxes to complete an easy to/from single-request ride.
-
4Make sure that your Pickup location matches where you want your pickup to be located at. Most people select "Current Location" or "Home" (if the ride originates there), but if you don't want it at that particular location, you can modify it by tapping the dialog box at the very top of the dialog box that displays.
-
5Locate and tap the plus sign to the right of the "Where to?" box on the dialog box that displays. If you don't see this sign, you might need to remove the app entirely and re-install the app from a fresh clean install. Sometimes after the Uber app updates, things go haywire and features (even new ones such as this) go missing and don't come back until hours later. Doing so will trigger the feature to add another "stop" to the list of places the person wants to stop - you'll see that "Where to" label change to "Add a stop" as well as another Stop will be placed on the list
-
6Tap the "Add a stop" text box to fill in some missing blanks.
-
7Type in the address to the location into the "Where to?" box at the top of the clean page destination screen that appears or select your address from the list of "Saved Places and Friends" or tap a common place from the list of places that appears underneath those top two items.
-
8Tap the next "Add a stop" text box to select your next stop.
-
9Add one more location if you'd like to the third and last destination you can add to your request by repeating with the third and last dialog box that you receive.
-
10Tap the "Done" button to complete the form to file for your ride request of destinations. You will have to agree to keeping your stops at a location to three minutes or less, or your fare will increase to include wait time to your driver.
-
11Tap your preferred Uber package. Uber employs several different types of transportation options with varying costs; these are listed below the map interface. Your options will vary according to your location, but will usually include:
- uberX - Standard sedan that seats one to four people. Most regular cars from mid-size down are included, but those in the "Full size" tend to be grey-matter as to who's vehicles are included in this list.
- uberXL - SUV-type vehicle that seats more than four passengers but will be more expensive than UberX. Most often, this will be similar to a minivan or larger-occupancy vehicle.
- PREMIUM and PREMIUM SUV - Luxury/high-performance vehicle that seats one to four people (most expensive option). However, sometimes this option won't be available to you dependent on region of service.
-
12Make sure your payment info is correct. You should see your current payment option (credit/debit card or PayPal) listed directly below the Uber vehicle options. If you want to change your payment option, you can tap your current one and either select a pre-existing payment option (if you have multiple ones) or tap Add Payment Method to add a new one. If available, Uber will default your payment method to "Apple Pay" or an alternate contactless form as a default.
-
13Tap Request.
-
14Wait for your Uber to arrive. You should see a wait time estimate next to your driver's name.
Community Q&A
-
QuestionHow can I be picked up to go with a friend and then go to my final destination?
 Community AnswerOne of you would need to request the ride. Tell the driver what your plan is when you get in the car. The person who requested the trip will be charged, but the driver won't stop the trip. They will simply take you to your destination while Uber charges the fare from the requester.
Community AnswerOne of you would need to request the ride. Tell the driver what your plan is when you get in the car. The person who requested the trip will be charged, but the driver won't stop the trip. They will simply take you to your destination while Uber charges the fare from the requester. -
QuestionHow can I advise the driver of a gate code number in a gated community?
 Community AnswerOnce you request the Uber, click on the name of the driver and a button that says "Contact" will appear. Then you can just text or call them to tell them the code.
Community AnswerOnce you request the Uber, click on the name of the driver and a button that says "Contact" will appear. Then you can just text or call them to tell them the code. -
QuestionHow can I request an exact location? In my previous experience, if there is no previous booking, it does not appear on the app.
 Community AnswerThe app uses GPS positioning to know where you are. If this is not accurate, or if you have GPS turned off, then you can manually type in the address or move the crosshair to your position.
Community AnswerThe app uses GPS positioning to know where you are. If this is not accurate, or if you have GPS turned off, then you can manually type in the address or move the crosshair to your position.
Warnings
- Cancelling an Uber more than five minutes after ordering it may result in a cancellation fee.⧼thumbs_response⧽