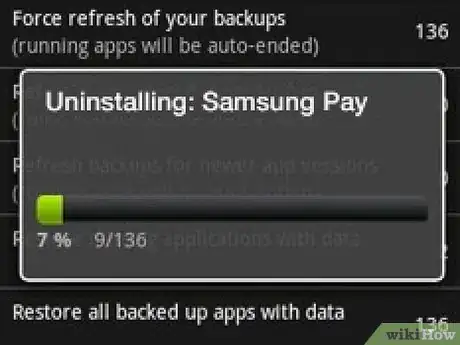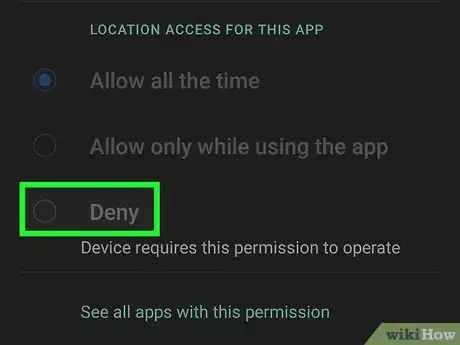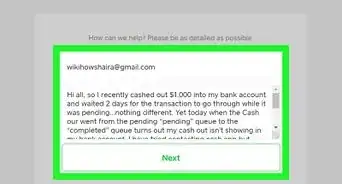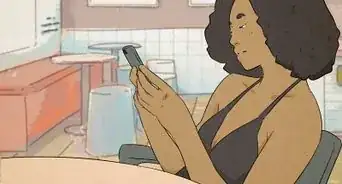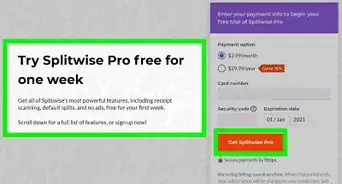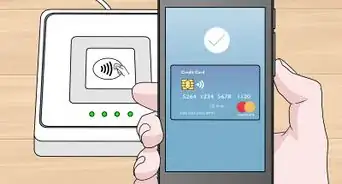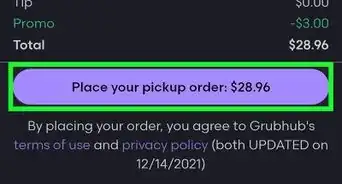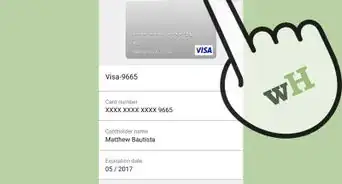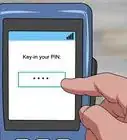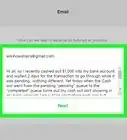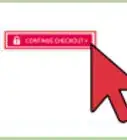This article was co-authored by wikiHow staff writer, Jack Lloyd. Jack Lloyd is a Technology Writer and Editor for wikiHow. He has over two years of experience writing and editing technology-related articles. He is technology enthusiast and an English teacher.
This article has been viewed 206,814 times.
Learn more...
This wikiHow teaches you how to delete or disable the Samsung Pay app on a Samsung Galaxy smartphone. You cannot delete the Samsung Pay app without rooting your Android, but you can prevent it from bothering you by removing its shortcuts, refusing to set it up, and/or moving it to a hidden folder. If you haven't yet updated to Android Oreo on your Samsung Galaxy, you should still be able to disable (not delete) the Samsung Pay app.
Steps
Deleting Samsung Pay from a Rooted Android
-
1Root your Android if necessary. Since it's impossible to delete Samsung Pay while using stock Android settings, you'll need to root your Android in order to delete this app.
- Keep in mind that rooting your Android will void your Samsung warranty. It may also cause irreparable damage to your phone if done improperly.
-
2Install Titanium Backup. You can find this app, which allows you to remove pre-installed apps, in the Google Play Store:
- Open the Play Store.
- Tap the search bar.
- Type in titanium backup.
- Tap Titanium Backup root needed in the search results.
- Tap INSTALL, then tap ACCEPT if prompted.
Advertisement -
3Open Titanium Backup. Tap OPEN in the Google Play Store to do so.
- You can also tap the Titanium Backup app icon in your Android's App Drawer to open it.
-
4Tap Samsung Pay. You may have to scroll down to find this option.
-
5Tap Un-install!. It's at the top of the screen. Doing so will prompt Titanium Backup to begin removing the Samsung Pay app from your smartphone.
- You can also opt to “Freeze” the app, which will keep it installed in the device’s memory but remove it from the interface and stop its processes from running in the background. This option is a less permanent alternative to uninstallation if you're not sure you want to remove the app entirely.[1]
-
6Wait for Titanium Backup to finish running. This may take a few minutes. Once Samsung Pay has been removed, you can close Titanium Backup; Samsung Pay should be gone from your Home screen and App Drawer.
Minimizing Samsung Pay's Impact
-
1Remove any Samsung Pay shortcuts. If you've already set up Samsung Pay, you can remove shortcuts (e.g., the one on the Home screen) by doing the following:
- Open Samsung Pay.
- Tap ⋮ in the top-right corner.
- Tap Settings in the resulting drop-down menu.
- Uncheck every item on this page.
- Close the Samsung Pay app.
-
2Open Samsung Pay. If you haven't set up Samsung Pay, you can remove its reminder app icon from your Home screen by refusing to complete the setup process.
-
3Tap DENY when prompted. Doing so will cancel the Samsung Pay setup process.
- You may have to do this two or more times.
-
4Deny any other requested permissions. In most cases, you'll check a "Don't show me again" box to do this. Once you've finished skipping the setup process, Samsung Pay should close, and its icon should disappear from the Home screen.[2]
-
5Open the App Drawer. Swipe up on the Home screen to do so.
- On some Samsung Galaxy smartphones, you'll instead have to tap the App Drawer icon, which resembles a three-by-three grid of dots.
-
6Move the Samsung Pay app to its own screen. Tap and drag the Samsung Pay app to the far-right corner of the screen, then hold it there until a new page opens. Repeat this process until you have a blank screen on which Samsung Pay is the only app.
- This will hide Samsung Pay from your other App Drawer contents.
-
7Consider creating a "Junk" folder. If you have other apps you want to hide, you can drag an app over to the screen on which you put Samsung Pay, hover over the Samsung Pay app with your current app to create a folder, and repeat with other apps you don't want in your App Drawer.
Disabling Samsung Pay on a Pre-Oreo Android
-
1Understand when to use this method. You cannot disable Samsung Pay on an Android smartphone that's running Android Oreo (8.0) or higher, so your Android must be running some version of Android Nougat (7.0) or earlier.[3]
-
2
-
3Tap Apps. You may have to scroll down to find this option. Doing so opens a list of your Android's installed apps.
-
4Scroll down and tap Samsung Pay. You'll find this in the "S" section of apps.
-
5Tap DISABLE. This button is located near to the top of the app details page, in place of where the UNINSTALL button normally appears.
-
6Tap DISABLE when prompted. Doing so will disable the Samsung Pay app on your Android.
- Disabling an app will remove the app’s functionality, stop it from using system resources, and hide it from view; however, the app will not be uninstalled.[4]
Community Q&A
-
QuestionHow can I remove the Samsung Pay App if I can't click the Disable button?
 Community AnswerYou have to root your phone first for that to be an option.
Community AnswerYou have to root your phone first for that to be an option. -
QuestionMy S7 does not allow me to disable. Instead, I can only tap "Force Stop". Will this has the same effect?
 Hasan M. al FahlCommunity AnswerYes, but you can root your phone instead to get many useful things on your phone.
Hasan M. al FahlCommunity AnswerYes, but you can root your phone instead to get many useful things on your phone. -
Question"Disable" is greyed out. What should I do?
 Community AnswerReboot your phone and try again.
Community AnswerReboot your phone and try again.
Warnings
- Use caution when deleting apps with Titanium Backup. Some app functions or interactions may be affected by deleting pre-loaded apps. Furthermore, apps and processes critical to the system are listed among the others by Titanium backup. These will harm system functionality if removed. If you aren’t sure, utilize the app’s “Freeze” option instead of a full uninstallation as a less permanent solution.⧼thumbs_response⧽
References
- ↑ http://www.guidingtech.com/13523/freeze-uninstall-android-system-apps-titanium-backup/
- ↑ https://www.reddit.com/r/GalaxyS7/comments/8rjcb4/oreo_update_annoying_samsung_pay_shortcut_on/
- ↑ https://appuals.com/disable-delete-samsung-pay-app/
- ↑ http://www.verizonwireless.com/support/knowledge-base-203677/