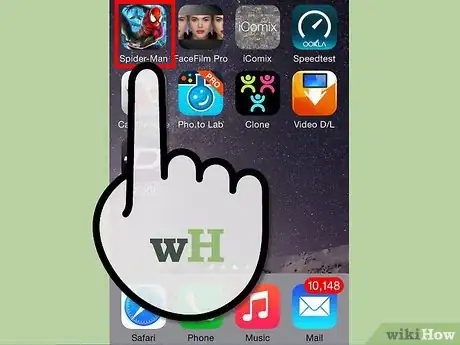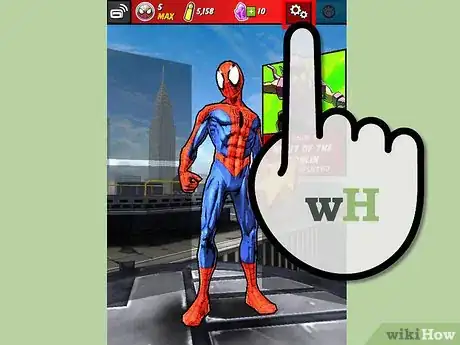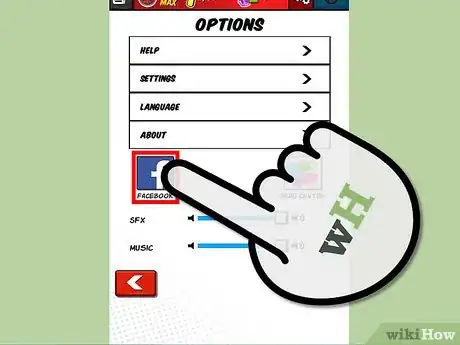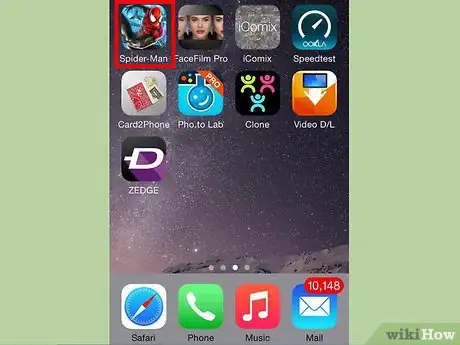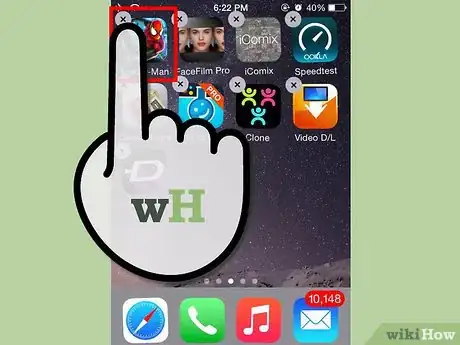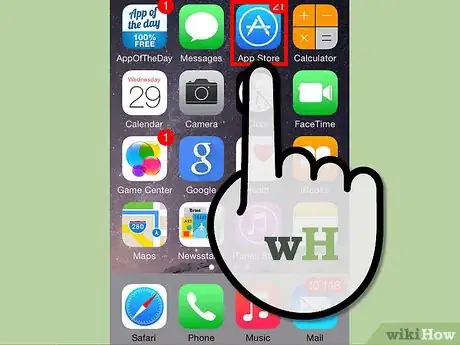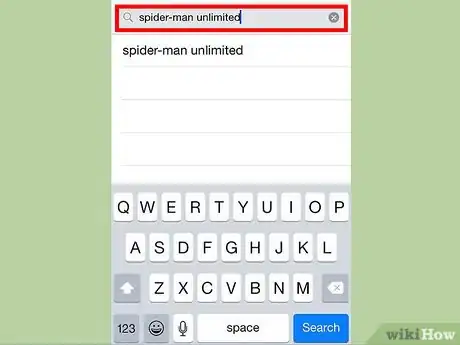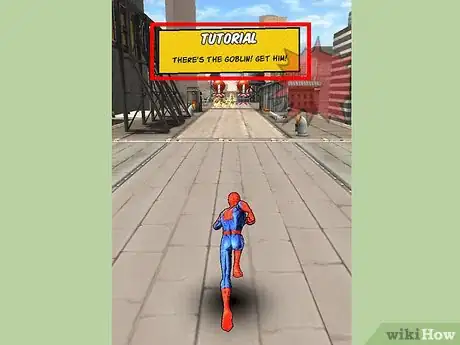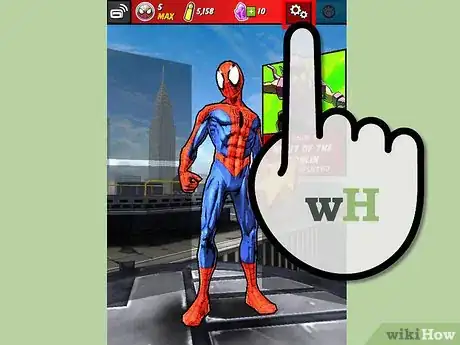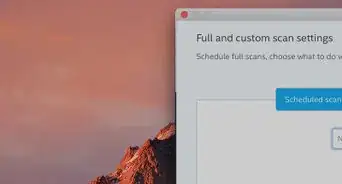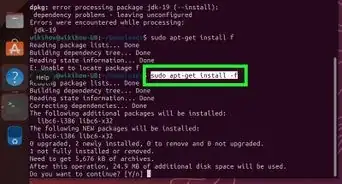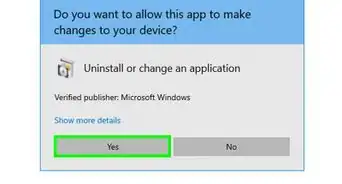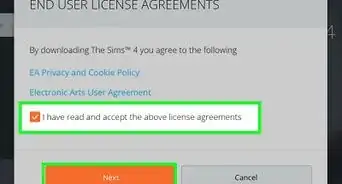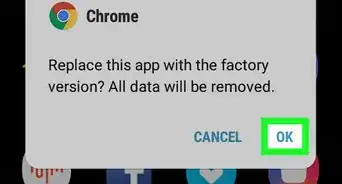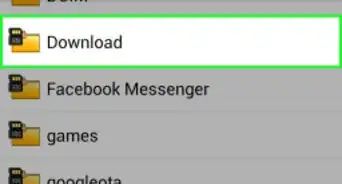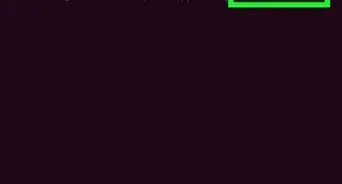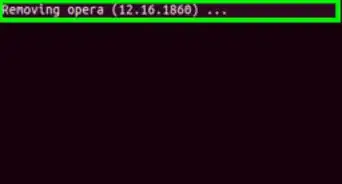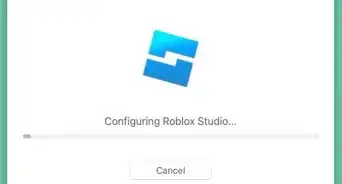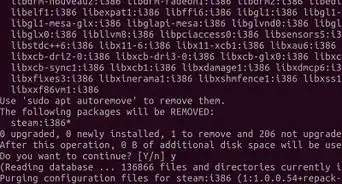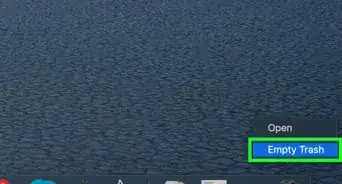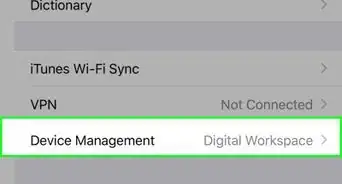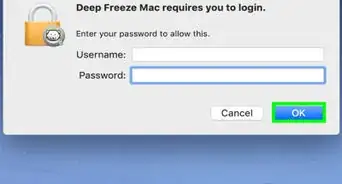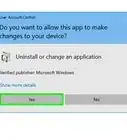wikiHow is a “wiki,” similar to Wikipedia, which means that many of our articles are co-written by multiple authors. To create this article, volunteer authors worked to edit and improve it over time.
This article has been viewed 50,192 times.
Learn more...
There may be situations when you need to uninstall Gameloft’s Spider-Man Unlimited in order to properly receive and download the updates. There might also be times when you need to reset your mobile device and reinstall the game. If you’ve spent a lot of time, effort, and money on the game, you may want to keep your progress, team of Spider-men, and game currencies intact when you reinstall the game so you can continue where you left off. In order for you to retrieve and restore your data, you need to properly back it up first before uninstalling the game.
Steps
Backing Up Your Data
-
1Launch Spider-Man Unlimited. Look for the game app on your device. Its name is Spider-Man with the classic Spider-Man on the logo. Tap on it to launch it.
-
2Go to Settings. Tap on the Menu button on the upper right corner to bring down the menu bar. From here, tap on the “Options” button. Find the Settings menu from the Options screen and tap on it. You will be brought to the Settings screen.Advertisement
-
3Connect the game to Facebook. The game can be integrated with your Facebook account. If you haven’t done so, you should. Playing the game with your Facebook account enables you to play and challenge your friends, to send your friends in-game gifts, and to back up your game profile with your Facebook account. The last one is the most important aspect here to ensure your game progress and data are protected. Tap on the toggle button to enable Facebook.
- Facebook may ask you to sign in and explicitly request for an authorization to allow the game to access your user profile. Tap on the “Allow” button when prompted.
- Your game progress will then be saved via Facebook.
Uninstalling the Game
-
1Locate the game app. Browse through your apps and find the Spider-Man Unlimited app.
-
2Remove Spider-Man Unlimited. Use your mobile device’s uninstall or delete function to remove the game.
- On iOS: Tap and hold on the app icon until it shakes. An X button will appear on the upper left corner of the app icon. Tap on it then tap on the “Delete” button on the confirmation message. The app will be removed.
- On Android: Go to the Settings menu and tap on the “Apps” or “Applications manager” button. Scroll through the list of programs and find the game. Tap on it. On the app info screen, tap the “Uninstall” button, and the app will be removed.
Reinstalling the Game
-
1Launch your device’s dedicated app store. For iOS devices, tap the App Store icon; for Android, tap on Google Play
-
2Search for Spider-Man Unlimited. Type in “Spider-Man Unlimited” on the search field and tap the magnifying glass icon to begin the search.
-
3Download and install Spider-Man Unlimited. Tap on the “Install” button beside the app. The game will begin downloading and installing to your mobile device.
Restoring Your Profile and Progress
-
1Launch Spider-Man Unlimited. Look for the game app on your device, and tap on it to launch it.
-
2Download the updates. Upon initial installation, the game will need a few minutes to download further updates. Wait for it to be completed.
-
3Complete the tutorials. After the updates, you will immediately be brought to the game environment with a default Spider-Man running. This is the Tutorial mode where the game instructs you on how to play it. Go with it and follow the on-screen instructions to complete the Tutorials.
- When you’ve completed the Tutorials, you will be brought to the main screen. Some of the game modes and buttons are still inaccessible at this time. This is normal, as the game doesn’t have your player profile yet.
-
4Go to Settings. Tap on the Menu button on the upper right corner to bring down the menu bar. From here, tap on the “Options” button. Find the Settings menu from the Options screen and tap on it. You will be brought to the Settings screen.
-
5Connect the game to Facebook. In order to retrieve and restore your profile containing all your progress, team of Spider-men, and game currencies, you have to reconnect the game to your Facebook account. Tap on the toggle button to enable Facebook. Once your data has been accessed, the game will now reflect your profile properly, and you now have your team of Spiders back.
Community Q&A
-
QuestionI had a iPad with all my Spider-Man game data, but I changed my device to a Samsung Galaxy S4. How do I get my data from my iPad to my Galaxy?
 Community AnswerAs the software versions are different, you won't be able to import the data.
Community AnswerAs the software versions are different, you won't be able to import the data. -
QuestionWhen I click on the Facebook icon it won't load the page. What should I do?
 Community AnswerTry it again. If it doesn't work you may need to uninstall it then re-install it. It should work then. Log back in and and then carry on what you were doing.
Community AnswerTry it again. If it doesn't work you may need to uninstall it then re-install it. It should work then. Log back in and and then carry on what you were doing.