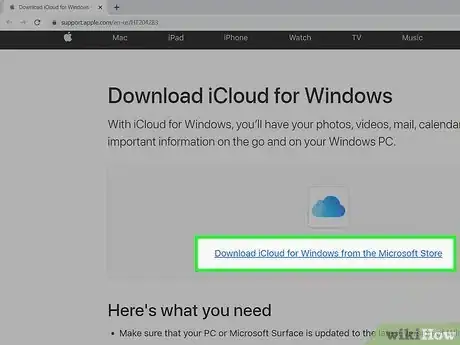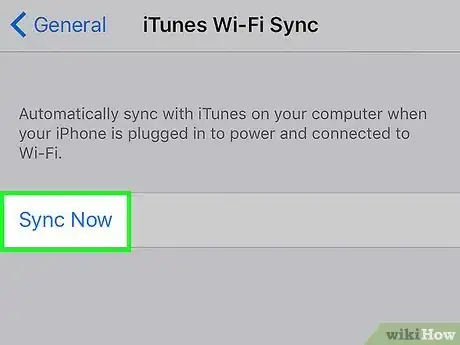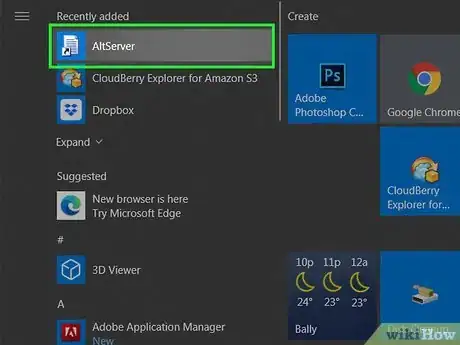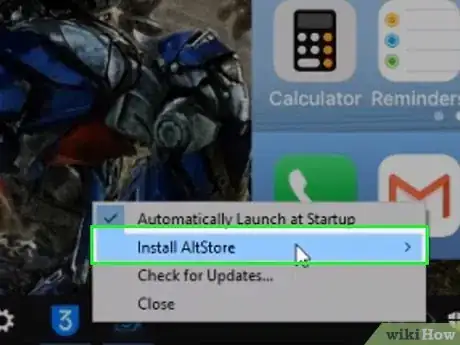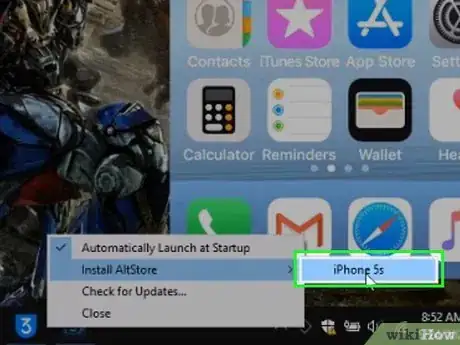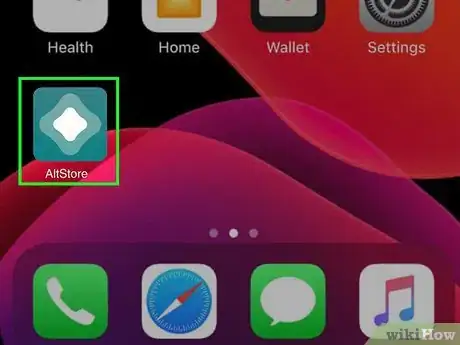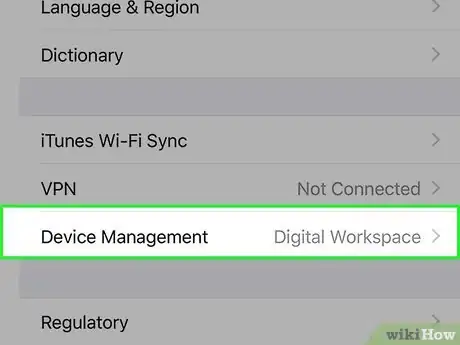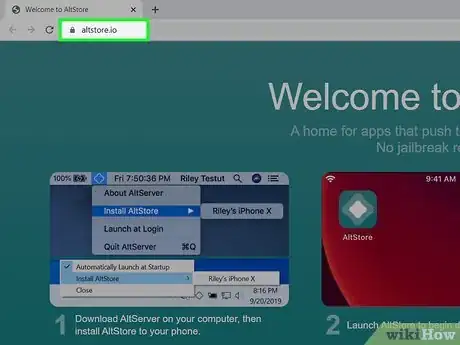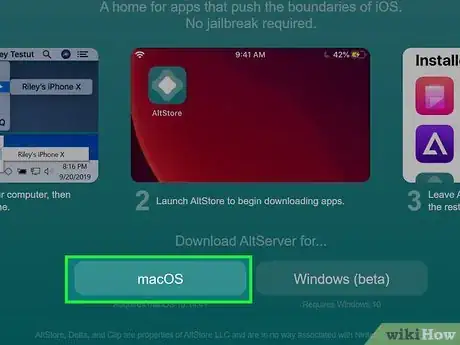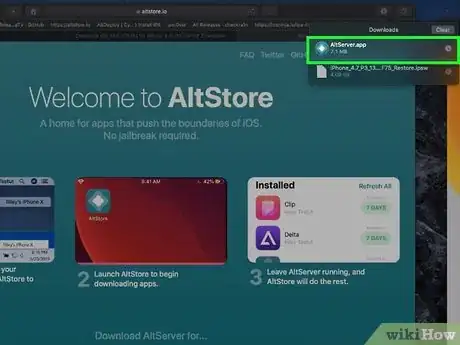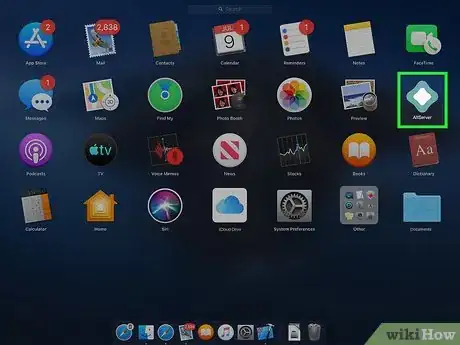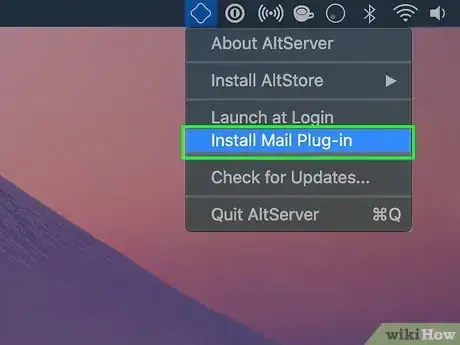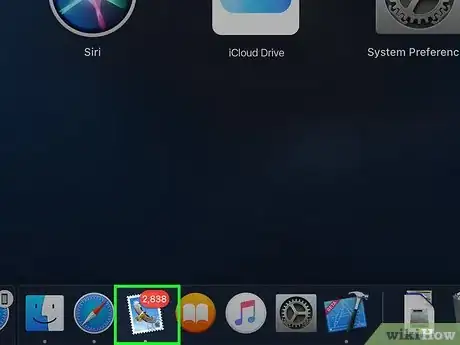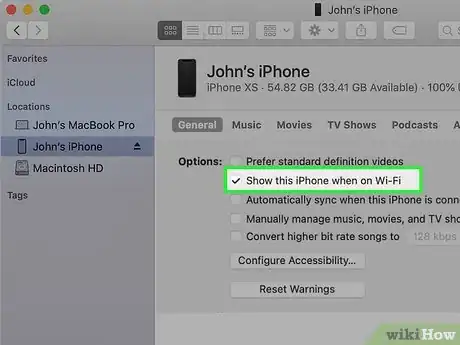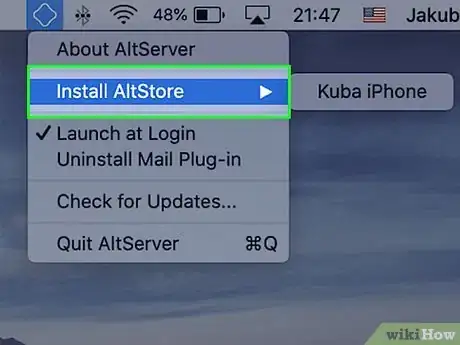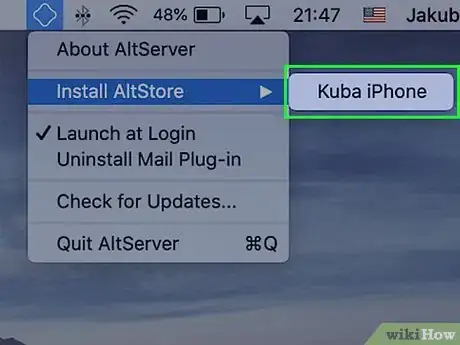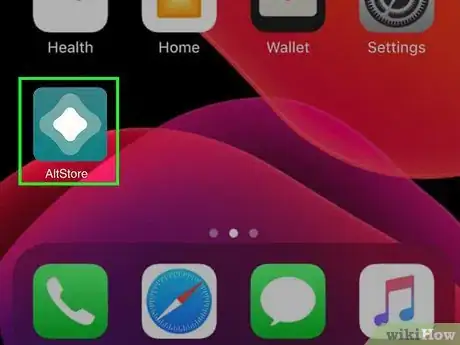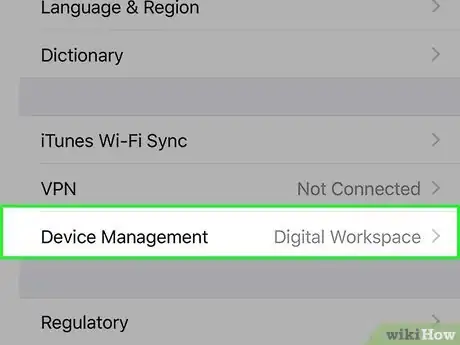This article was co-authored by wikiHow staff writer, Nicole Levine, MFA. Nicole Levine is a Technology Writer and Editor for wikiHow. She has more than 20 years of experience creating technical documentation and leading support teams at major web hosting and software companies. Nicole also holds an MFA in Creative Writing from Portland State University and teaches composition, fiction-writing, and zine-making at various institutions.
This article has been viewed 45,088 times.
Learn more...
This wikiHow teaches you how to install AltStore, an alternative to Apple's mobile App Store. AltStore allows you to install apps and games that you can't find on the official App Store without having to jailbreak your iPhone or iPad. In addition to acting as a store, AltStore also allows you to sideload apps (IPA files) that you've downloaded from the web. AltStore works by setting up a server on your Mac or Windows 10 PC, so make sure you have access to a computer before you begin.
Steps
Windows
-
1Install iCloud for Windows from Apple's website. It's very important that you install the version of iCloud that comes from Apple's website—not the version from the Microsoft Store. Here's how:
- First, open the Microsoft Store app in Windows and click the three dots at the top-right corner. Navigate to My Library > Installed and look for iCloud. If you see it, uninstall it now so you can install the version that works with the AltStore.
- Go to https://support.apple.com/en-us/HT204283 and click the link where it says "On Windows 7 and 8, you can download iCloud for Windows on Apple's website." It'll work even though you have Windows 10.
- Once the download is complete, double-click the file (icloud.exe) and follow the on-screen instructions to install iCloud.
- Open iCloud if it doesn't launch immediately, and follow the on-screen instructions to sign in with your Apple ID.
-
2Install the version of iTunes from Apple's website. Just like with iCloud, you need the version that comes directly from Apple, not the Microsoft Store. Here's how to get it:
- As you did with iCloud, open the Microsoft Store, click the three dots, and look for iTunes in My Library > Installed. If it's there, uninstall it.
- Go to https://www.apple.com/itunes in a browser and scroll down to the "Looking for other versions?" section.
- Click Windows and then Download iTunes for Windows now to start the download.
- Double-click the iTunes installer and follow the on-screen instructions to install.
Advertisement -
3Set up your iPhone or iPad to sync over Wi-Fi. You'll want to do this so you don't have to keep your phone or tablet connected to the computer while you use the AltStore. To do this:
- Connect the iPhone or iPad to the PC and open iTunes.
- If you just installed iTunes, follow the on-screen instructions to set it up.
- Click the device icon near the top-left corner to see your iPhone or iPad's contents.
- Click Summary at the top of the left panel.
- Check the box next to "Sync with this [device type] over Wi-Fi" and click Apply.[1]
-
4Go to https://altstore.io in a web browser on your computer. This is the official site for the AltStore. To get the AltStore onto your iPhone or iPad, you'll first need to install AltServer.
-
5Click the Windows (beta) link. It's under the "Download AltServer for…" header. This downloads a file called "altstaller.zip" to your PC.
-
6Run the AltServer installer. Since you downloaded a zipped file, you'll need to unzip it first. Then, double-click the file called setup.exe and follow the on-screen instructions to install AltServer. Now that you're all set up on your computer, it's time to get AltStore onto your phone or tablet.
-
7Open AltServer. It's in the Windows menu. When AltServer is running, you'll see a diamond-shaped icon near the system clock, although you may have the click the up-arrow beside it to expand more icons.
-
8Click the AltServer icon and select Install AltStore. Another menu will expand.
-
9Click your iPhone or iPad's name. This asks you to confirm your Apple ID—once confirmed, AltStore will install on your phone or tablet.
- If you don't see your iPhone or iPad, make sure it's properly connected to your computer and that you can see it in iTunes.
-
10Open AltStore on your iPhone or iPad. When the app is installed, you'll find its diamond icon on your home screen and/or in the App Library. You'll get an error when you open the app the first time—just close the error and continue to the next step.
-
11Configure your iPhone to trust your Apple ID. This allows you to install apps from your computer onto your iPhone or iPad. Here's how:
- Open the Settings app and navigate to General > Device Management.
- Tap your Apple ID and select Trust (your Apple ID).
- Tap Trust to confirm. You can now use the AltStore!
macOS
-
1Go to https://altstore.io in a web browser on your computer. This is the official site for the AltStore. To get the AltStore onto your iPhone or iPad, you'll first need to install AltServer.
-
2Click the macOS link to download AltServer. This saves a file called altserver.zip to your Mac.
-
3Run the AltServer installer. Since you downloaded a zipped file, you'll need to unzip it first. Then, double-click the file called AltServer.App and follow the on-screen instructions to install AltServer.
-
4Open AltServer. You'll find it in your Applications folder. This adds a diamond-shaped AltServer icon to your menu bar near the clock.
-
5Click the AltServer icon and select Install Mail Plug-in. This starts the process of installing the required plugin. Follow the on-screen instructions to complete the process.[2]
-
6Open the Mail app. It's the envelope icon on the Dock.
-
7Enable the new mail plugin. To do this:
- Click the Mail menu in the menu bar and navigate to Preferences > Manage Plug-ins.
- Enable the plugin called AltPlugin.mailbundle and click Apply and restart Mail.
-
8Connect your iPhone or iPad to your computer. Use the cable that came with it or one that's compatible.
-
9Enable Wi-Fi syncing for your iPhone/iPad. You'll want to do this so you don't have to keep your phone or tablet connected to the computer while you use the AltStore. To do this:
- Open Finder and select your iPhone/iPad in the left panel.[3]
- Click the General tab.
- Check the box next to "Show this [device] when on Wi-Fi."
- Adjust any other sync settings you want and click Apply.
-
10Click the AltServer icon in the menu bar and select Install AltStore. Another menu will expand.
-
11Click the name of your iPhone or iPad. This installs the AltStore app on your phone or tablet.
-
12Open AltStore on your iPhone or iPad. When the app is installed, you'll find its diamond icon on your home screen and/or in the App Library. You'll get an error when you open the app the first time—just close the error and continue to the next step.
-
13Configure your iPhone to trust your Apple ID. This allows you to install apps from your computer onto your iPhone or iPad. Here's how:
- Open the Settings app and navigate to General > Device Management.
- Tap your Apple ID and select Trust (your Apple ID).
- Tap Trust to confirm. You can now use the AltStore!
References
About This Article
1. Install iTunes and iCloud from Apple's website if you're using Windows.
2. Download AltServer from https://altstore.io and install it on your computer.
3. Enable Wi-Fi syncing for your iPhone/iPad.
4. Connect your iPhone/iPad to the computer.
5. Use AltServer on your computer to install AltStore on your iPhone.
6. Launch AltStore on your phone or tablet and close it when you see an error.
7. Trust your Apple ID in your phone or tablet's Device Management settings.