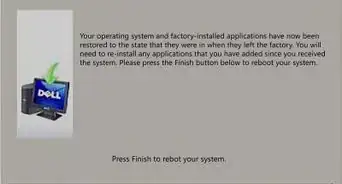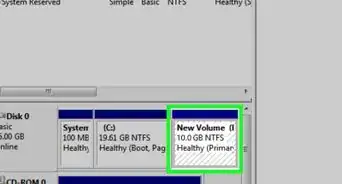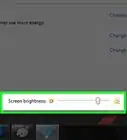This article was co-authored by Spike Baron. Spike Baron is the Owner of Spike's Computer Repair based in Los Angeles, California. With over 25 years of working experience in the tech industry, Spike specializes in PC and Mac computer repair, used computer sales, virus removal, data recovery, and hardware and software upgrades. He has his CompTIA A+ certification for computer service technicians and is a Microsoft Certified Solutions Expert.
This article has been viewed 440,896 times.
You may have a PC that has been infected with viruses or spyware, or you may have a blank hard drive you need to set up. In either case, you may need to reformat your hard drive. You can reformat a PC with Windows 7 by reinstalling Windows 7, or you might choose to format the hard drive without reinstalling your operating system. In either case, it's advisable to create a backup of your files before proceeding.
Steps
Formatting the Hard Drive Without Reinstalling Windows 7
Partitioning the Hard Drive
-
1Backup all your files, drivers and settings so that you can restore them later.
-
2Find all your installation discs or product keys for the programs you want to keep so that you can restore them after the installation is complete.Advertisement
-
3Partition your hard drive. This means dividing the hard drive into parts and making the parts available to the OS (Operating System).[1]
-
4Click on “Start” and then Control Panel.
-
5Click on “Administrative Tools” in the System and Security window.
-
6Double-click on “Computer management.”
-
7Click on “Disk Management.”
-
8Find the drive you want to partition. It may be labeled Disk 1 or say “unallocated.”[2]
-
9Right click on the “unallocated” space and check “New Simple Volume.”
-
10Click “Next” and “Next” again to confirm the size of the partition. You can choose the entire size of the hard drive or you could choose to create several partitions at this point, the total of which equals the size of the drive.
-
11Assign a drive letter. You can choose any letters other than A or B.[3]
-
12Click “Do not format this volume” and then “Next.”
-
13See the summary that pops up of your chosen partition options and check that they are correct.
-
14Click “Finish.”
Formatting the Hard Drive
-
1Find the drive you want to format from Disk management.
-
2Right click on the correct drive and click “Format.”
-
3Name the drive. For example, name it “Music.”
-
4Choose “NTFS” for the file system.
-
5Choose an “allocation unit size.” You can pick “Default” here.
-
6Uncheck “Perform a quick format,” so that you can choose a standard format and that all sectors are checked for errors.
-
7Uncheck “Enable file and folder compression.”
-
8Click “OK.”
-
9Click “OK” when you see “Formatting this volume will erase all data on it.”
-
10Watch the formatting take place. You will see the progress.
-
11See that the status has changed to “Healthy.”
-
12Repeat these steps if you want to format other drives.
Formatting the Hard Drive by Reinstalling Windows 7
-
1Backup all your files and settings so that you can restore them later.
-
2Find your Windows 7 product key: This should be printed on a sticker on your PC or on the documentation that was included with your PC. You will need this product key to reinstall Windows. If you do not have the installation discs, they can be obtained from Microsoft at microsoftstore.com/store/msusa/en_US/DisplayHelpPage. You download the Windows 7 ISO file to a DVD or USB flash drive.
-
3Start your computer. Let Windows start and insert the Windows 7 USB flash drive or installation disc
-
4Shut down your computer.
-
5Restart your computer.
-
6Press any key when you see the prompt.
-
7Enter your language and other preferences in the “Install Windows” window, and then click “Next.”
-
8Accept the license term and click “Next.”
-
9Click “Custom” on the “Which type of installation do you want?” window.
-
10Click “Drive Options Advanced” on the “Where do you want to install Windows?” window.
-
11Click any partition that you want to change, clicking the formatting option you want to perform.
-
12Click “Next” when you have finished formatting.
-
13Follow the instructions to finish installing Windows 7. You will name your computer and set up a user account.
-
14Click “Activate Windows online now.” If you are prompted for an administrator password, type the password or provide confirmation.
-
15Activate your Windows 7 by typing your Windows 7 product key when prompted, click “Next,” and then follow the instructions or activate by clicking “Start,” “Computer,” “Properties” and “Activate Windows Now.”
-
16Install your anti-virus software and enable the Windows Firewall. (Start, Control Panel, Windows Firewall.)
-
17Install all your programs, hardware and backed up files.
Community Q&A
-
QuestionWhere is the prompt?
 Community AnswerIf you're on Windows, click on the Windows button on the bottom left, type in "command prompt" (without the quotes), then click on the result. If this fails, go to the Windows menu and type in "run" (without quotes), then type in "cmd" (without quotes) and press enter.
Community AnswerIf you're on Windows, click on the Windows button on the bottom left, type in "command prompt" (without the quotes), then click on the result. If this fails, go to the Windows menu and type in "run" (without quotes), then type in "cmd" (without quotes) and press enter. -
QuestionWhat if one does not want to back up his files?
 DanoyachtcaptTop AnswererYou don't have to back up your files if you don't really care much if you lose them. If they are important and you need them in your work, you should back up. I prefer to get an external hard drive and load everything on that, so I never need to use the PC's backup.
DanoyachtcaptTop AnswererYou don't have to back up your files if you don't really care much if you lose them. If they are important and you need them in your work, you should back up. I prefer to get an external hard drive and load everything on that, so I never need to use the PC's backup.
Warnings
- Formatting does not erase all the contents of a hard drive securely. It is possible for someone to recover data from a formatted drive.⧼thumbs_response⧽
References
- ↑ Spike Baron. Network Engineer & Desktop Support. Expert Interview. 9 January 2019.
- ↑ Spike Baron. Network Engineer & Desktop Support. Expert Interview. 9 January 2019.
- ↑ Spike Baron. Network Engineer & Desktop Support. Expert Interview. 9 January 2019.
- http://www.techspot.com/community/topics/tutorial-how-to-reformat-your-hard-drive-and-install-reinstall-windows.53502/
- http://www.top-windows-tutorials.com/how-to-reinstall-windows-7/
- http://www.pcworld.com/article/248995/how_to_install_windows_7_without_the_disc.html
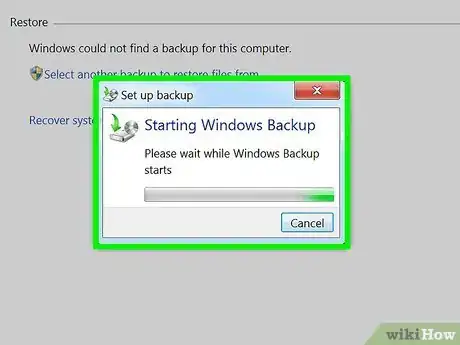

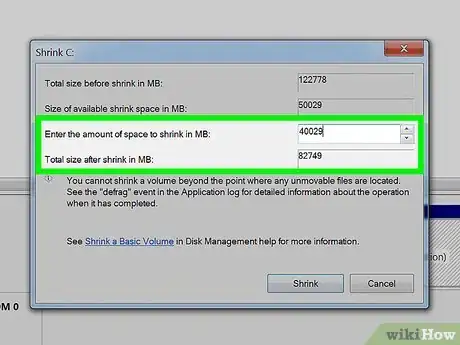

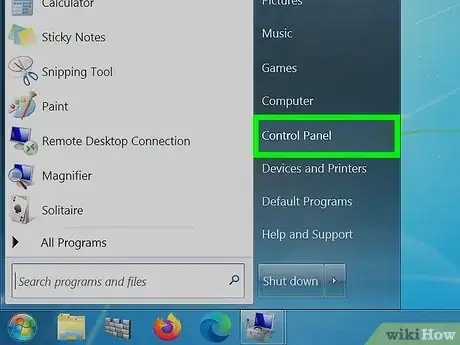
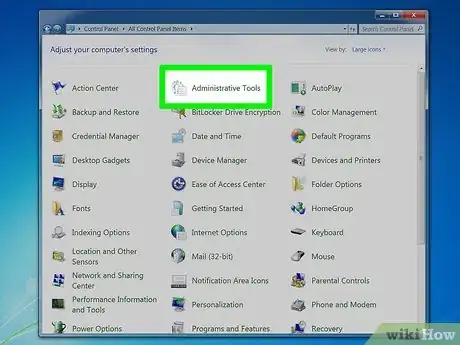
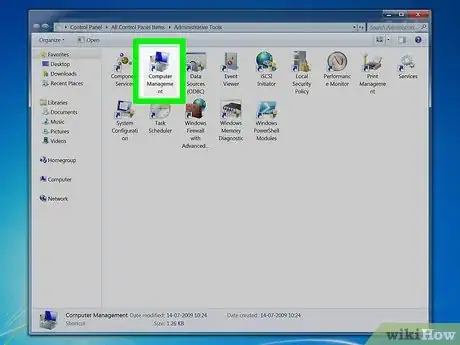
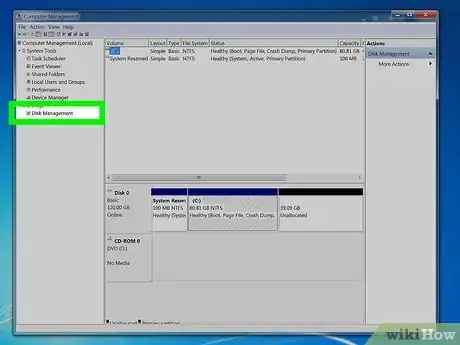
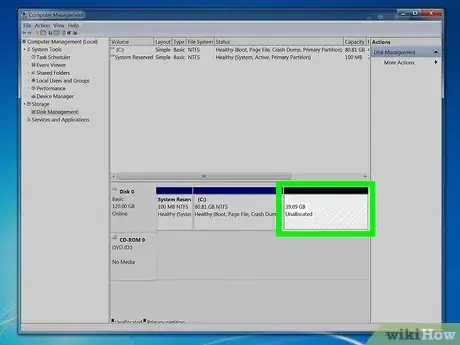
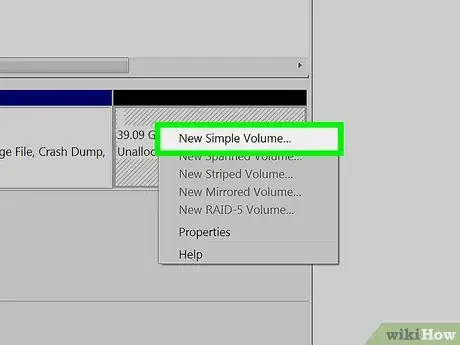
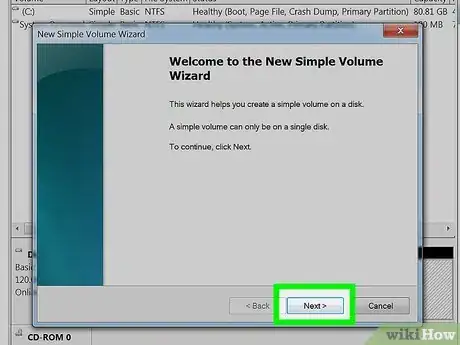
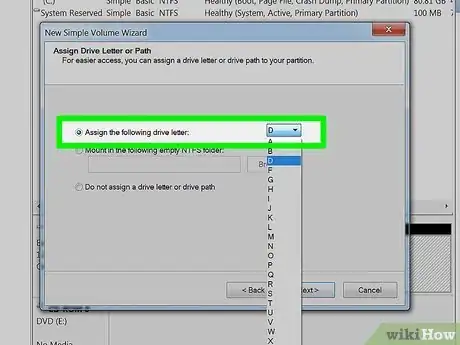
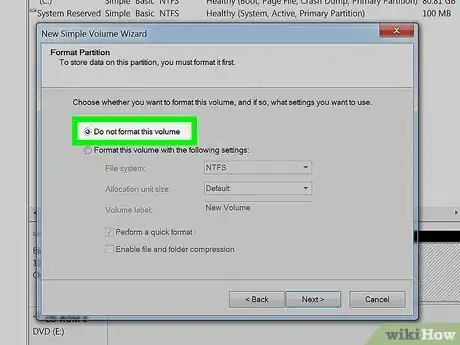
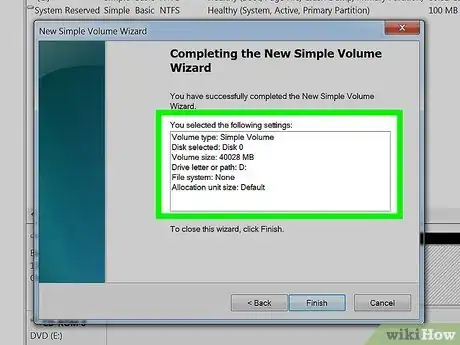
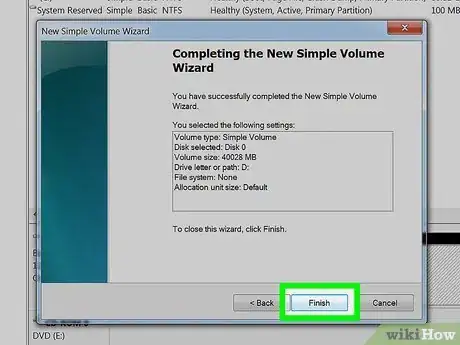
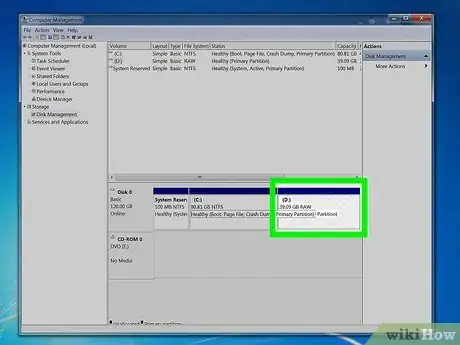
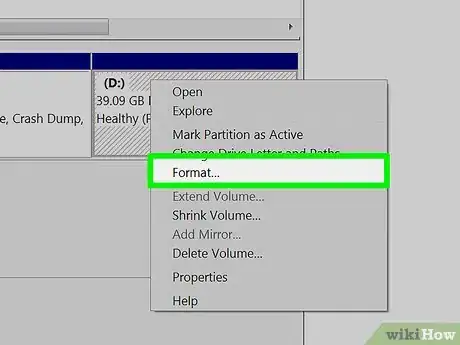
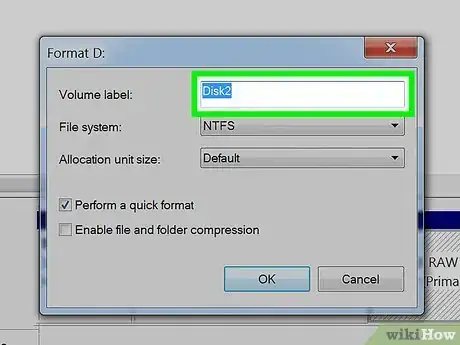
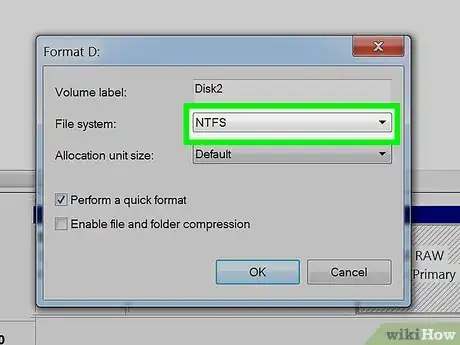
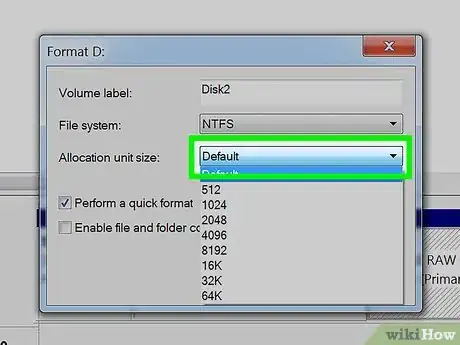
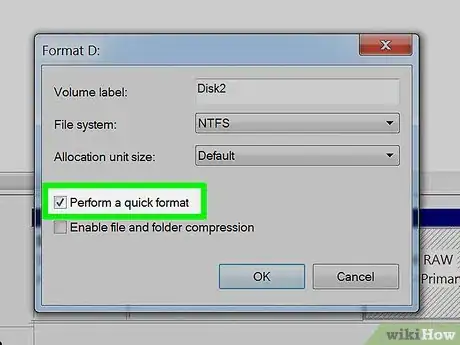
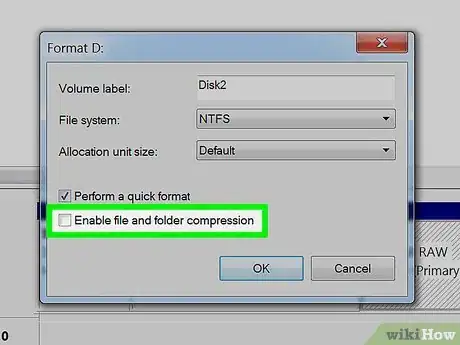
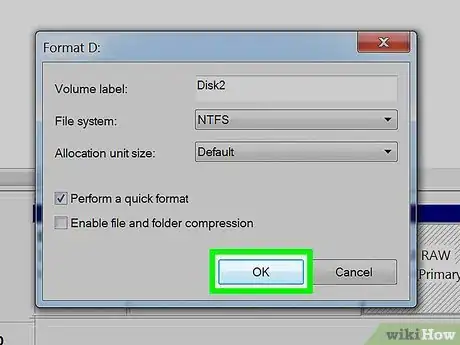
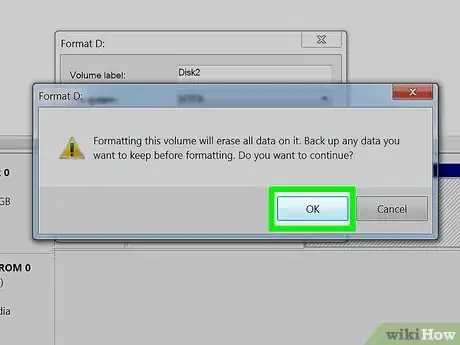
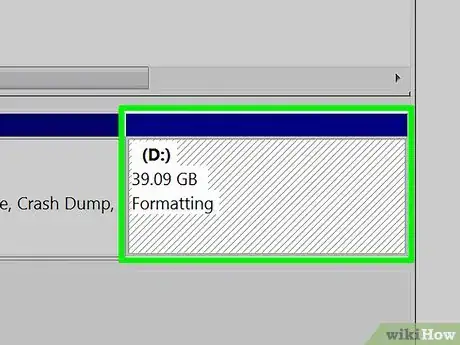
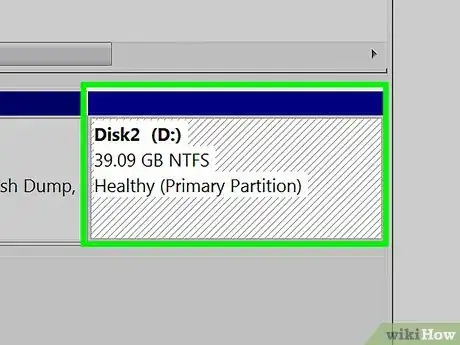
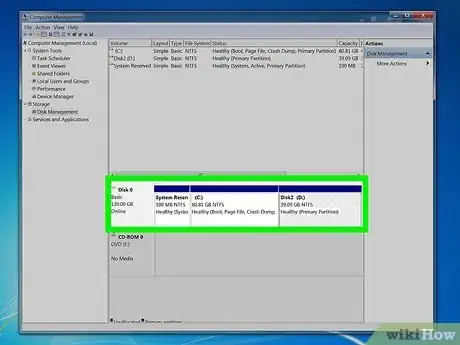
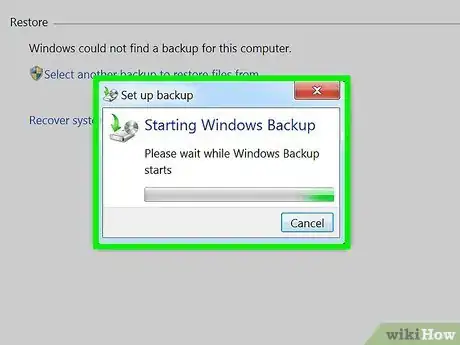



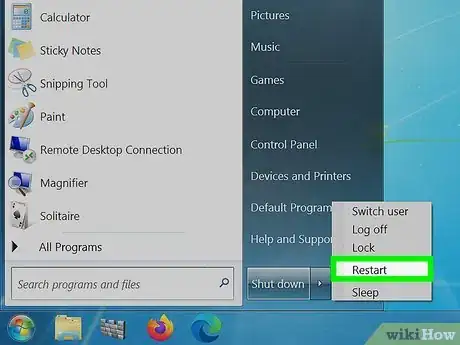
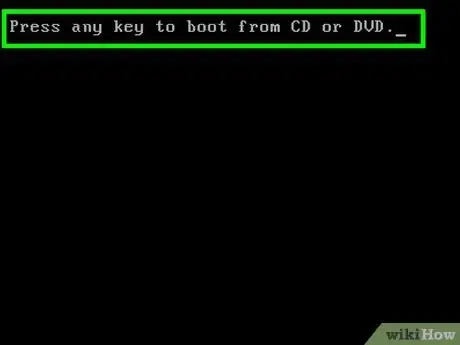
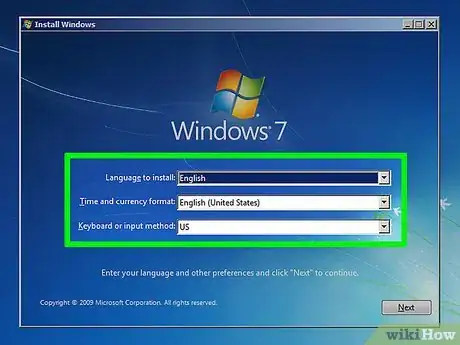
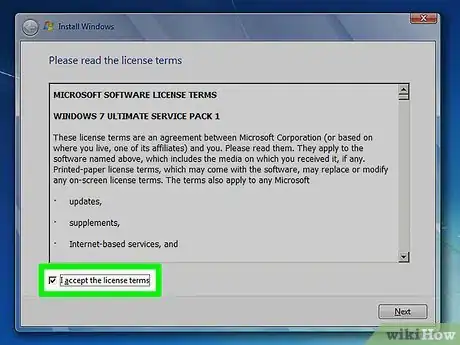
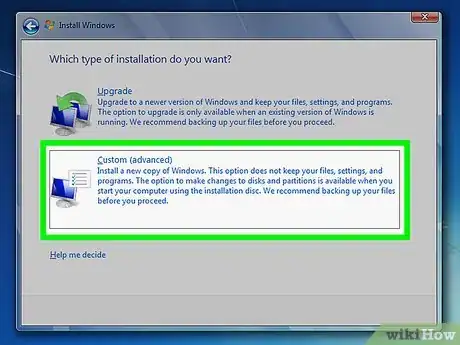
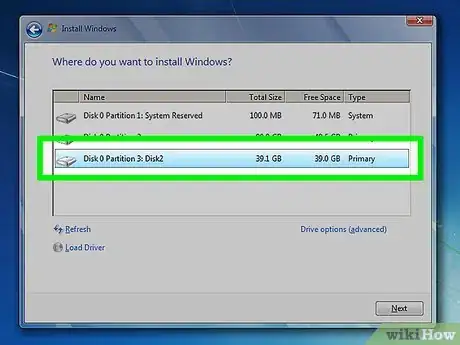
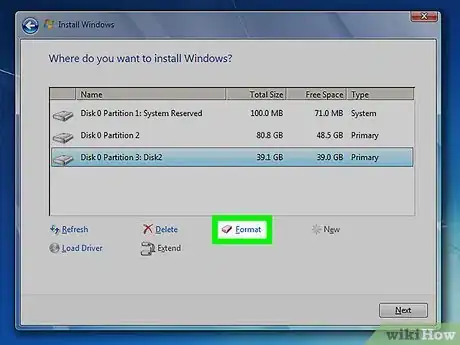
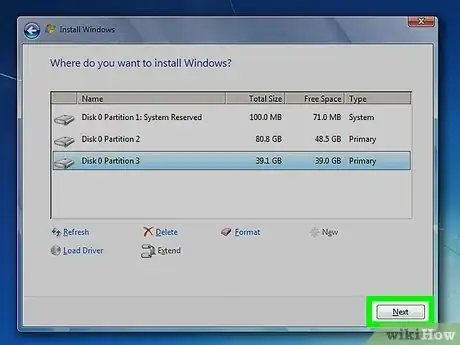
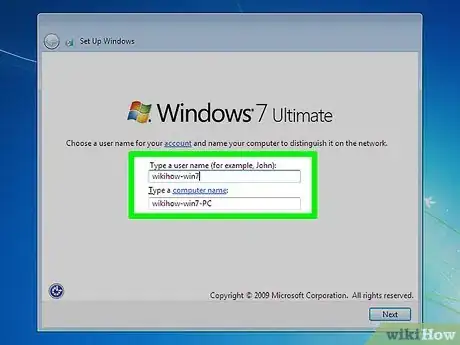
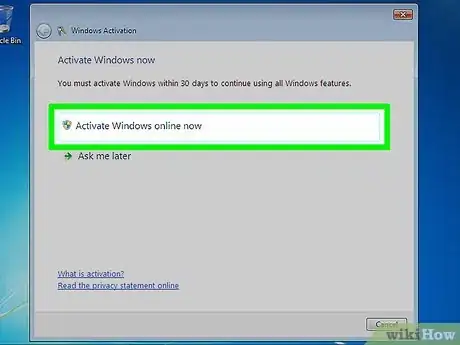
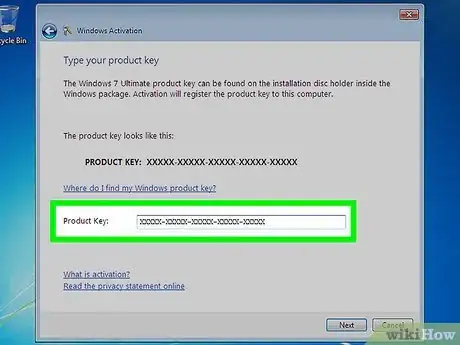
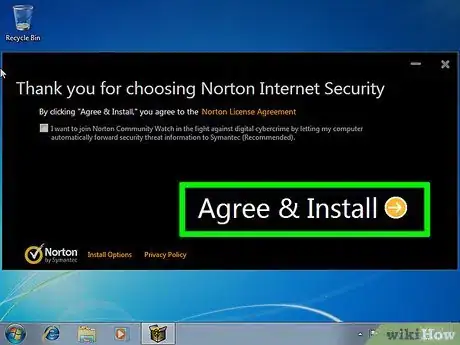
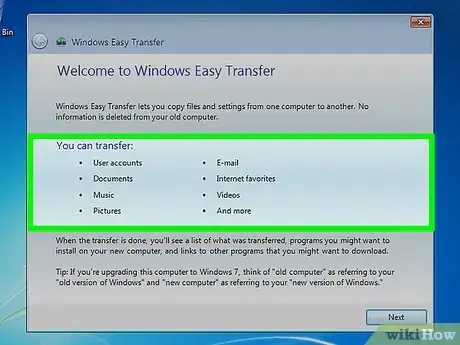




-Step-55-Version-2.webp)