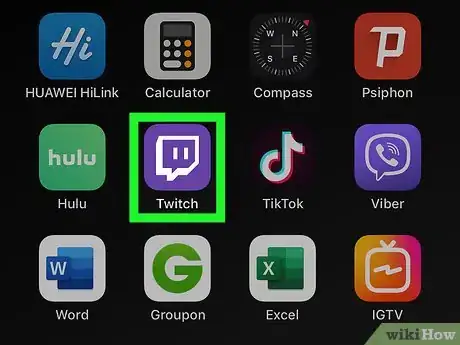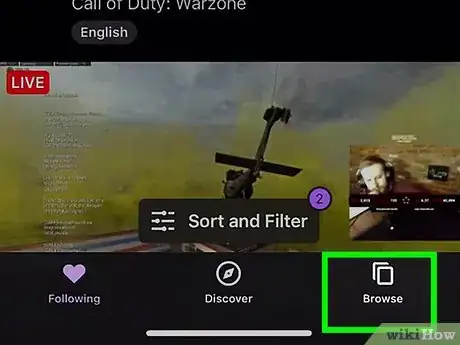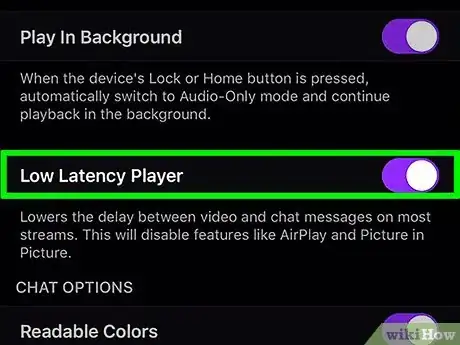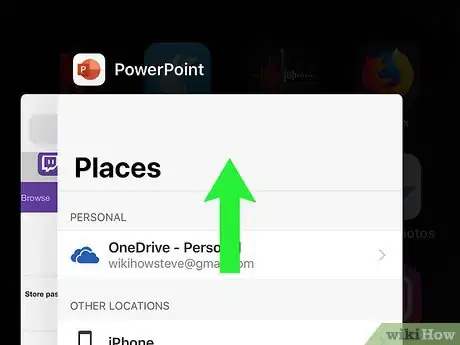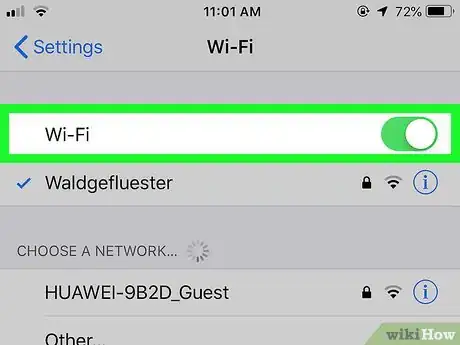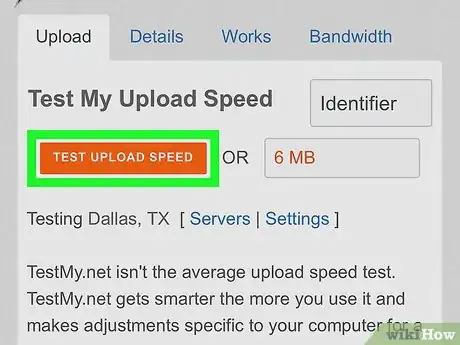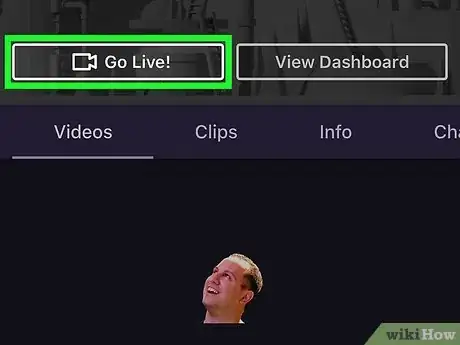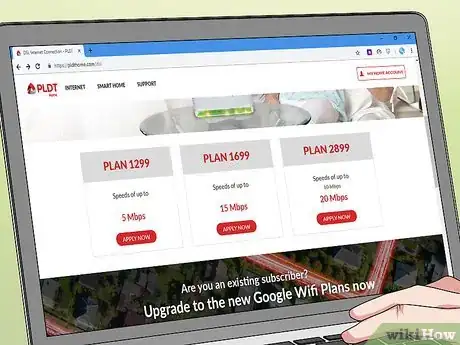This article was co-authored by wikiHow staff writer, Travis Boylls. Travis Boylls is a Technology Writer and Editor for wikiHow. Travis has experience writing technology-related articles, providing software customer service, and in graphic design. He specializes in Windows, macOS, Android, iOS, and Linux platforms. He studied graphic design at Pikes Peak Community College.
The wikiHow Tech Team also followed the article's instructions and verified that they work.
This article has been viewed 68,698 times.
Learn more...
This wikiHow teaches you how to enable Twitch's low latency player on iPhone and iPad. This reduces the amount of delay you see while watching live streams. There are also steps you can take to reduce delay while live streaming on Twitch.
Steps
Enabling Low Latency Player
-
1Open the Twitch app. It has a purple icon with a white and black speech bubble with eyes. Tap the Twitch icon to launch Twitch.
-
2Tap a live stream. You can find live streams happening on your "Following" page, the "Discover" page, or you can tap Browse and browse for live streams by category. Tap a live stream to start viewing it.Advertisement
-
3Tap the gear icon. It's in the upper-right corner of the app. It appears when you tap the center of the video playback window. This displays the Options menu.
-
4Scroll down and tap the toggle switch next to "Low Latency Player." It's a little way down the Options menu. You may not see it when you first open the Options menu. This reduces the amount of delay between the streaming video and the chat.
- Additionally, you can lower the resolution of the video playback by tapping one of the video resolution options at the top of the Options menu. Lowering the resolution to 720p or lower will reduce the image quality of the video but allow for easier streaming and less delay.
Troubleshooting Delays in Live Streaming
-
1Close all the other apps on your iPhone or iPad. Having open apps in the background may hog your phone or tablet's performance, and add extra delay to your broadcasts. Closing all the apps will instantly reduce all your stream delay.
-
2Connect to a Wi-Fi network. A reliable W-Fi network will usually give you a better internet connection, and help you reduce your stream delays right away.
- If you must stream over mobile data, make sure you have a solid 4G LTE or 5G connection. Also, make sure you have an unlimited data plan.
-
3Turn off all other internet-connected devices. Other devices connected to your Wi-Fi network may be slowing down your internet connection speed. Make sure no one else is watching videos, playing games, or live streaming from their mobile phones or computers. Turn off all other internet-connected devices connected to your network.
-
4Check your internet connection's upload speed. Your upload speed determines the rate at which you can send your data to other users. You will need a high upload speed to broadcast high-quality streams with low delay.
- You can go to https://www.speedtest.net, and tap Go for a quick test of your average upload speed.
- Alternatively, your can open https://testmy.net/upload, and select 6MB for Manual Test Size. This will test your upload speed with the selected file size, and show your constant upstream numbers, which live streams usually rely on.
-
5Try streaming at a different time. Cable and DSL internet connections may get bogged down during peak hours. Wait a couple of hours and try streaming again. Try streaming at a time when there aren't as many people online.
-
6Disconnect extra cameras and microphones from your iPhone or iPad. Hooking up your streaming system with multiple pieces of hardware may hog up your speed, and increase the delay in your streams. This is especially true for Bluetooth devices.
-
7Try streaming games using the Twitch app instead of screen mirroring. It used to be that the only way to stream mobile games from an iPhone or iPad was to screen-mirror them to a computer and stream from your computer. Twitch now has a feature that allows you to stream games on your mobile device within the Twitch app. This feature is still in Beta testing and may have a few bugs. Use the following steps to stream games from within the Twitch app:
- Tap your profile icon in the upper-right corner.
- Tap Go Live in the upper-right corner.
- Tap Stream Games.
- Tap a game and tap Next.
- Tap Next.
- Set up your Stream settings and tap the record button at the bottom.
- Tap Start Broadcast.
- Play a game.
-
8Upgrade your carrier to a faster data plan. If you want to stream from your iPhone or iPad regularly, make sure to talk to your carrier's customer representative, and see if there's a data plan better suited for your streaming needs. Some internet plans may have a data cap that throttles your internet speed after you stream enough data. In some areas, fast internet may not be available.
About This Article
1. Open Twitch app.
2. Tap a live stream.
3. Tap the gear and select Low Latency Player.