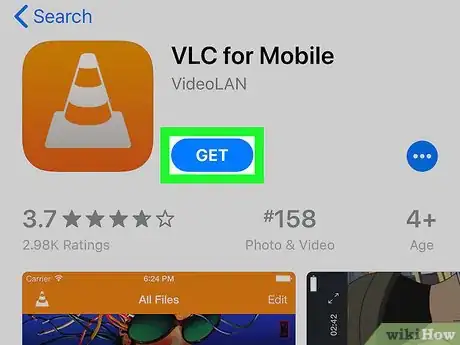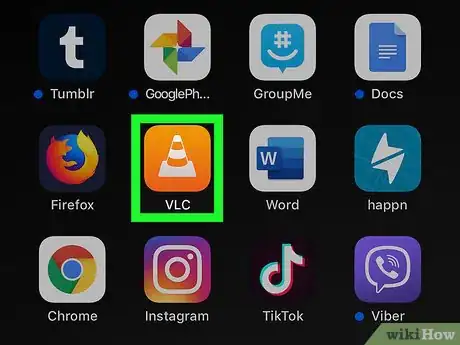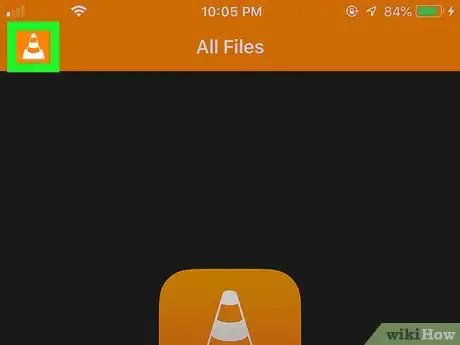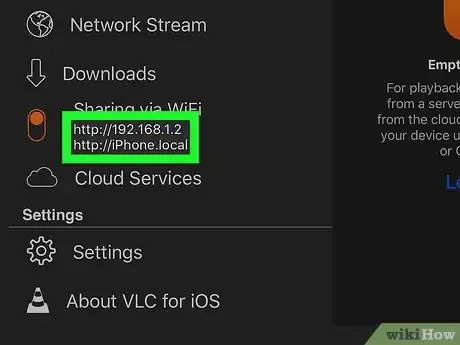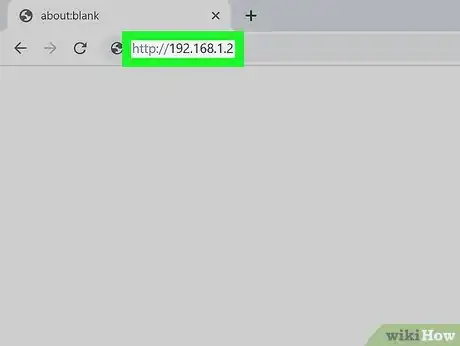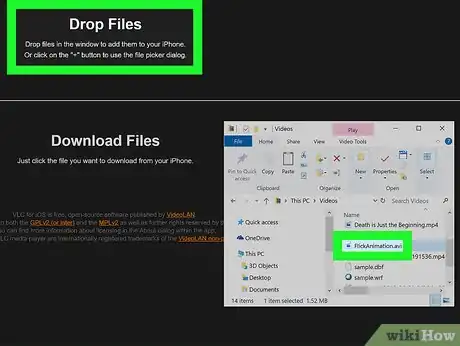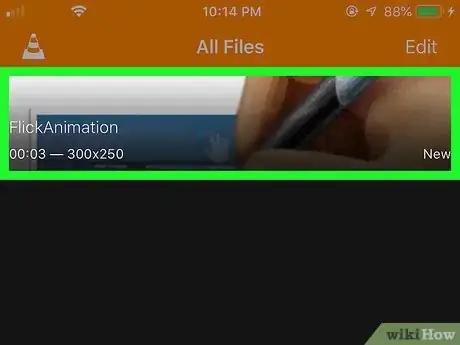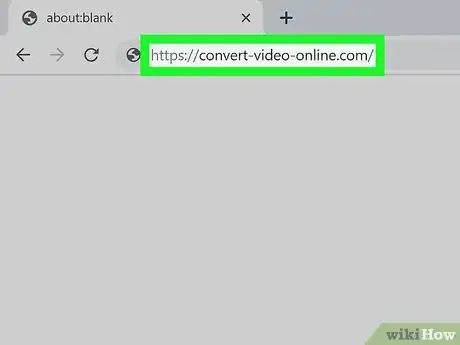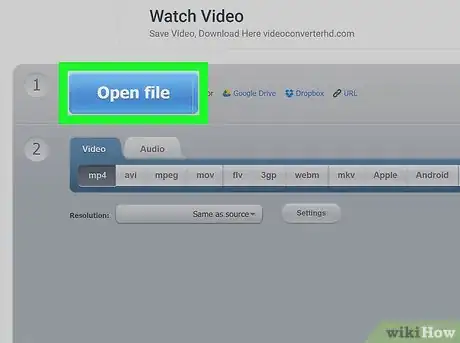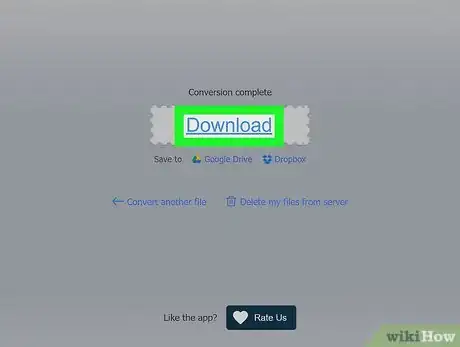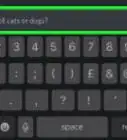This article was co-authored by wikiHow Staff. Our trained team of editors and researchers validate articles for accuracy and comprehensiveness. wikiHow's Content Management Team carefully monitors the work from our editorial staff to ensure that each article is backed by trusted research and meets our high quality standards.
The wikiHow Tech Team also followed the article's instructions and verified that they work.
This article has been viewed 85,376 times.
Learn more...
This wikiHow teaches you how to transfer AVI video files to an iPhone or iPad. Apple iOS doesn't natively support the AVI format, but you can use a third-party app like VLC to sync and watch these videos on mobile. Alternatively, you can convert your AVI file to a compatible video format like MP4 or MOV, and sync the converted videos as usual.
Steps
Using VLC
-
1Download and install "VLC for Mobile" from the App Store. The VLC icon looks like an orange traffic cone. Search the App Store for the app name, and click the blue GET button to install it.
- VLC is a free and open-source app that allows you to transfer and view AVI videos. Most video viewers on iPhone or iPad will not allow playing AVI.
- You can find the VLC app directly at https://apps.apple.com/us/app/vlc-for-mobile/id650377962.
- Alternatively, you can find other third-party apps that support the AVI format like Ace Player or X Player, and sync your video files via iTunes.
-
2Open the VLC app on your iPhone or iPad. Tap the orange-and-white traffic cone icon on your home page or in an app folder to open the app.
- If you see the "Welcome" page, tap Done on the top-right.
Advertisement -
3Tap the cone icon on the top-left. You can find this button in the upper-left corner of your screen. It will open the navigation menu on the left-hand side.
-
4Tap and slide the Sharing via WiFi switch to On position. The switch will turn orange when it's turned on.
- You must be connected to WiFi in order to use this feature.
-
5Note down the IP address below the "Sharing via WiFi" switch. You will find your specific upload address below the orange switch when it's on.
- For example, this address may be http://192.168.2.11or http://My-iPhone.local.
-
6Open the desktop internet browser on your computer. You can use any browser like Chrome, Firefox or Safari.
-
7Open the IP or upload address in your desktop browser. Type the http address from the VLC mobile app into your desktop browser's address bar, and press ↵ Enter or ⏎ Return on your keyboard.
- You can upload any compatible media file, including AVI files, from your computer to your iPhone or iPad here.
-
8Drag and drop the AVI file to the "Drop Files" area on the upload page. On your computer, drag the AVI file you want to put on your iPhone or iPad, and drop it on the VLC upload area in your desktop browser.
- This will automatically upload your AVI file, and transfer it to your iPhone or iPad via Wi-Fi.
-
9Open the VLC app on your iPhone or iPad. After uploading your AVI file in your desktop browser, you can go back and find the video in the VLC app on your phone or tablet.
-
10Tap the traffic cone icon on the top-left. This will open the navigation menu on the left.
-
11Tap All Files on the menu. It's the first option at the top under the "Media Library" heading. You can find all your media files here.
-
12Tap the AVI video in your media library. This will open the video in the full-time player. You can view and edit your video here at any time.
Converting AVI to MP4
-
1Open https://convert-video-online.com on your computer. Type the address into your desktop internet browser's address bar, and press ↵ Enter or ⏎ Return on your keyboard.
- This is a free, online video converter. You can convert your AVI file to MP4 here, and sync the video to your iPhone or iPad via iTunes.
- You can easily find other online video converters like https://www.onlinevideoconverter.com and https://video.online-convert.com.
-
2Click the blue Open file button. This will open a new file explorer window, and select the video you want to convert.
- Alternatively, you can click Google Drive or Dropbox here if you want to upload a video from your cloud storage.
- You can track the progress of your upload on a blue bar here.
- Your AVI video's name and file properties will show up next to the "Open file" button when your upload is complete.
-
3Select mp4 under the "Video" tab. You'll find a list of all the available video and audio formats below the Open file button. Make sure mp4 is selected here.
- Alternatively, you can select mov here. Both MP4 and MOV formats are natively compatible with iOS.
-
4Click the Convert button. This is a blue button at the bottom. It will convert your AVI file to MP4.
-
5Click the Download link. You'll see a blue Download link when your conversion is finished. Click this button to download the MP4 video to your computer's Downloads folder.
-
6Sync the MP4 video to your iPhone or iPad as usual. Once your AVI file is converted to a compatible video format, you can sync your mobile device, and transfer the video the same way as any other media like music and pictures.
- If you're not sure how to sync your content, make sure to check out this article for detailed guidelines on how to sync content on your desktop to your iPhone or iPad.
About This Article
1. Download VLC for Mobile from the App Store.
2. Open the VLC app on your iPhone or iPad.
3. Tap the cone icon on the top-left.
4. Slide Sharing via WiFi to On.
5. Note down the http address below the toggle.
6. Open the http address in your desktop internet browser.
7. Drag and drop your AVI file to your desktop browser.
8. Find the AVI in VLC's media library on your iPhone or iPad.