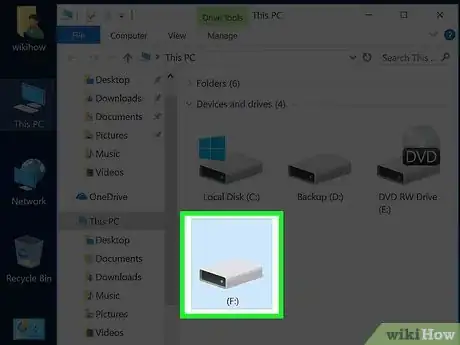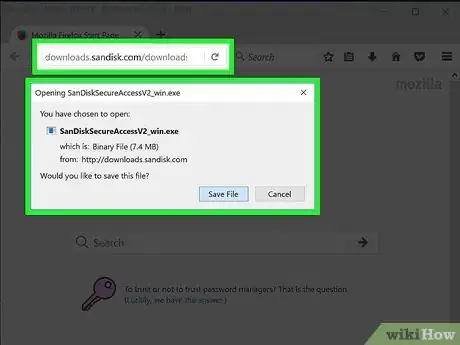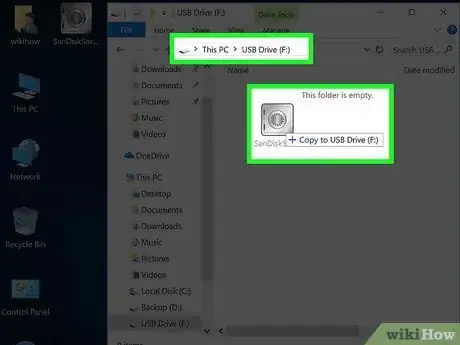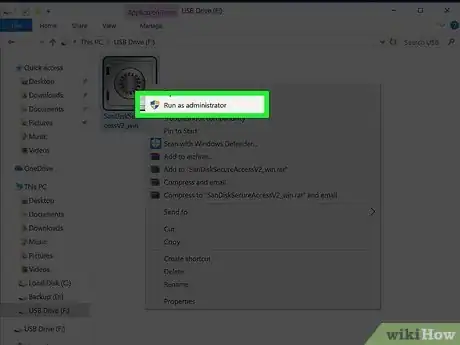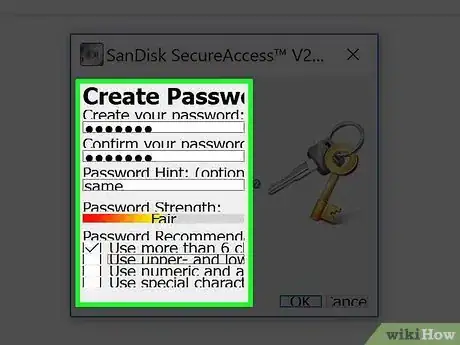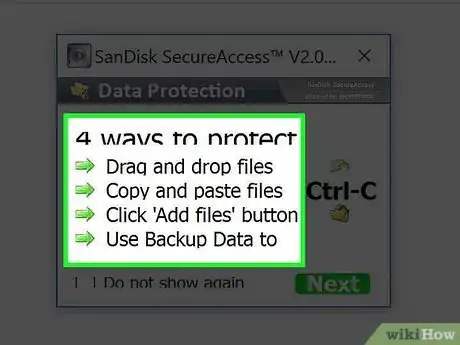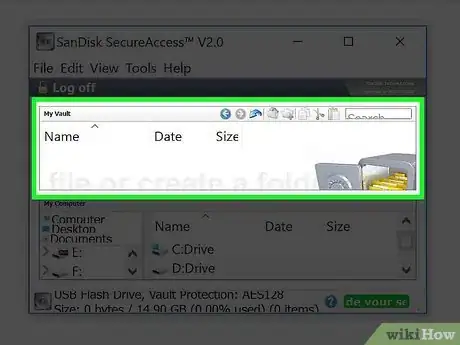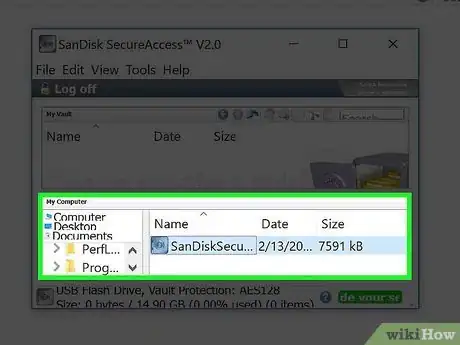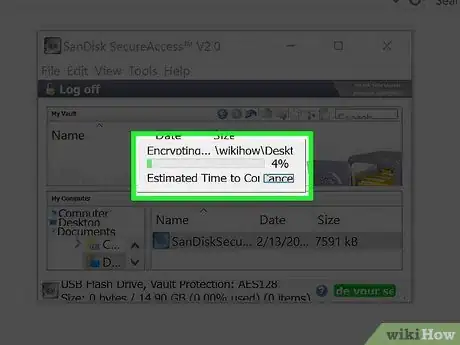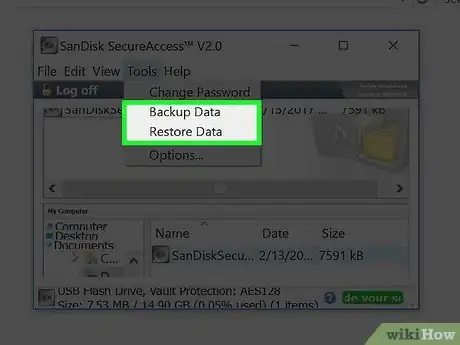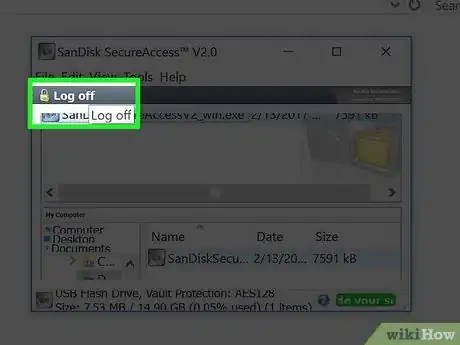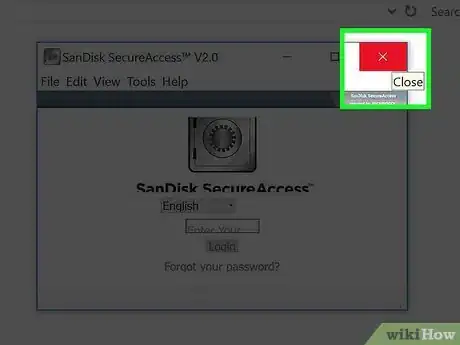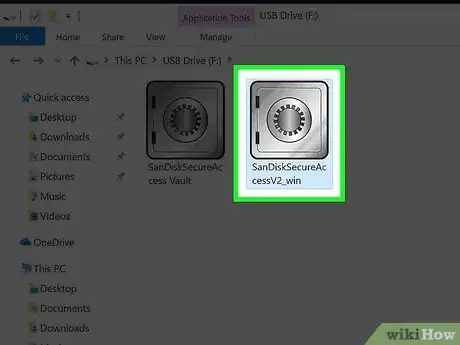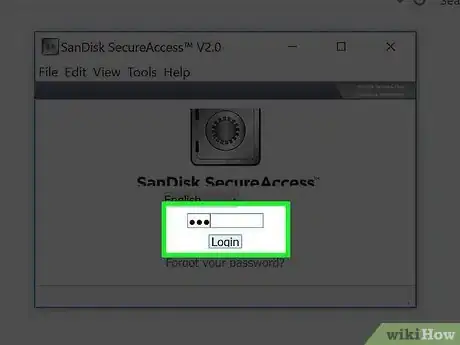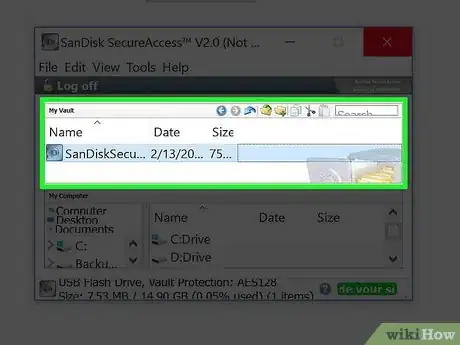wikiHow is a “wiki,” similar to Wikipedia, which means that many of our articles are co-written by multiple authors. To create this article, volunteer authors worked to edit and improve it over time.
This article has been viewed 36,778 times.
Learn more...
Every now and then, you may pass along your personal USB flash drives to friends and family, forgetting that you have some confidential files saved in them. When this happens, you open yourself to risks of having your data stolen. With SanDisk SecureAccess, you can have peace of mind knowing that your files are secured and protected. The program creates a password-protected folder inside your SanDisk USB flash drive, where you can keep all your private and confidential files. You can share your USB flash drives to anyone without risking your sensitive data.
Steps
Getting SecureAccess to the USB Drive
-
1Connect the USB flash drive to your computer. Plug in the SanDisk USB flash drive to your computer via any available USB port.
-
2Download SecureAccess. Get the setup file from http://downloads.sandisk.com/downloads/SanDiskSecureAccessV2_win.exe.Advertisement
-
3Move SecureAccess to the USB drive. Copy or move the setup file directly to your SanDisk USB flash drive. The file name is “SanDiskSecureAccessV2_win.exe.”
Setting Up the Vault
-
1Install SecureAccess. Open your USB drive and double-click on the setup file to install it.
-
2Create a password. After installation, you will be asked to create your password for the secured folder called vault. Key in your password. Take note of tick boxes under “Password Recommendations” to help you create a strong password. The password strength is also displayed for your information.
- Click the “OK” button to proceed.
-
3Know how to protect files. Before you begin using the program, you will be shown 4 ways to protect your files. These are the different ways in which you can add files to your vault. Read and understand these.
- Refer to Part 3 for more details then click the “Next” button.
-
4View My Vault. After setting up your vault, you will be brought to the main screen of the program. The vault folder is located on the upper half of the screen, and the lower half is your computer’s file directory. Your vault is now ready.
Adding Files to the Vault
-
1Select files. Use your computer’s file directory to select the files you want to copy or move to the vault.
-
2Add files. Copy or move the files to the vault using the following ways:
- Drag and drop. Select the files from your computer and drag and drop them in to the vault. The files will be copied to the vault.
- Copy and paste. Select the files from your computer and press CTRL + C on your keyboard. The files will be copied to your clipboard. Go to the vault and press CTRL + V on your keyboard to paste the copied files to the vault.
- Add files. Click the button with the folder icon with an arrow going inside from the header toolbar. This is the “Add Files” command. A window will open with your file directory. Navigate through the folders and select the files you want added to the vault.
-
3Back up your data. You can also use the program to back up your data inside the vault. Click “Tools” from the menu bar and select “Back up data.” Click on the “Back up now” button to confirm. A backup of your vault data will be created.
- You can only have one backup file at a time.
Locking and Unlocking the Vault
-
1Log off. When you’re done adding files to the vault, you have to log off for the vault to be protected. Click the “Log off” button on the header.
-
2Exit the program. Click the red “X” button on the upper right corner to close and exit the program.
-
3Launch SecureAccess. When you want to go back to your vault to access your files, double-click on the SecureAccess file inside the USB drive. SecureAccess will launch.
-
4Log in. Since the vault is password-protected, you have to log in first. Enter your password and click the “Log in” button.
-
5View My Vault. You will again be brought to the main screen of the program. You can now manage your files.