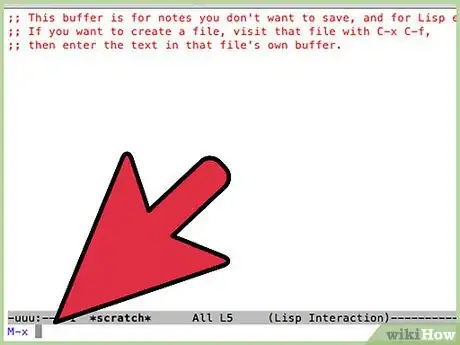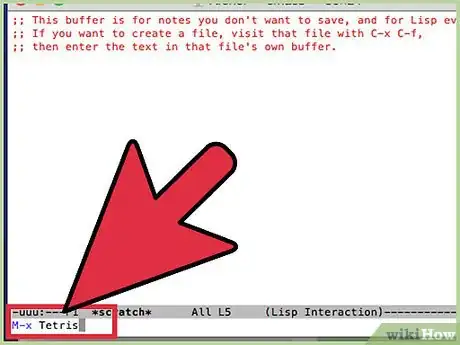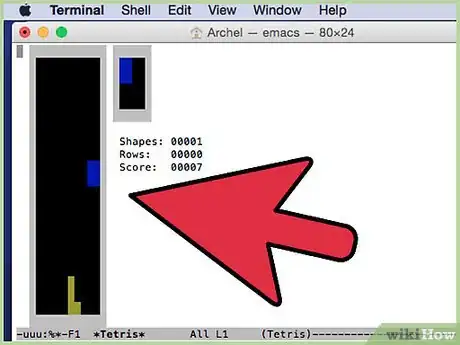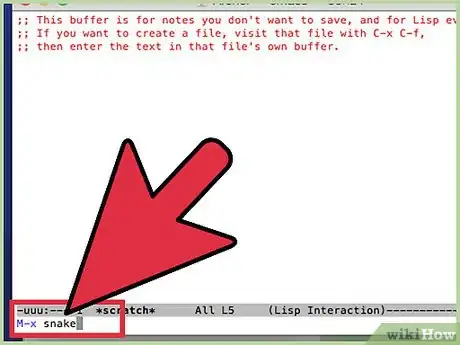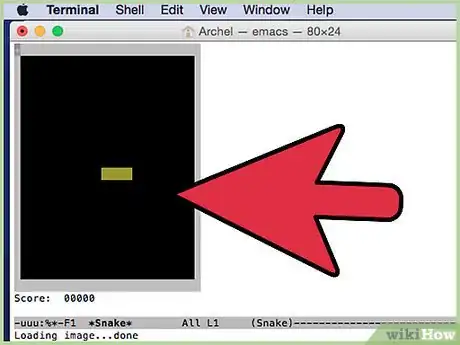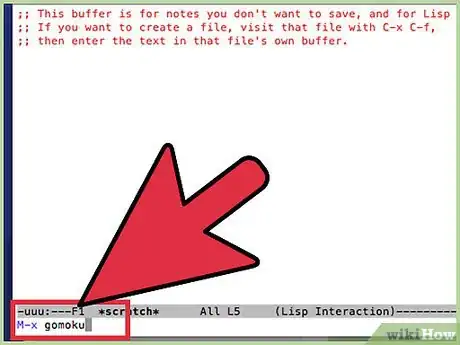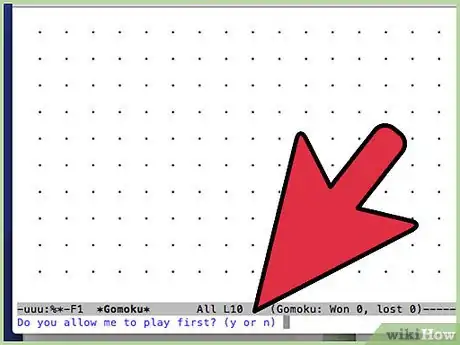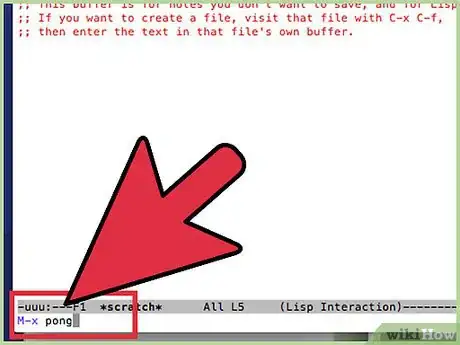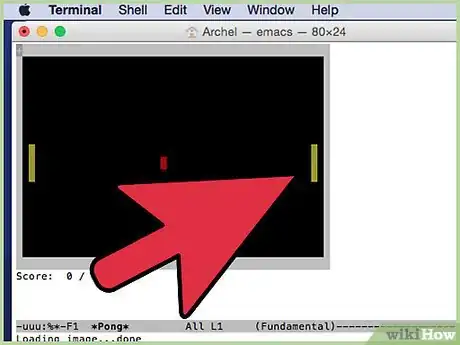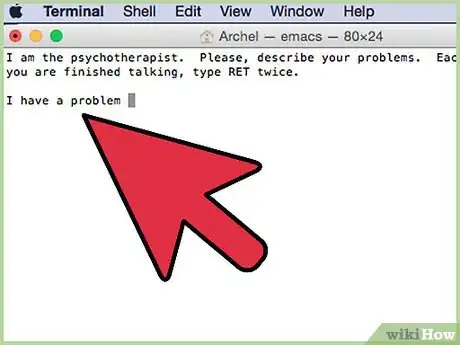X
wikiHow is a “wiki,” similar to Wikipedia, which means that many of our articles are co-written by multiple authors. To create this article, 13 people, some anonymous, worked to edit and improve it over time.
This article has been viewed 119,376 times.
Learn more...
The Terminal is an application inside all Macs. It might be intimidating at first, because it's not as intuitive as the usual user interface, but it offers a lot of neat features, and you can use it do a lot of things that you would otherwise do manually on your system.This article will show you how to play games on the Terminal. This means you can play games without the need to download anything, even if you don't have access to the Internet!
Steps
-
1Find the Terminal. It's usually in your dock, but if it's not there, you can search for it in Spotlight. Or go to Finder, type Cmd-Shift-G and write "/Applications/Utilities/Terminal.app".
-
2Open the Terminal. Then type "emacs." Press Return/Enter and hold Esc+X.Advertisement
-
3Type the name of the game you want to play. The choices are explained in the following sections. Once you've chosen a game, simply hit Enter and play it in the Terminal.
Advertisement
Method 1
Method 1 of 6:
Tetris
-
1Type "Tetris" after following the instructions written before. A window should appear, and Tetris blocks will start falling.
-
2Move the blocks around with the left and right arrows. Turn them with the up and down arrows. Your score should be on the right side of your playing area, together with Rows and Shapes.
- If you don't know how to play Tetris, see How to play Tetris.
Advertisement
Method 2
Method 2 of 6:
Snake
-
1Type "Snake" after following the instructions written before. A window should appear, with a yellow snake moving.
-
2Control the snake's movement with the up, left, right and down arrows. Try to collect the beads that appear on the screen.
- The objective of Snake is to guide your snake around the screen, collecting beads as they appear. The more you eat, the more your score rises, but the snake also gets longer.
- Hitting the side of the screen or hitting your tail will kill your snake, and you will lose.
Advertisement
Method 3
Method 3 of 6:
Gomoku
-
1Type "Gomoku" after following the instructions written before. A window should appear with a screen full of dots.
-
2Type y or n (y will let the computer start, n will let you start).
-
3Move your selector around with the up, left, right and down arrows and select with x.
- Gomoku is like Connect 4, only that you need 5 in a row to win. If you don't know how to play Connect 4, see How to play Connect 4.
Advertisement
Method 4
Method 4 of 6:
Pong
-
1Type "Pong" after following the instructions written before. A window should appear with two bats on each side, and a red ball bouncing around.
-
2Move the bat on the left with the left and right arrows, and the one on the right with the up and down arrows. The score is under the playing screen.
- The objective of pong is to send the ball into the opponent's area. The only defense they have is the bat, which is used to re-send the ball to you.
Advertisement
Method 5
Method 5 of 6:
Doctor
-
1Type "Doctor" after following the instructions written before. Some text should appear saying "I am the psychotherapist. Please, describe your problems. Each time you are finished talking, type RET twice." You are now conversing with your Mac's inner doctor!
-
2Type out whatever you want to share with the doctor. Have fun with it, but beware––it will eventually get annoying.
Advertisement
Method 6
Method 6 of 6:
More Games
Warnings
- Using the Terminal can be dangerous if you don't know what you are writing. Certain commands can destroy your whole computer or delete all your files. No commands in this article do any damage to your computer, but do be careful what you write!⧼thumbs_response⧽
Advertisement
About This Article
Advertisement