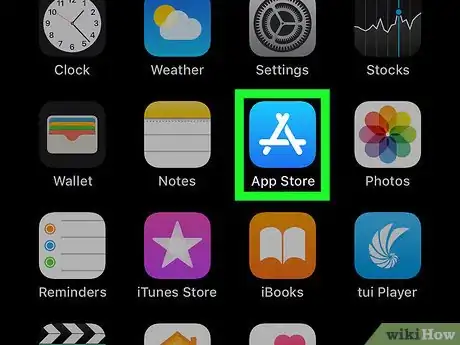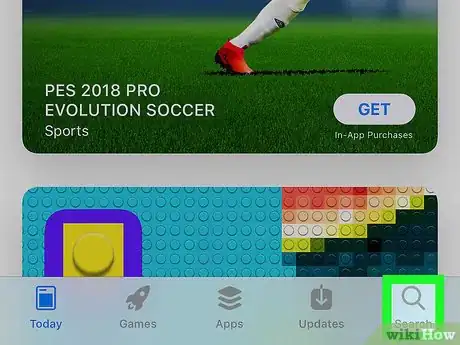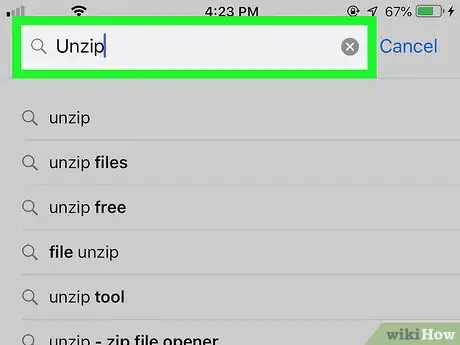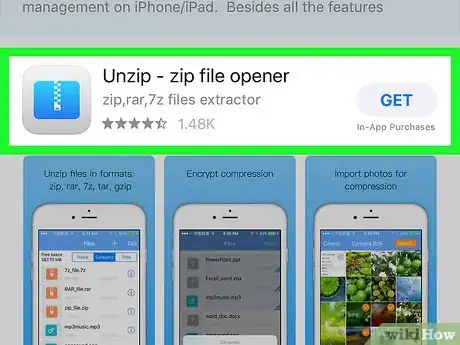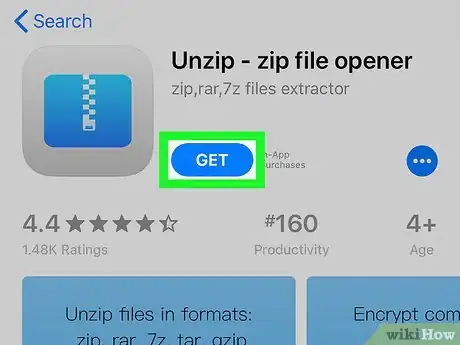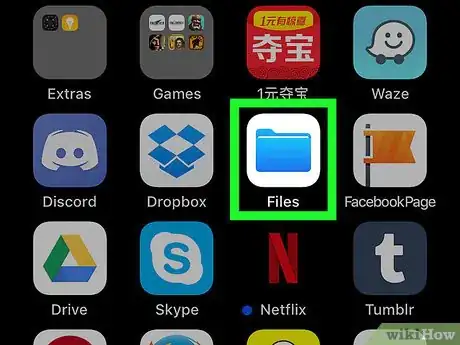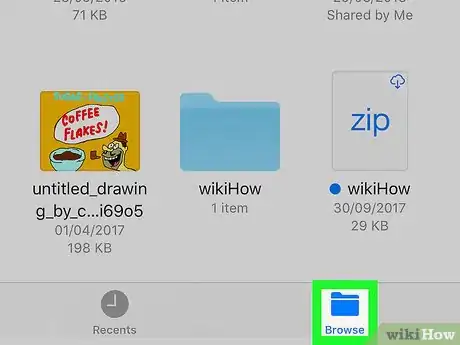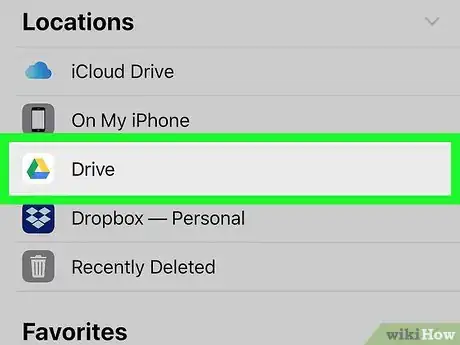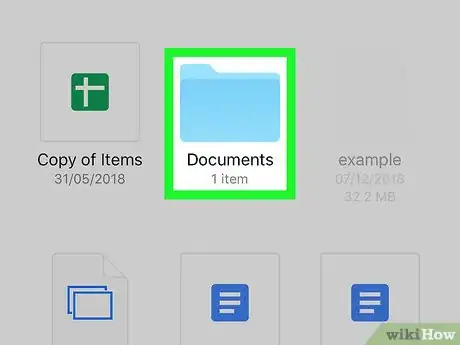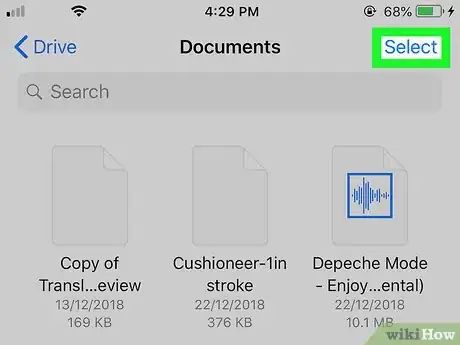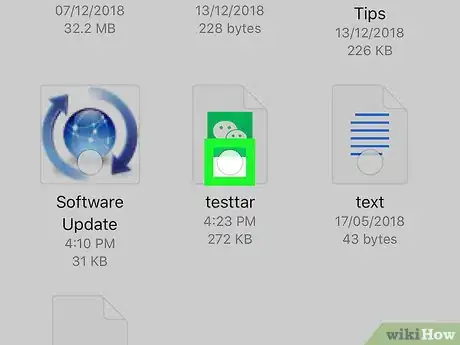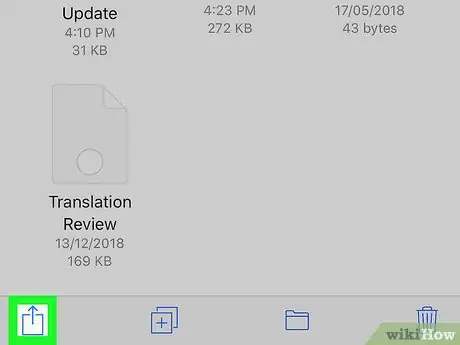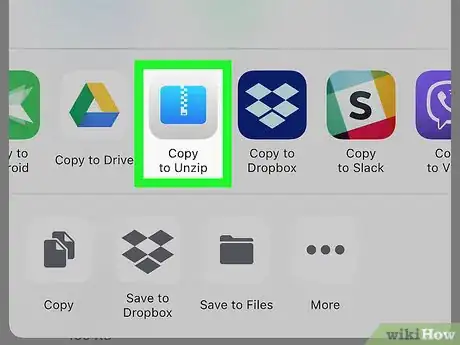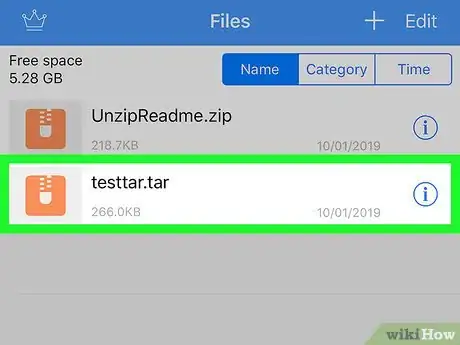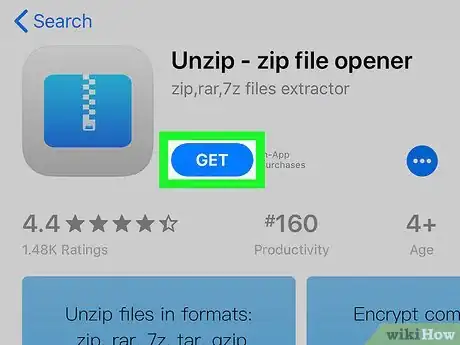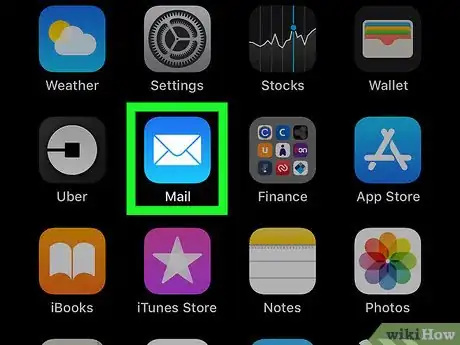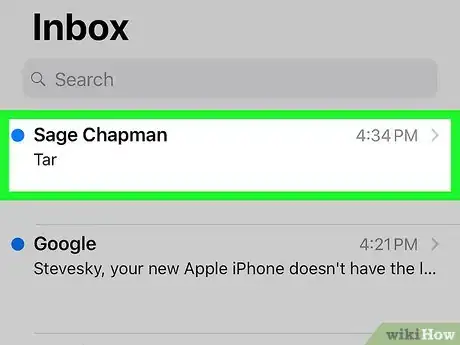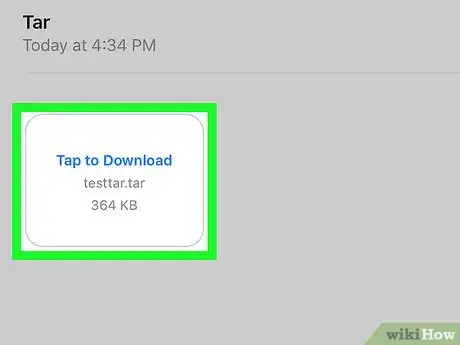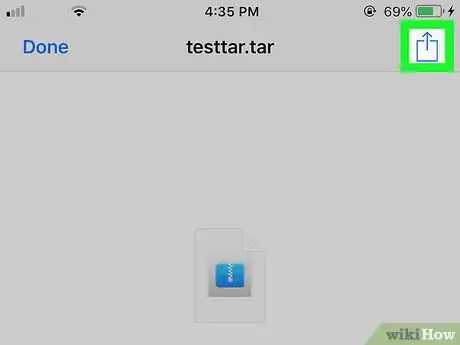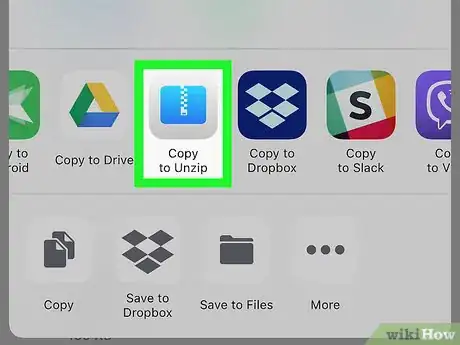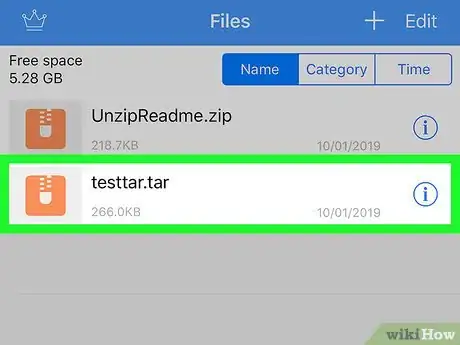This article was co-authored by wikiHow staff writer, Travis Boylls. Travis Boylls is a Technology Writer and Editor for wikiHow. Travis has experience writing technology-related articles, providing software customer service, and in graphic design. He specializes in Windows, macOS, Android, iOS, and Linux platforms. He studied graphic design at Pikes Peak Community College.
The wikiHow Tech Team also followed the article's instructions and verified that they work.
This article has been viewed 19,844 times.
Learn more...
This wikiHow teaches you how to open TAR files on iPhone and iPad. TAR files are a compressed archived files, similar to ZIP files, typically used on Linux and Unix systems.[1] You can open TAR files on iPhone and iPad using a free app called Unzip.
Steps
Downloading and Installing Unzip
-
1
-
2Tap the Search tab. The Search tab is in the lower-right corner of the App Store. It has an icon that resembles a magnifying glass. This tab displays a page with a search bar in the center.Advertisement
-
3Type Unzip in the search bar. The search bar is the grey bar in the center of the screen. Typing in the search bar displays a list of search results that match the text that you type.
-
4Tap Unzip. When you see Unzip appear in the list of search results, tap it to displays Unzip and similar apps in the App Store.
-
5Tap GET next to Unzip. This downloads and installs Unzip on your iPhone or iPad. The Unzip app has an icon that resembles a blue folder with a zipper on it.
Opening TAR Files Using Unzip
-
1
-
2Tap the Browse tab. The Browse tab is the second tab at the bottom of the Files app. This displays the Locations menu in a bar to the left.
-
3Tap the location the TAR file is saved to. If the file is saved to your iPhone or iPad storage, tap On My iPhone/iPad. If it is saved to your iCloud Drive, tap iCloud Drive. If it is saved to a different location, such as Dropbox, or Google Drive, you can tap that too.
- If an external cloud location, such as Google Drive, or Dropbox is not displaying in the Locations menu, make sure the cloud service app is downloaded from the App Store and you are signed into the app. Then tap Edit above the Locations menu, and then tap the toggle switch next to the service you want to appear in the Locations menu.
-
4Navigate to the TAR file. If the TAR file is saved to a specific folder, tap the folder to view its contents. Otherwise, you can scroll up and down to view all the files in the drive or storage.
-
5Tap Select. It's in the upper-right corner of the Files app. This displays a radial button to the left of all files listed in the Files app.
-
6Tap the radial button next to the TAR file. This selects the TAR file. Selected files have a blue checkmark icon to the left of them.
-
7Tap Share. The Share button appears in the lower-left corner when items are selected in the Files app. This displays the Share menu. The Share menu lists apps you can use to open the file.
-
8Tap Open in Unzip. The second bar from the bottom displays apps that you can use to open the apps. Swipe left on this line to view all apps and tap the Unzip icon. This displays the TAR file in the Files menu in Unzip.
-
9Tap the TAR file. This opens the TAR file in Unzip. You can find unarchived TAR files in the Unzip folder on your iPhone or iPad storage in the Files app.
Opening a TAR File Email Attachment
-
1Download and install Unzip. Use the steps outlined in Part 1 to download and install Unzip from the App Store.
-
2Open your email app. If you use Apple Mail, tap the blue icon that with a white envelope. It's in the Dock at the bottom of your home screen. If you use a different email application, such as Gmail or Outlook, tap the application you use to check your email.
-
3Tap the email that has the TAR attachment. Open the email that has the attached file. Most email applications display a paperclip icon next to emails that have an attachment.
-
4Scroll down and tap the attachment. Most email applications display the list of attachments at the bottom of the email attachment. Scroll down and tap the TAR file. This displays a preview screen with the file name.
-
5
-
6Tap Open in Unzip. The second bar from the bottom displays apps that you can use to open the apps. Swipe left on this line to view all apps and tap the Unzip icon. This displays the TAR file in the Files menu in Unzip.
-
7Tap the TAR file. This opens the TAR file in Unzip. You can find unarchived TAR files in the Unzip folder on your iPhone or iPad storage in the Files app.