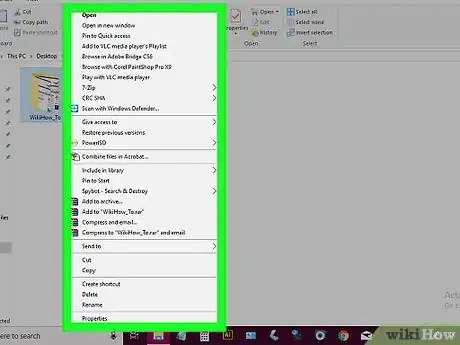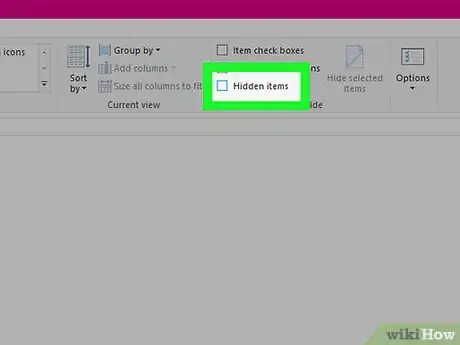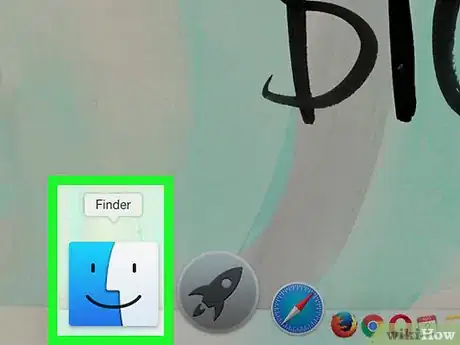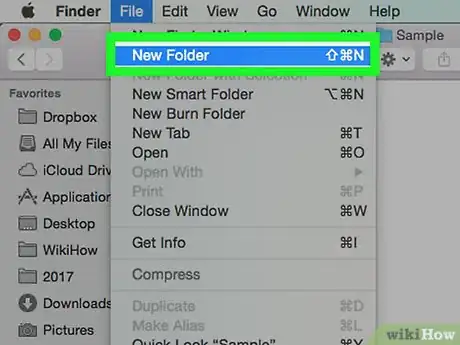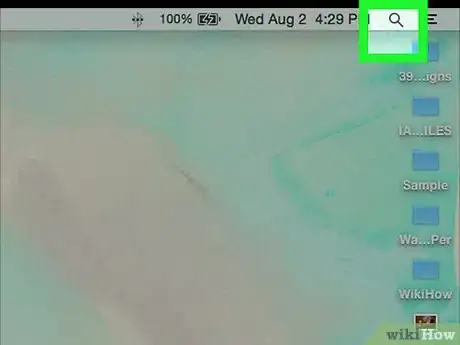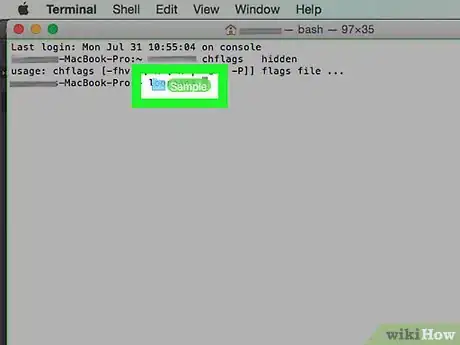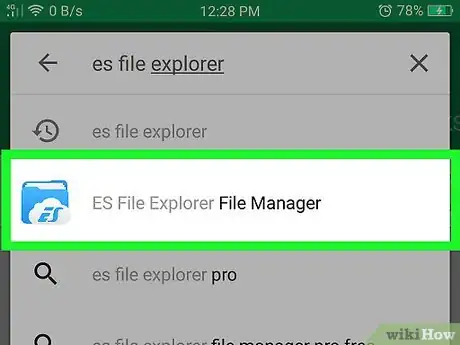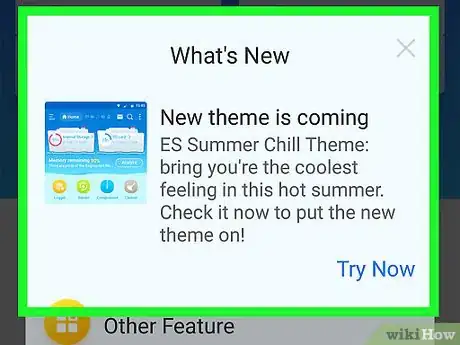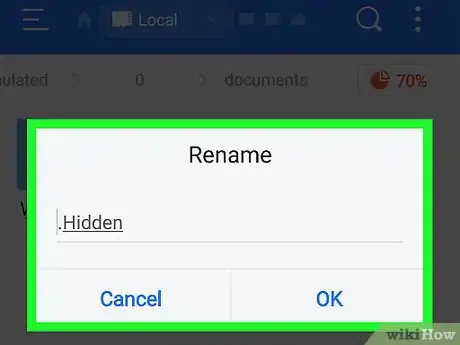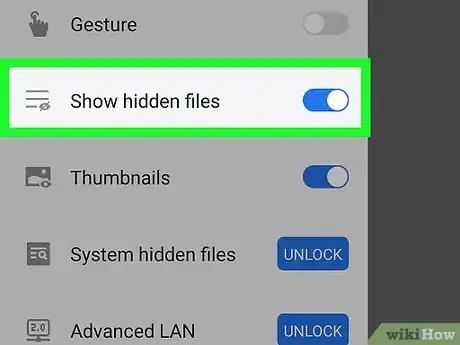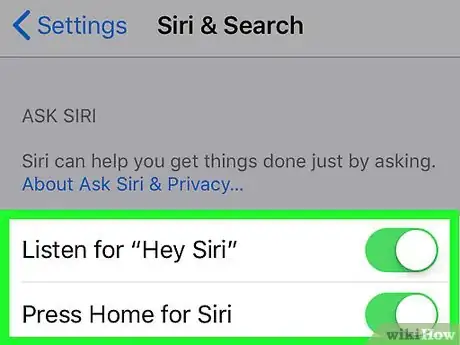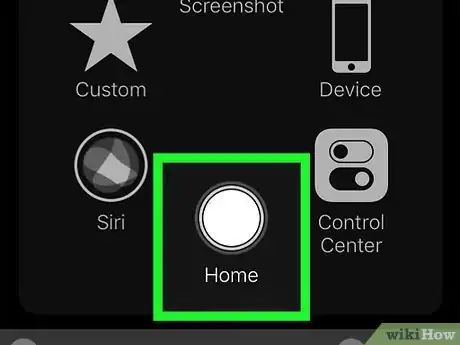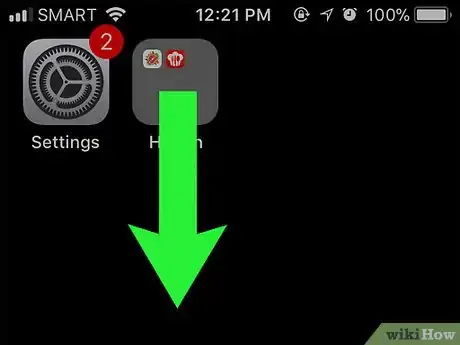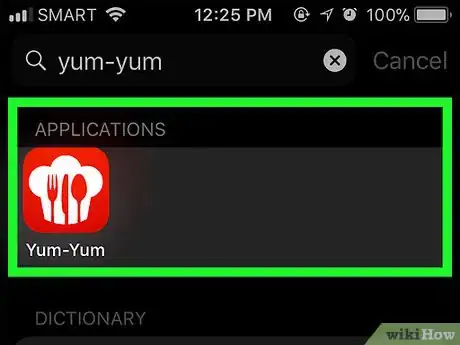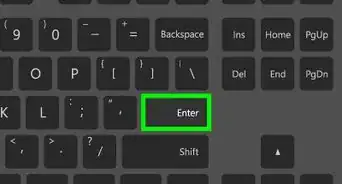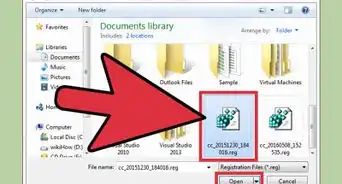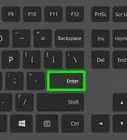This article was co-authored by wikiHow staff writer, Jack Lloyd. Jack Lloyd is a Technology Writer and Editor for wikiHow. He has over two years of experience writing and editing technology-related articles. He is technology enthusiast and an English teacher.
The wikiHow Tech Team also followed the article's instructions and verified that they work.
This article has been viewed 130,986 times.
Learn more...
This wikiHow teaches you how to create a hidden folder. You can create hidden folders on both Windows and Mac computers as well as on Android smartphones and tablets. Although you can't technically create a hidden folder on an iPhone, a glitch in iOS 11 allows you to temporarily remove a folder of apps from the Home Screen while still keeping the apps on your iPhone.
Steps
On Windows
-
1
-
2Select a location for your invisible folder. Click the folder in which you want to store your invisible folder on the far-left side of the File Explorer window.
- For example, to create a new folder in the Documents folder, you'd click Documents here.
Advertisement -
3Right-click a blank space in the folder. This prompts a drop-down menu.
-
4Select New. This option is near the top of the drop-down menu. A pop-out menu will appear.
-
5Click Folder. It's at the top of the pop-out menu. Doing so creates a new folder in your selected location.
-
6Name your folder. Type in whatever you want to name your hidden folder, then press ↵ Enter.
-
7Click your folder once, then right-click it. This will prompt a drop-down menu with options for your folder.
-
8Click Properties. It's at the bottom of the drop-down menu. Doing so opens the Properties window for your folder.
-
9Check the "Hidden" box. This option is near the bottom of the Properties window.
-
10Click OK. It's at the bottom of the window. The folder will turn transparent if your folder options allow you to see hidden folders; otherwise, it will disappear entirely.
- If you have files or folders inside of the folder you're hiding, you'll be prompted to select either Apply changes to this folder only or Apply changes to this folder, subfolders and files and then click OK before continuing.
-
11Turn off viewing for hidden items if necessary. If your hidden folder appears transparent but you can still see it, your computer allows viewing for hidden items. You can fix this by doing the following:
- Click the View tab at the top of the File Explorer window.
- Uncheck the "Hidden items" box in the "Show/hide" section of the View tab.
On Mac
-
1
-
2Select a location in which to save your folder. Your Mac's folders are located on the left side of the Finder window; clicking a location will open it in the Finder.
- For example, you'd click Documents to open the Documents folder.
-
3Click the File menu item. It's in the upper-left side of the screen. A drop-down menu will appear.
-
4Click New Folder. This option is near the top of the drop-down menu. Doing so will create a new folder in your current location.
-
5Name your folder. Type in a folder name and press ⏎ Return.
-
6
-
7
-
8Type
chflags hiddeninto Terminal. Make sure you leave a space after "chflags" and "hidden" and don't press ⏎ Return after typing in this command. -
9Move the folder into Terminal. Click and drag the folder you want to hide right onto the Terminal window and let go. This drops the folder's information into the Terminal command you started typing. You should now see the folder's address appear after "
chflags hidden" in the Terminal window.- For example, if you're hiding a folder named "Rutabaga" on your Mac's desktop, you'll see something like this:
chflags hidden /Users/name/Desktop/Rutabaga
- For example, if you're hiding a folder named "Rutabaga" on your Mac's desktop, you'll see something like this:
-
10Press ⏎ Return. This will hide the folder from view completely, though if your Mac is set to view hidden folders, the folder will simply appear greyed-out.
- To remove hidden folders from view, open the Finder and then press ⌘ Command+⇧ Shift+..
On Android
-
1Install ES File Explorer. ES File Explorer is a commonly used file manager that you can use to create folders on your Android; it can also unhide hidden folders if need be, making it easy to find your folder later. To install it, do the following:
- Open the Google Play Store.
- Tap the search bar.
- Type in es file.
- Tap ES File Explorer File Manager in the list of results.
- Tap INSTALL, then tap ALLOW if prompted.
-
2Open ES File Explorer. Tap OPEN in the Google Play Store, or tap the ES File Explorer app icon in your Android's App Drawer.
-
3Navigate though the initial setup. Swipe through the introduction screens, then tap START NOW at the bottom of the screen. You can then tap X in the top-right corner of the "What's New" pop-up.
-
4Open a storage location. Tap the storage location (e.g., Internal Storage) at the top of the page.
-
5Select a folder. Tap the folder in which you want to create an invisible folder.
- If you don't know which folder to choose, tap the Documents folder.
-
6Create a new folder. To add a new folder to the current location, do the following:
- Tap New.
- Tap Folder in the pop-up menu.
- Enter a name for your folder.
- Tap OK.
-
7Hide the folder. Hiding a folder on Android is accomplished by placing a period before the folder's name. You can add the period by renaming your folder:
- Long-press the folder to select it.
- Tap Rename at the bottom of the screen.
- Place your cursor before the first letter in the folder's name (for example, if the folder is named "Hidden", you would have the cursor to the left of the "H").
- Add a period before the name (e.g., the "Hidden" folder would become ".Hidden").
- Tap OK.
-
8View the folder if necessary. If you ever want to view the hidden folder, you can do so from within ES File Explorer's settings:
- Tap ☰ in the upper-left side of the screen to prompt a pop-out menu.
- Tap Show hidden files near the bottom of the menu.
- Go back to the location of the hidden folder.
On iPhone
-
1Understand how this glitch works. By placing the apps you want to hide in a folder and then moving that folder while simultaneously opening Siri, you can cause your iPhone to glitch out and remove the folder of apps from the Home Screen.
- This will most likely take a few tries to get right, as the timing of swiping away your apps' folder while opening Siri requires some practice.
- If you don't have Siri enabled on your iPhone, enable Siri before proceeding.
- You cannot use this method to hide photos on your iPhone.
-
2Create a folder with the apps you want to hide. If the apps you want to hide aren't already in a folder, do the following:
- Lightly tap and hold an app until it starts shaking.
- Tap and drag the app onto another app, then release the app after a second.
- Drag other apps into the folder that formed when you dropped the first app.
-
3Lightly tap and hold the folder. You'll need to keep holding this folder as you proceed.
-
4Hold down the Home button with your other hand. This will cause Siri to pop up after a second or so.
- On an iPhone X, you'll hold down the side button to launch Siri.
-
5Swipe the app folder down as soon as Siri appears. If you time this correctly, the folder should turn transparent and then disappear.
- You can press the Home button (or swipe up on an iPhone X) to close Siri after this point.
- If your folder is still on the Home Screen, try again.
-
6Access your hidden apps. Though the apps aren't visible, you can still use them:
- Swipe down from the middle of your iPhone's screen to bring up Spotlight Search.
- Type in the name of the hidden app that you want to open.
- Tap the app's name in the "APPLICATIONS" section of results.
-
7Unhide the apps. Restarting your iPhone will unhide the apps and move them back onto your Home Screen. Your apps will be moved out of their folder, and they may appear in a different order than they were in when you first moved them.
- It's best to power down your iPhone by holding the Power button, then swiping right the slide to power off switch, and then holding the Power button to turn it back on. Your iPhone may overheat if you force-restart it instead.
- Your apps will also be unhidden if your iPhone updates.
Community Q&A
-
QuestionCan this go wrong and corrupt the system or anything else disastrous?
 Community AnswerNo; Apple is very reliable—there are systems in place to keep glitches from affecting the base code—and Android and Windows are made to do this, so it would be a purposeful use of the system.
Community AnswerNo; Apple is very reliable—there are systems in place to keep glitches from affecting the base code—and Android and Windows are made to do this, so it would be a purposeful use of the system. -
QuestionCould I hide only one app?
 Community AnswerYes. You can use this to hide as many or as few apps as you like.
Community AnswerYes. You can use this to hide as many or as few apps as you like. -
QuestionWhy would someone ever need to do this?
 Community AnswerIf you have a computer that other people use, you might want to hide files that are private or that contain personal or sensitive information so they can't be seen by others. You can hide those files in an invisible folder.
Community AnswerIf you have a computer that other people use, you might want to hide files that are private or that contain personal or sensitive information so they can't be seen by others. You can hide those files in an invisible folder.
Warnings
- Hidden folders are not encrypted, and they can be found by plenty of free software. As such, you should never store sensitive information in a hidden folder if it's on a shared computer.⧼thumbs_response⧽