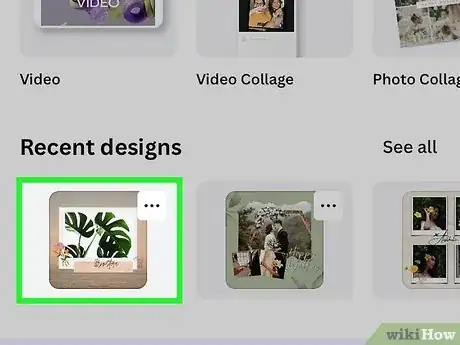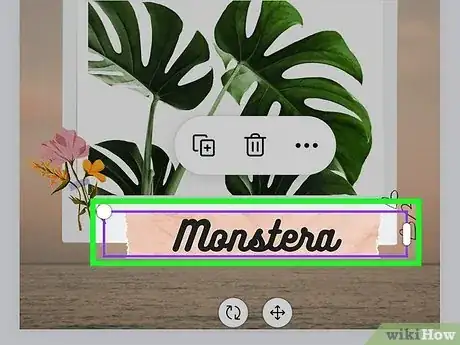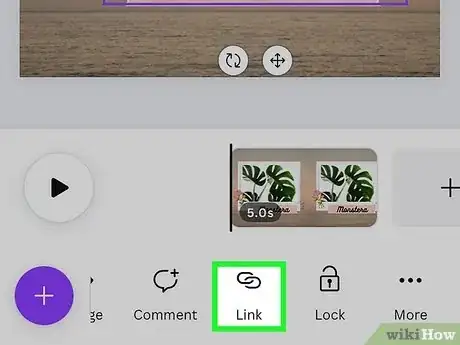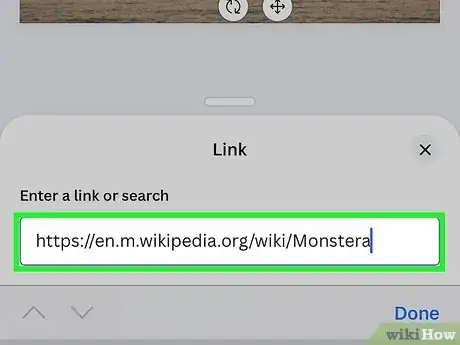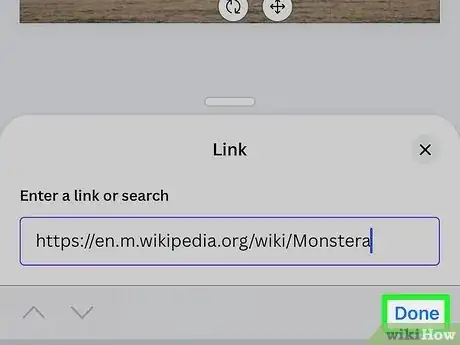Add a link to text, images, elements, & videos
This article was co-authored by wikiHow staff writer, Kyle Smith. Kyle Smith is a wikiHow Technology Writer, learning and sharing information about the latest technology. He has presented his research at multiple engineering conferences and is the writer and editor of hundreds of online electronics repair guides. Kyle received a BS in Industrial Engineering from Cal Poly, San Luis Obispo.
This article has been viewed 1,851 times.
Learn more...
Adding a link to an item in your design document is easy! To hyperlink on the Canva web app, desktop app, or mobile app, use the link button in the editor toolbar. This wikiHow shows you how to create hyperlinks in Canva for Windows, Mac, Android, and iPhone.
Things You Should Know
- Select the item you’re going to hyperlink.
- Click or tap the link button in the editor toolbar.
- Enter the link in the pop-up window and press the Enter key or Apply.
Steps
-
1Open a design in Canva. You can either create a new design, or open an existing one. Items will retain their hyperlink when you present the design, or download it as a PDF.[1]
- If you’re just getting started or want some refreshers, check out our guides on learning graphic design and learning web design.
-
2Click or tap the item you want to hyperlink. You can make text, images, elements, and videos into clickable links.
- You can make just part of text a hyperlink by double-clicking the text and highlighting where you want to add the link.
Advertisement -
3Click or tap the link button. It’s the icon with a chain link in the editor toolbar.
-
4Type the link. Type or paste the website you want to link to in the pop-up window. You can also link to another page in the design document, or to a recent design.
-
5Press Enter. Use the Enter button on your keyboard to confirm the hyperlink.
- On mobile, tap Apply or Done to confirm the link.
- If you’re downloading the design, there are a few things to know about hyperlinks:
- Downloading as a PDF allows hyperlinks to remain functional.
- Image files (such as JPG) don’t support hyperlinks.
- Social media (like LinkedIn) don’t support hyperlinks (on posts or PDFs).