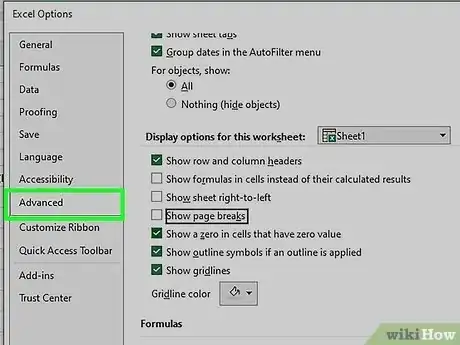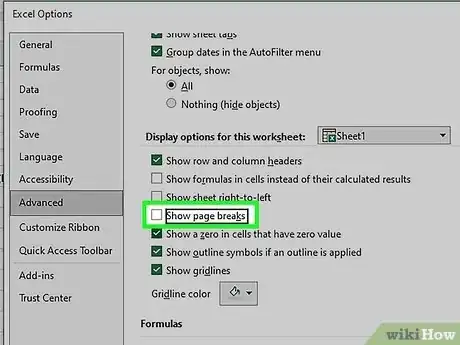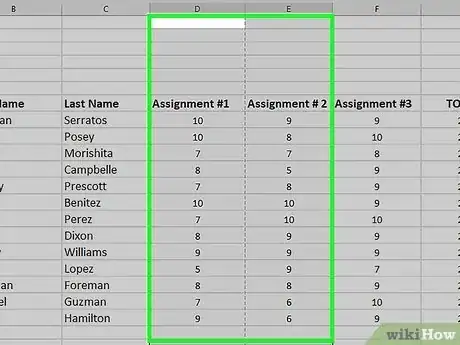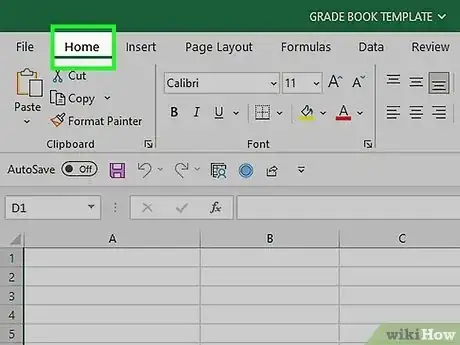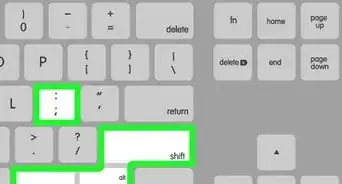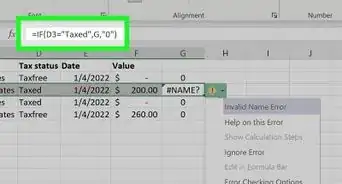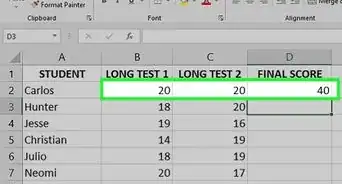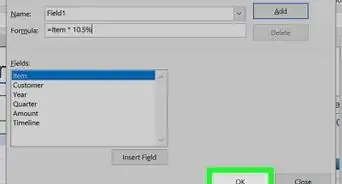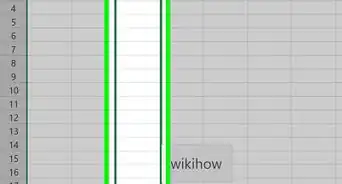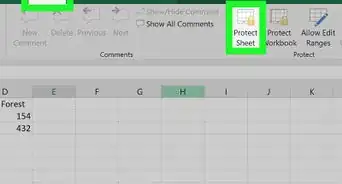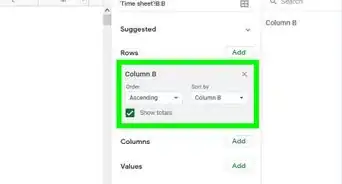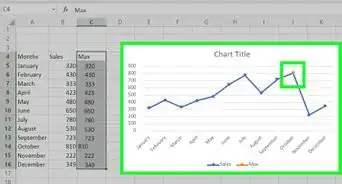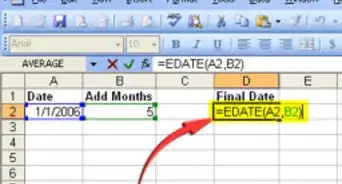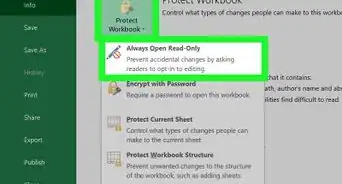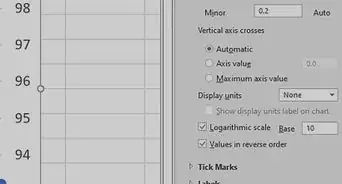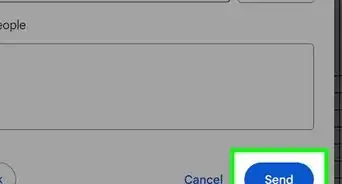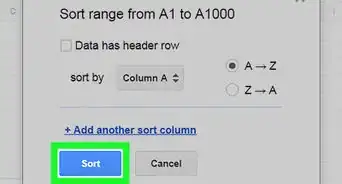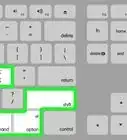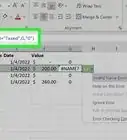Quickly hide divider lines or print lines in Microsoft Excel
X
This article was co-authored by wikiHow staff writer, Rain Kengly. Rain Kengly is a wikiHow Technology Writer. As a storytelling enthusiast with a penchant for technology, they hope to create long-lasting connections with readers from all around the globe. Rain graduated from San Francisco State University with a BA in Cinema.
Learn more...
Do you want to remove dotted lines in your Microsoft Excel spreadsheet? These dotted lines could be caused by page breaks for printing, stylized borders, or default settings. Luckily, these lines can be hidden in a few simple steps. This wikiHow will show you how to get rid of dotted lines on your Microsoft Excel worksheet using your Windows or Mac computer.
Things You Should Know
- To remove dotted page break lines, go to "File" → "Options" → "Advanced" → uncheck "Show page breaks".
- To remove border lines, select the cells. Click the "Borders" down-arrow, then "No Border".
- Hide gridlines by clicking the "View" tab, then uncheck "Gridlines".
Steps
Method 1
Method 1 of 3:
Removing Page Breaks
-
1Open a worksheet Microsoft Excel. You can install Microsoft Office for Windows and Mac.
- Use this method to remove the dotted lines indicating a page break.
-
2Click File. This will open the Home menu.Advertisement
-
3Click Options. You can find this on the left panel, at the very bottom.
- The Excel Options window will open.
-
4Click Advanced. This is the left tab located between Accessibility and Customize Ribbon.
-
5Scroll down and uncheck "Show page breaks." This will be underneath the "Display options for this worksheet" header.
- "Show page breaks" will be the fourth option underneath the heading.
-
6Click OK. This will remove dotted lines from page breaks.
Advertisement
Method 2
Method 2 of 3:
Removing Dotted Borders
-
1Highlight the affected cells. If there's a dotted line bordering one or more cells, start by selecting the cells with dotted lines. Click and drag the mouse to select the cells, or press CTRL + A (Windows) or Command + A (Mac) to select all cells in the worksheet.
-
2On the Home tab, click the "Borders" drop-down arrow. You can find Borders in the Font section of the Home tab.
-
3Click No Border on the menu. This will remove existing borders of any style, including dotted line borders.
- If you used Excel to create a graph, this may make your graph less visible.
Advertisement
Method 3
Method 3 of 3:
Removing Dotted Gridlines
-
1Open a worksheet in Microsoft Excel. You can create a new worksheet or open an existing one.
- Use this method to remove the faint gridlines that appear between the cells on the worksheet.[1]
-
2Click View. This is the tab located between Review and Help.
-
3Uncheck "Gridlines." You can find this in the Show section. You can also uncheck the Formula Bar and Headings to remove them if desired.
- You can now use Excel with gridlines hidden. This could be helpful if you want to use complex formulas.
Advertisement
References
About This Article
Advertisement