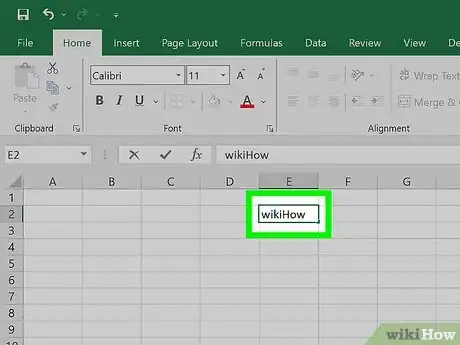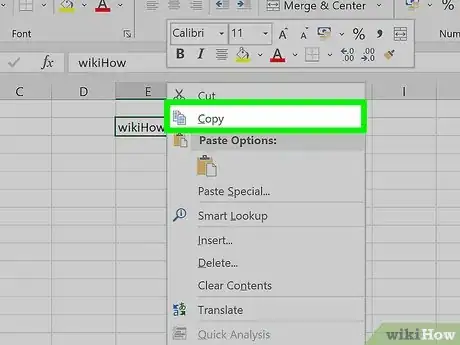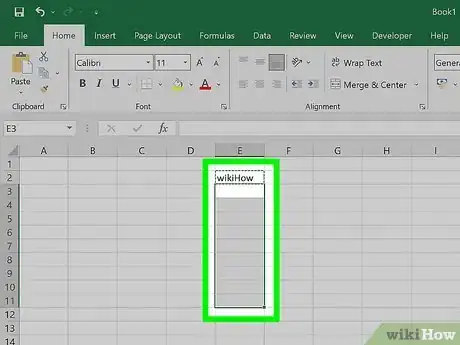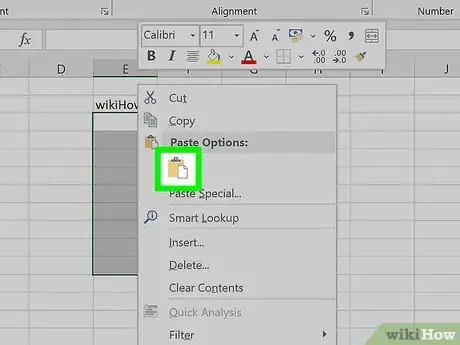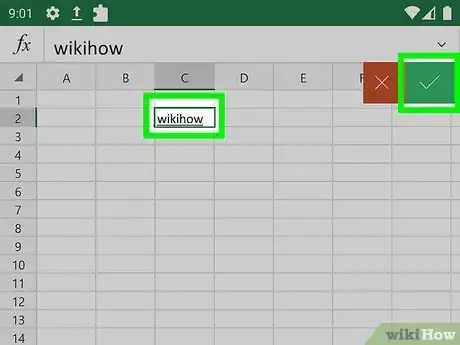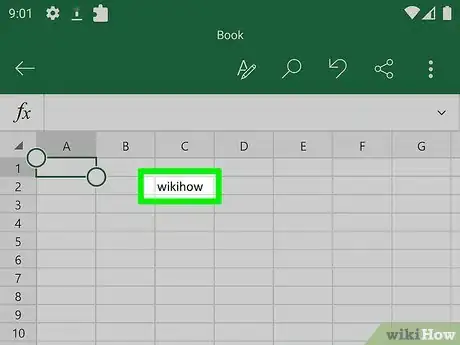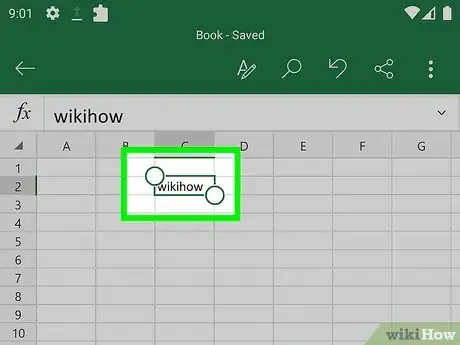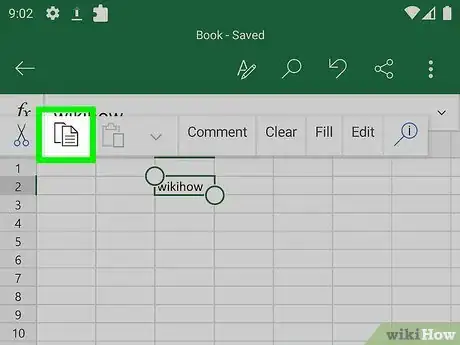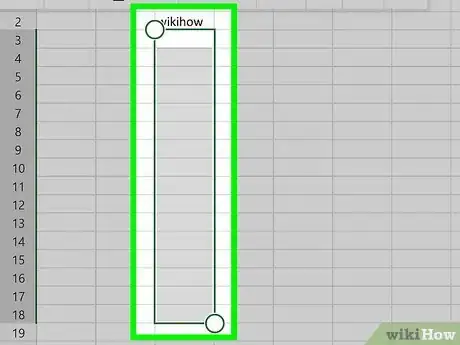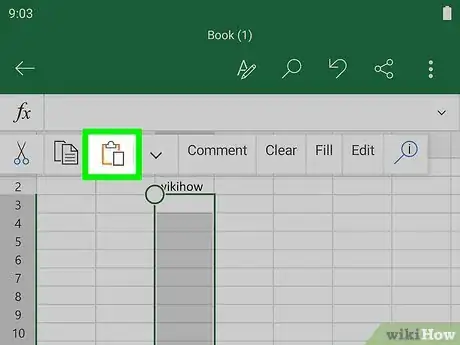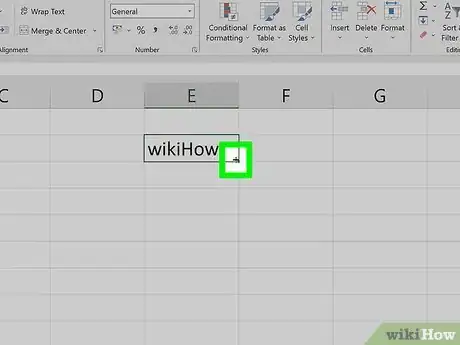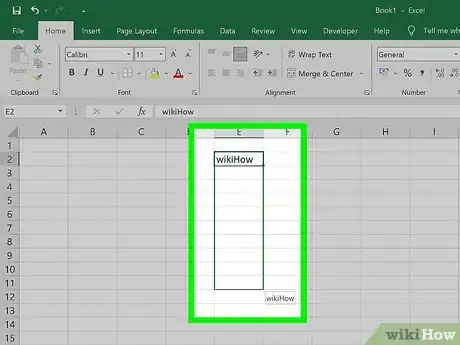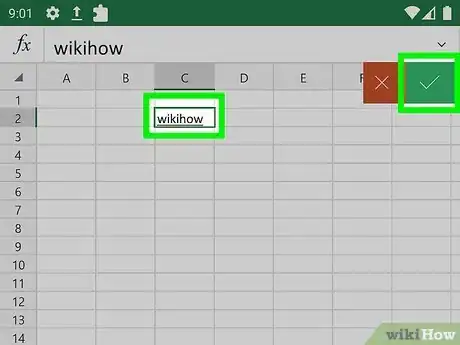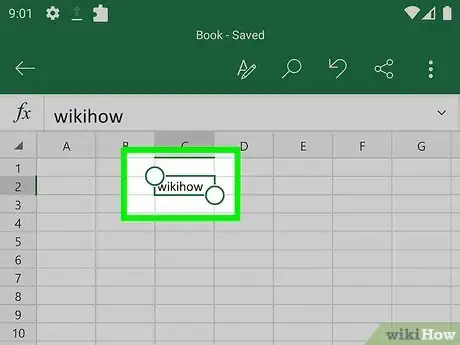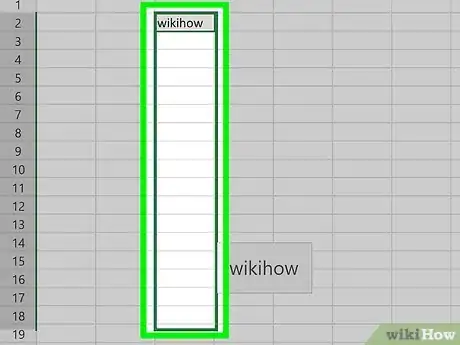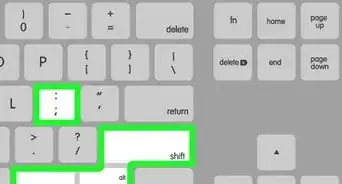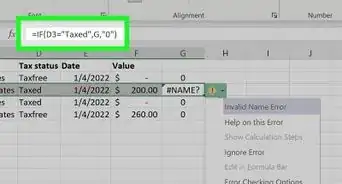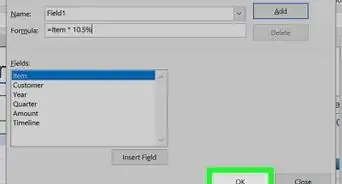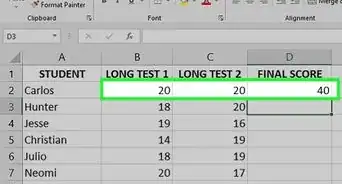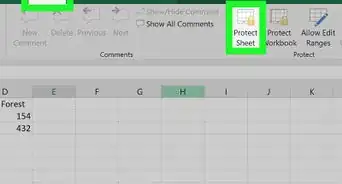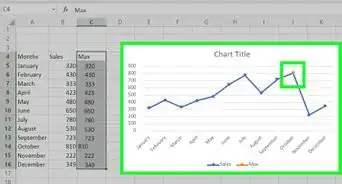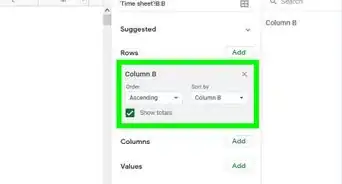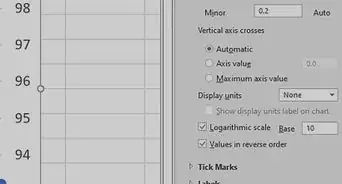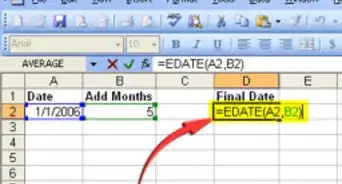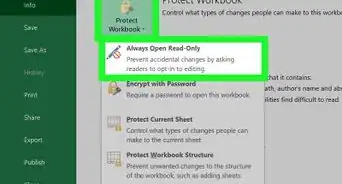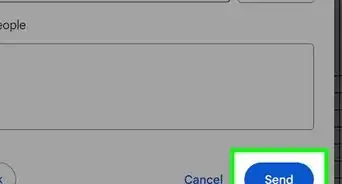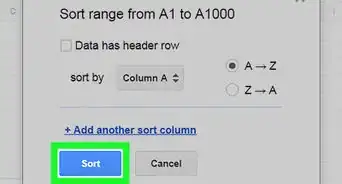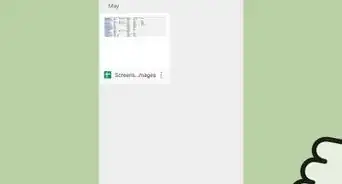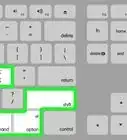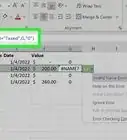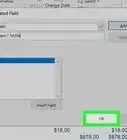This article was co-authored by wikiHow staff writer, Nicole Levine, MFA. Nicole Levine is a Technology Writer and Editor for wikiHow. She has more than 20 years of experience creating technical documentation and leading support teams at major web hosting and software companies. Nicole also holds an MFA in Creative Writing from Portland State University and teaches composition, fiction-writing, and zine-making at various institutions.
This article has been viewed 36,465 times.
Learn more...
This wikiHow teaches how to copy one value to an entire range of cells in Microsoft Excel. If the cells you want to copy to are in a single row or column, you can use Excel's Fill feature to fill the row or column with the same value. If you want the value to appear in a wider range of cells, such as multiple contiguous or non-connected (desktop-only) rows and columns, you can easily paste the value into a selected range.
Steps
Copying and Pasting to One or More Ranges (Desktop)
-
1Type the value into an empty cell. For example, if you want the word "wikiHow" to appear in multiple cells, type wikiHow into any empty cell now. Use this method if you want the same value to appear in an entire range.
-
2Right-click the cell containing the value and select Copy. This copies the value to your clipboard.Advertisement
-
3Select the range of cells in which you want to paste the value. To do this, click and drag the mouse over every cell where the value should appear. This highlights the range.
- The range you select doesn't have to be continuous. If you want to select cells and/or ranges that aren't connected, hold down the Control key (PC) or Command key (Mac) as you highlight each range.
-
4Right-click the highlighted range and click Paste. Every cell in the selected range now contains the same value.
Copying and Pasting to One or More Ranges (Mobile)
-
1Type the value into an empty cell. For example, if you want the word "wikiHow" to appear in multiple cells, type wikiHow into an empty cell above (if applying to a column) or beside (if applying to a row) the cells you want to fill.
-
2Tap the cell once to select it. This highlights the cell.
-
3Tap the highlighted cell once more. This opens the Edit menu.
-
4Tap Copy on the menu. Now that the value is copied to your clipboard, you'll be able to paste it into a series of other cells.
-
5Select the range of cells in which you want the selected value to appear. To do so, tap the first cell where you want the copied value to appear, and then drag the dot at its bottom-right corner to select the entire range.
- There is no way to select multiple non-touching ranges at once. If you need to copy the value into another non-adjacent range, repeat this step and the next step for the next range after pasting into this one.
-
6Tap the selected range and tap Paste. This copies the selected value into every cell in the range.
Filling a Continuous Column or Row (Desktop)
-
1Type the value into an empty cell. For example, if you want the word "wikiHow" to appear in multiple cells, type wikiHow into an empty cell above (if applying to a column) or beside (if applying to a row) the cells you want to fill.
-
2Hover the mouse cursor over the bottom-right corner of the cell. The cursor will turn to crosshairs (+).
-
3Click and drag down the column or across the row to fill all cells. As long as Excel does not detect a pattern, all selected cells will be filled with the same value.
- If the filled cells show up as a pattern, such as a series of increasing numbers, click the icon with a plus sign at the bottom of the selected cells, then select Copy cells.
Filling a Continuous Column or Row (Mobile)
-
1Type the value into an empty cell. For example, if you want the word "wikiHow" to appear in multiple cells, type wikiHow into an empty cell above (if applying to a column) or beside (if applying to a row) the cells you want to fill.
-
2Tap the cell once to select it. This highlights the cell.[1]
-
3Tap the highlighted cell once more. This opens the Edit menu.
-
4Tap Fill on the menu. You will then see some arrow icons.
-
5Tap and drag the Fill arrow across the cells you want to fill. If you want to fill a row, tap the arrow pointing to the right and drag it until you're finished filling all of the cells. If you're filling a column, tap the arrow pointing downward, and then drag it down to fill the desired amount of cells.
References
About This Article
1. Enter the value into a blank cell.
2. Right-click the cell and click Copy.
3. Highlight the cells you want to paste into.
4. Right-click the highlighted area and select Paste.