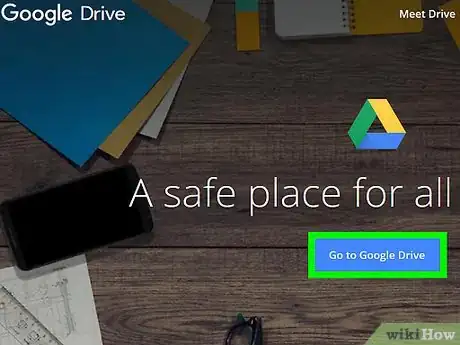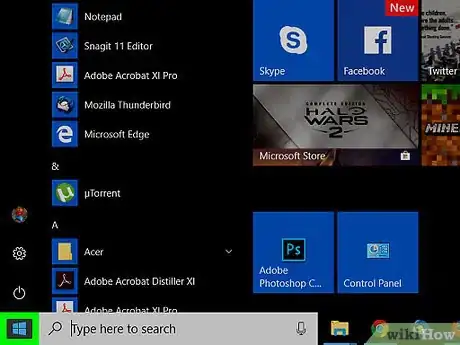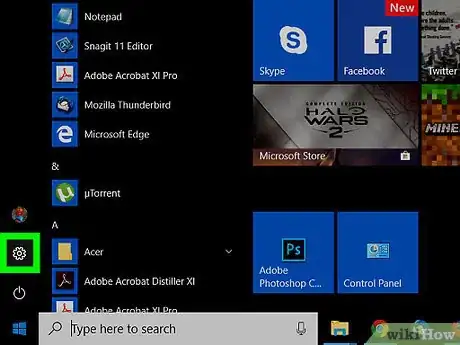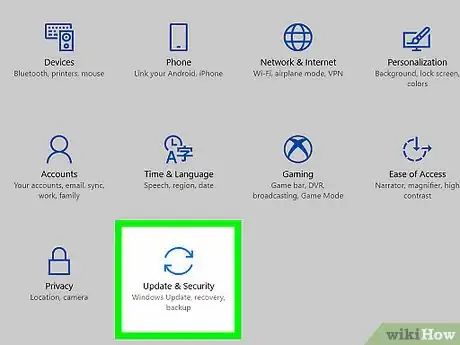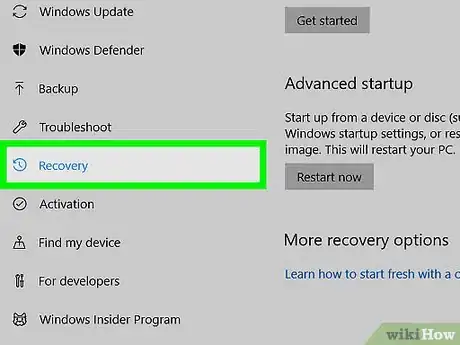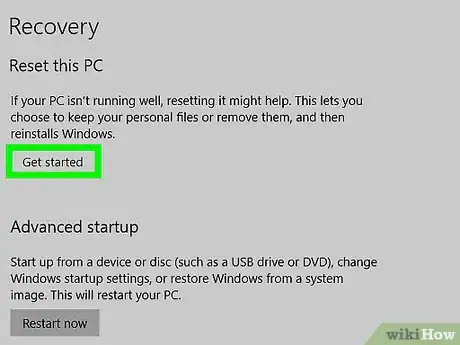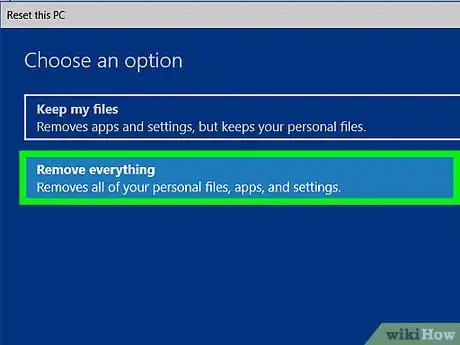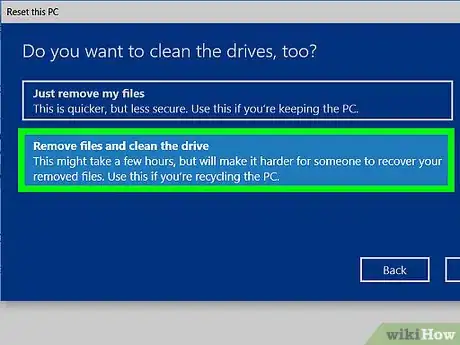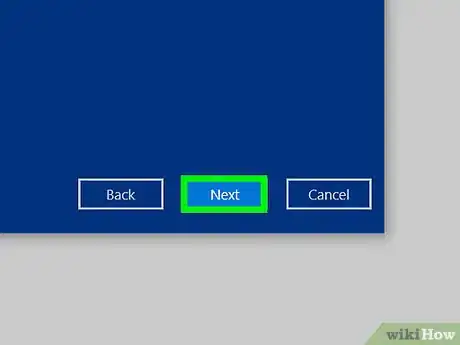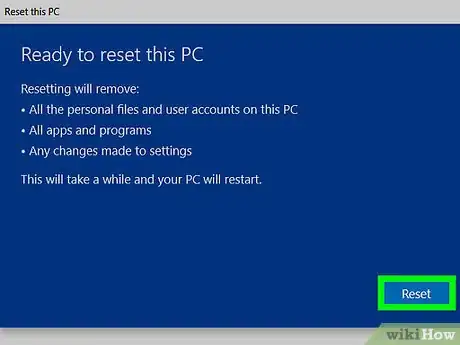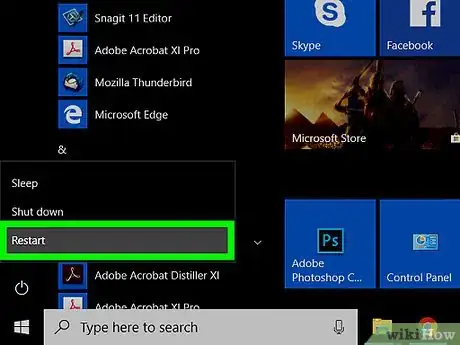This article was co-authored by wikiHow staff writer, Travis Boylls. Travis Boylls is a Technology Writer and Editor for wikiHow. Travis has experience writing technology-related articles, providing software customer service, and in graphic design. He specializes in Windows, macOS, Android, iOS, and Linux platforms. He studied graphic design at Pikes Peak Community College.
The wikiHow Tech Team also followed the article's instructions and verified that they work.
This article has been viewed 83,521 times.
Learn more...
If you are selling your Windows 10 laptop to someone else, it's a good idea to format it first to permanently delete your files and personal information. We'll show you how to delete everything on your laptop and reformat your hard drive.
Steps
-
1Back up all the files you want to keep. Formatting you computer will get rid of everything and reinstall Windows. You will lose anything you don't back up. You can back up your files using an external hard drive, a USB drive, or a writable DVD or Blu-ray. You can also back up your files using cloud storage, like Dropbox, or Google Drive.
-
2Click the Windows Start button. It's the button with the Windows logo in the lower-left corner of the taskbar.Advertisement
-
3
-
4Click Update & Security. It's the last option that has an icon that has two arrows that form a circle.
-
5Click Recovery. It's next to the icon that resembles an arrow drawing a clock in the left column.
-
6Click Get Started. It's below the option that says "Reset this PC".
-
7Click Remove Everything. This will remove all files, uninstall all apps, and reinstall Windows. If you click "Keep my files", it will uninstall all apps, and reinstall Windows, but it will keep your files and documents. This is helpful if you want to keep your files, but it may not fix all your computer problems. If you are giving your computer to someone else, it is recommended that you remove everything.
-
8Click Remove files and clean the drive. This will remove all apps and files from your computer. This is recommended if you are giving your computer to someone else. It is not recommended that you click "Just remove my files".
-
9Click Next. If you have recently updated Windows, you will not be able to go back to a previous version of Windows.
-
10Click Reset. Your computer will begin the process of formatting. This will take a while, and your computer will restart several times.
-
11Click Continue. It's the top button once your computer restarts.
Community Q&A
-
QuestionWhat if it takes too long to reset it?
 Mr. Paul MaddensCommunity AnswerDepending on your computer's speed, it can take quite a while. It may be faster to reinstall the install disk.
Mr. Paul MaddensCommunity AnswerDepending on your computer's speed, it can take quite a while. It may be faster to reinstall the install disk.