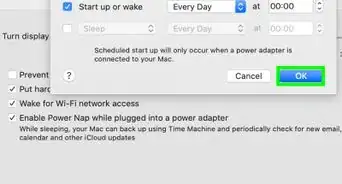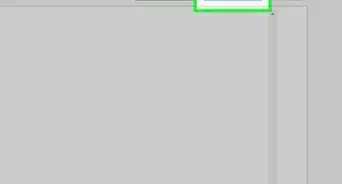Erase and format your SD card in a few simple steps
This article was co-authored by wikiHow staff writer, Kyle Smith. Kyle Smith is a wikiHow Technology Writer, learning and sharing information about the latest technology. He has presented his research at multiple engineering conferences and is the writer and editor of hundreds of online electronics repair guides. Kyle received a BS in Industrial Engineering from Cal Poly, San Luis Obispo.
Learn more...
Are you trying to reformat your SD card but not sure how to do so with a Mac? Fortunately, it's easy to format memory cards and other removable media using the built-in Disk Utility app. Disk Utility allows you to erase the SD card's contents, rename it, and change its file format to make it compatible for a Mac, PC, or both. This wikiHow guide will show you how to format an SD card on a MacBook or Mac desktop computer.
Things You Should Know
- You'll need an adapter if your Mac computer doesn't come with an SD card reader.
- Open the Disk Utility app to access options for the SD card.
- Click the SD card and select Erase to start the reformatting process.
Steps
-
1Insert the SD card into the SD card slot on your Mac. This will allow you to format an SD card using Apple's built-in Disk Utility app. Some Macs have built-in SD card slots, which support the following types of SD media: MMC, Default Speed, High Speed, UHS-I, UHS-II.[1] If your Mac doesn't have an SD card slot, you can purchase a USB-C SD card reader that connects to your Mac.
- You'll find an SD slot on the following Macs:
- Mac Studio (2022)
- MacBook Pro (2021 and later, and 2011-2015)
- Mac Mini (2011-2014)
- MacBook Air (13-inch models from 2013-2017)
- iMac (27" and 21.5" models from 2010 and later)
- If your SD card is too small to fit into the SD slot, such as a MiniSD or MicroSD card, you can insert it into an SD adapter to make it fit into the slot. When shopping for an adapter, look for "MiniSD to SD adapter" or "MicroSD to SD adapter."
- Reformatting your SD card will completely erase its contents. Copy its files to a new location on your computer if they need to be saved.
- You'll find an SD slot on the following Macs:
-
2Open Disk Utility on your Mac. This app allows you to erase and reformat your SD card. To open the app:[2]
- Press Command + Spacebar at the same time and type disk utility.
- Click Disk Utility to open it on your Mac.
Advertisement -
3Select your SD card in the left menu. This will open a new page with options.
- If you don't see a list of disks, go to View > Show All Devices to open the list.
-
4Click the Erase button. It is a small drive icon with an X on it at the top of the app. A pop-up menu will appear for erasing the SD card.
-
5Type a name for your SD card. This is how your SD card will appear when you insert it into a computer, phone, or tablet.
-
6Select a format for your SD card. Click the drop-down menu next to "Format" to choose one of the following format options:[3]
- If you plan to use the SD card in various devices, including digital cameras, Macs, PCs, and/or phones, choose exFAT as the format. This ensures that your SD card is compatible with the widest variety of devices, including your Mac.
- If you are only going to use the SD card on computers running macOS, you can choose MacOS Extended (Journaled).
-
7Click Erase to format your SD card. This erases and formats your memory card.
- Once the format is complete, click Done to continue.
- You can now eject the card from your Mac by clicking the eject button next to its name in the Disk Utility app.