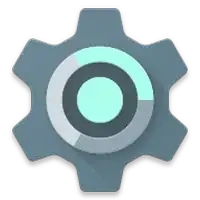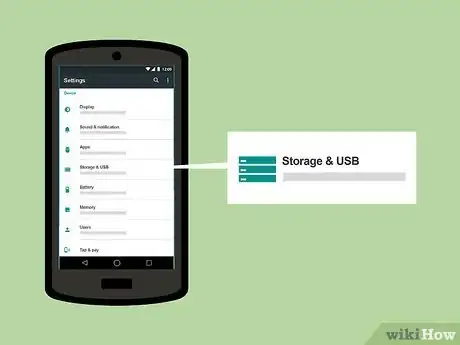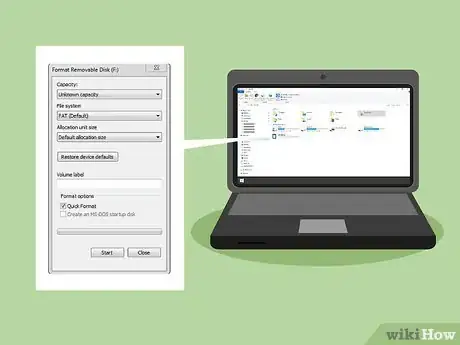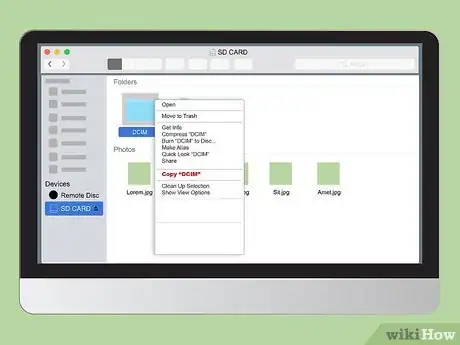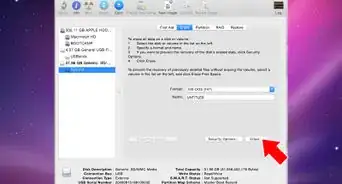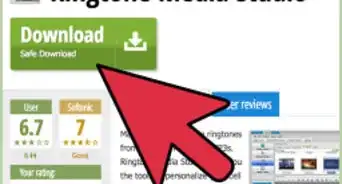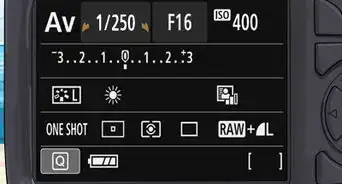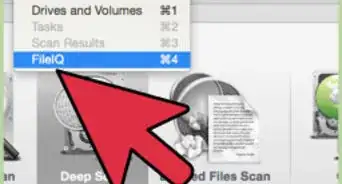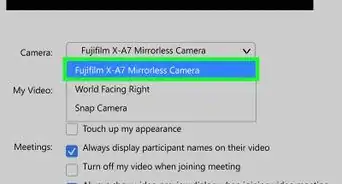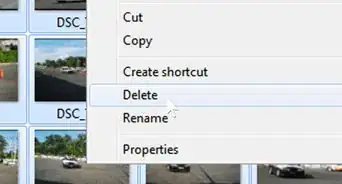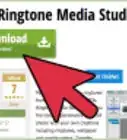A quick and easy guide to use an SD Memory Card to manage your information
X
This article was co-authored by wikiHow staff writer, Jack Lloyd. Jack Lloyd is a Technology Writer and Editor for wikiHow. He has over two years of experience writing and editing technology-related articles. He is technology enthusiast and an English teacher.
The wikiHow Tech Team also followed the article's instructions and verified that they work.
This article has been viewed 468,714 times.
Learn more...
This wikiHow teaches you how to transfer information to and from an SD memory card. You can use SD memory cards in things like digital cameras, phones, tablets, and most computers.
Steps
Method 1
Method 1 of 3:
On Android
-
1Insert the MicroSD card into your device. This process varies depending on the device, and not all Android devices support MicroSD. No Android device supports standard SD cards.
- Tablets will typically have the MicroSD card slot along the side of the device.
- If your phone supports MicroSD, the slot is typically located underneath the battery, though if the battery isn't removable, the MicroSD card may be located along the side of the device.
-
2Open your Android's Settings . It's a gear-shaped app in your Android's App Drawer.
- You can also swipe down from the top of the screen with two fingers and then tap the gear icon to open Settings.
Advertisement -
3Scroll down and tap Storage. You'll find this option about halfway down the Settings page.
- On a Samsung device, tap Device maintenance then tap Storage.
-
4Tap your SD card's name. You'll likely find it under the "Removable" section of the storage page.
-
5Review your SD card's contents. You can scroll through the SD card's folders to view them, or you can tap a folder on the SD card page to view its contents.
- For example, tapping the Images option will show you additional folders.
-
6Move files onto your phone from your SD card. To do so:
- Tap an item that you want to move.
- Tap ⋮
- Tap Move to... or Move
- Select your Android's internal storage.
- Tap MOVE or DONE
-
7Tap the "Back" button. It's in the top-left corner of the screen. This will take you back to the Storage (or Device Maintenance) page.
-
8Move files from your phone onto your SD card. To do this:
- Tap Internal storage
- Select a file or folder.
- Tap ⋮
- Tap Move to... or Move
- Select your SD card's name.
- Tap MOVE or DONE
-
9Format your SD card if prompted. Formatting your SD card is necessary if the SD card was previously used for a device (e.g., a camera) that didn't use the same type of file system as your Android.
- If you receive a notification that the card isn't working or isn't compatible with your device, formatting it will likely fix the problem.
Advertisement
Method 2
Method 2 of 3:
On Windows
-
1Insert the SD card into your computer's card reader. If your computer doesn't have a card reader, you can purchase an external adapter that connects via USB.
- MicroSD cards will likely need to be inserted into an SD card adapter to fit into most conventional SD card slots.
-
2
-
3
-
4Select your SD card. Click your SD card's name in the left side of the File Explorer window.
- If you can't find your SD card, click This PC instead, then double-click the SD card's name below the "Devices and drives" heading in the middle of the page.
-
5Review your SD card's files. You can scroll through the files and folders on this page to review them, or you can double-click a file or folder to open it.
-
6Move files from your SD card onto your computer. To do so:
- Select a file or folder you want to move.
- Click the Home tab.
- Click Move to
- Click Choose location...
- Click a folder on your computer (e.g., Desktop).
- Click Move
-
7Move files from your computer onto your SD card. This process is similar to moving files from the SD card onto your computer. To do this:
- Select a file or folder you want to move.
- Click the Home tab.
- Click Move to
- Click Choose location...
- Click your SD card's name.
- Click Move
-
8Format your SD card. If your SD card won't open or is incapable of having files moved to it, formatting it will potentially repair the card or make it compatible with your computer.
- Formatting an SD card will also remove all files on it.
-
9Eject your SD card. Click ^ in the lower-right side of your Windows computer's screen, click the flash drive with a checkmark icon, and click Eject NAME when the option appears. This will ensure that, when you physically remove your SD card from your computer, you don't lose any files.
Advertisement
Method 3
Method 3 of 3:
On Mac
-
1Insert the SD card into your computer's card reader. If your computer doesn't have a card reader, you can purchase an external adapter that connects via USB.
- MicroSD cards will likely need to be inserted into an SD card adapter to fit into most conventional SD card slots.
- Many Macs don't have SD card readers.
-
2Open Finder. Click the blue, face-shaped icon in your Mac's Dock at the bottom of the screen.
-
3Click your SD card's name. It's in the pane on the left-hand side of the Finder window, just below the "Devices" heading. Doing so will display your SD card's contents in the main Finder window.
-
4Review your SD card's contents. You can scroll through the SD card's files and folders in the main Finder window, or you can double-click a file or folder to open it.
-
5Move files from your SD card onto your Mac. To do so:
- Select a file or folder in the main Finder window.
- Click Edit
- Click Cut (or Copy)
- Click a destination folder.
- Click Edit, then click Paste Item or Paste Items.
-
6Move Mac files onto the SD card. To do this:
- Click a folder on the left side of Finder.
- Select a file or folder in the main finder window.
- Click Edit
- Click Cut (or Copy)
- Click a destination folder.
- Click Edit, then click Paste Item or Paste Items.
-
7Format your SD card. If your SD card won't open or is incapable of having files moved to it, formatting it will potentially repair the card or make it compatible with your computer.
- Formatting an SD card will also remove all files on it.
-
8Eject your SD card. Click the "Eject" triangle icon to the right of your SD card's name in the left-hand sidebar in the Finder window. This will prevent your SD card's files from being harmed when you physically remove the SD card from your computer.
Advertisement
Community Q&A
-
QuestionHow many pictures can be held on a 16 GB memory card?
 Community AnswerThat obviously depends on the storage size of the pictures. Some high resolution pictures are only 70 KB, some are 5 MB. Assuming you will only use .jpg or .png format, and assuming an average size of 3 MB per picture (which is generous), a 16 GB stick will store at least 5,000 pictures. With smaller file sizes, it can hold 100,000 pictures. The "Pictures" folder on my PC holds more than 20,000 files and is less than 4 GB in size.
Community AnswerThat obviously depends on the storage size of the pictures. Some high resolution pictures are only 70 KB, some are 5 MB. Assuming you will only use .jpg or .png format, and assuming an average size of 3 MB per picture (which is generous), a 16 GB stick will store at least 5,000 pictures. With smaller file sizes, it can hold 100,000 pictures. The "Pictures" folder on my PC holds more than 20,000 files and is less than 4 GB in size. -
QuestionHow can I change the settings of my SD card from read only?
 Community AnswerThere's a tiny slider on the longer edge of the card. Usually, moving it up (towards the connectors) removes write protection.
Community AnswerThere's a tiny slider on the longer edge of the card. Usually, moving it up (towards the connectors) removes write protection. -
QuestionHow do I play music from an SD card on my phone?
 Community AnswerYou can't with an iPhone. With an Andriod, you drag the music to the SD card, and then make sure your music app is connecting to the folder on your card where the music is.
Community AnswerYou can't with an iPhone. With an Andriod, you drag the music to the SD card, and then make sure your music app is connecting to the folder on your card where the music is.
Advertisement
Warnings
- Don't format an SD card without first backing up any files that you want to save.⧼thumbs_response⧽
Advertisement
About This Article
Advertisement