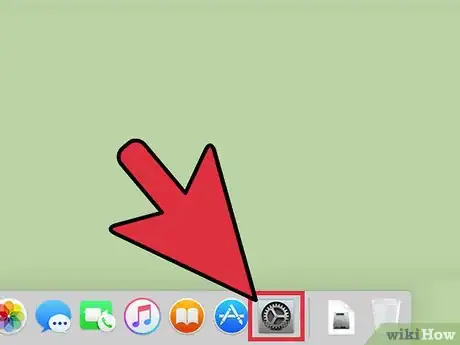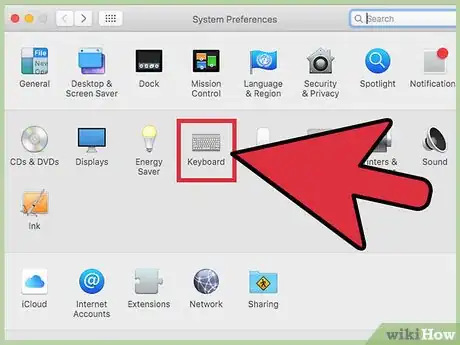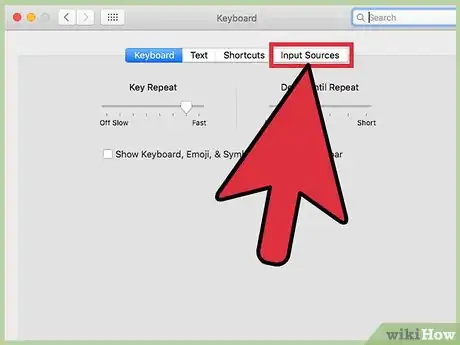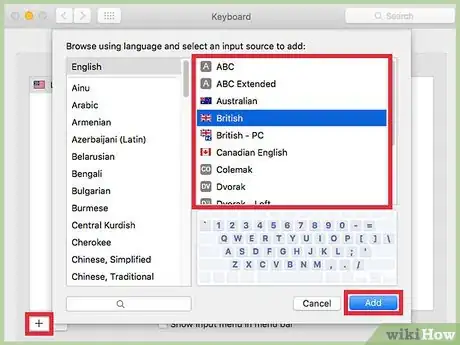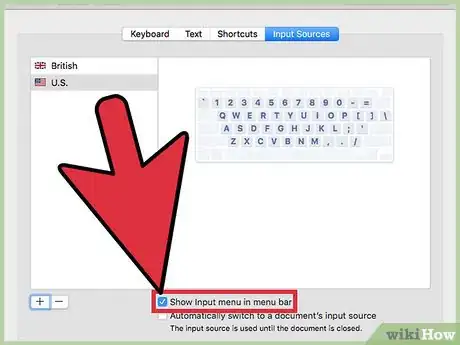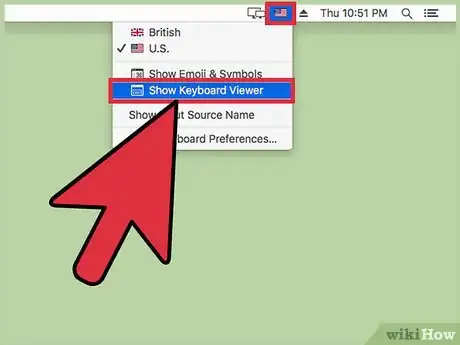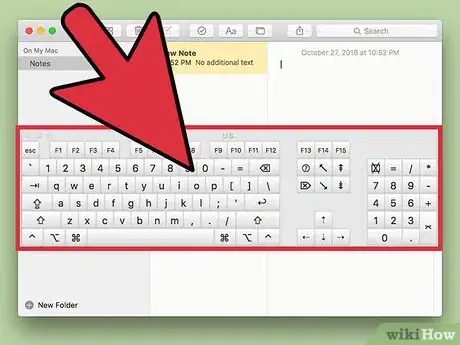X
wikiHow is a “wiki,” similar to Wikipedia, which means that many of our articles are co-written by multiple authors. To create this article, volunteer authors worked to edit and improve it over time.
This article has been viewed 44,532 times.
Learn more...
Typing with an onscreen keyboard can come in handy at times, whether you have a physical disability or perhaps just a broken keyboard. Using an onscreen or virtual keyboard allows you to select all the regular keyboard options with a mouse cursor or other input device. This article will help you activate the onscreen keyboard on a Mac.
Steps
-
1Open your Mac's System Preferences. To do this, click the System Preferences icon in your Dock or Applications folder.
-
2Select the Keyboard icon.
- If you're using an older version of the Mac software (Mountain Lion and earlier), it won't be called "Keyboard". Click on "Language & Text," instead.
Advertisement -
3Click on the Input Sources tab.
-
4Add a language/region option if needed. If you already have an appropriate keyboard option in the list (e.g. U.S. or British), then proceed to the next step. If you don't, click + and scroll through the list to select the language you want. Then click Add.
- Even keyboards from the same language but different regions can have different layouts, so make sure you're using the one you're familiar with.
-
5Check the Show Input menu in menu bar option towards the bottom. It may be selected automatically or already, but if it isn't, check it.
-
6Locate the Input icon on your Mac menu bar, towards the right-hand side. It may look like a keyboard/symbol icon or it may show the flag of the language you've selected. Click on it and select Show Keyboard Viewer to view the onscreen keyboard.
-
7Use your cursor to select any of the onscreen keyboard keys just as you would on a regular keyboard. You can type with the virtual keyboard in any location on your screen: just click within the desired text box/area and then click on the virtual keyboard, one key at a time, to type.
- You can also move the virtual keyboard around as necessary to keep it out of the way. It will float on top of your other windows.
Advertisement
Community Q&A
-
QuestionI am unable to type the password for enabling the desktop screen on my Mac Pro as water seems to have seeped into the keyboard. Can I somehow access the virtual keyboard?
 Puffy2303Community AnswerUnfortunately, there is no way to do this. The only way that I could think of was attaching a USB keyboard and then typing in the password, but that kind of defeats the purpose.
Puffy2303Community AnswerUnfortunately, there is no way to do this. The only way that I could think of was attaching a USB keyboard and then typing in the password, but that kind of defeats the purpose.
Advertisement
About This Article
Advertisement