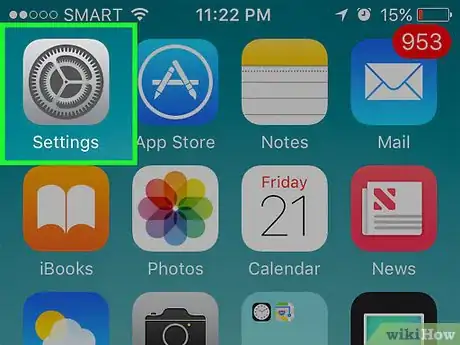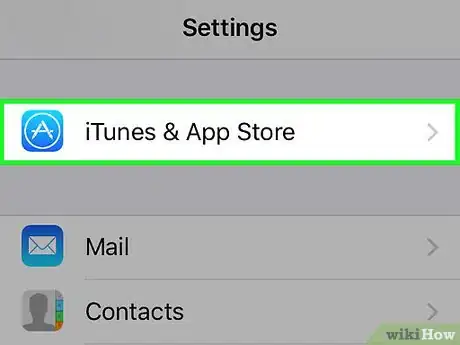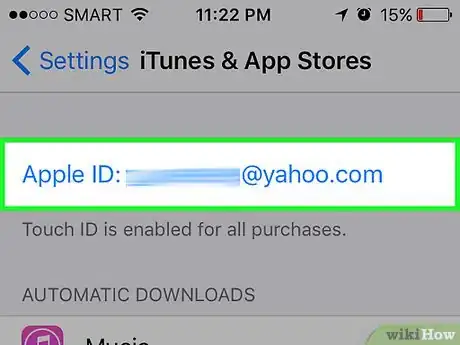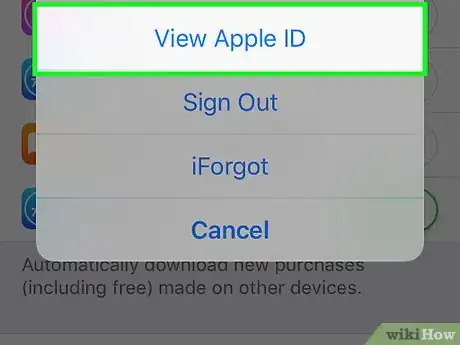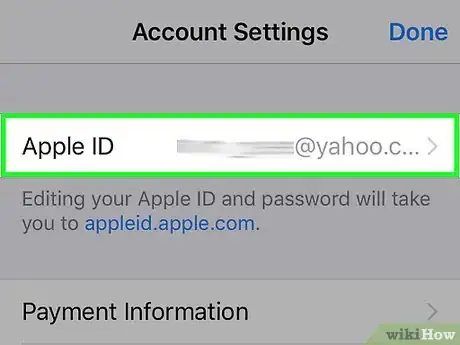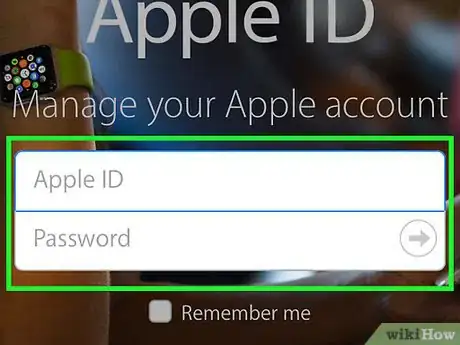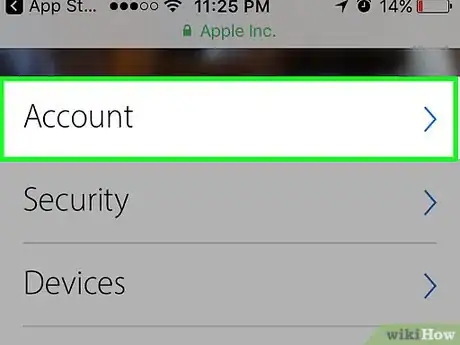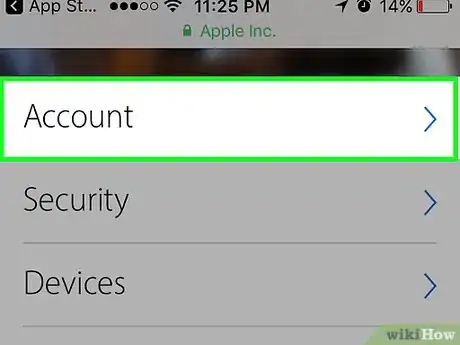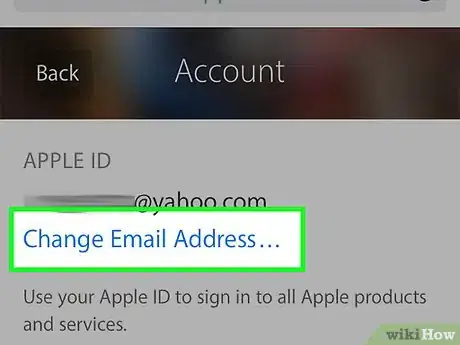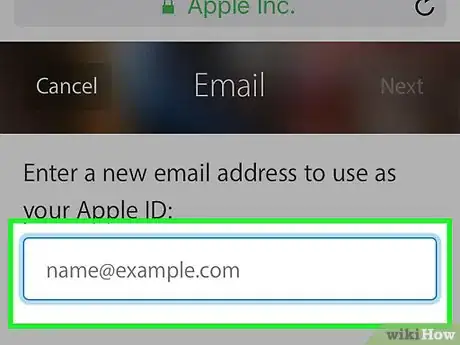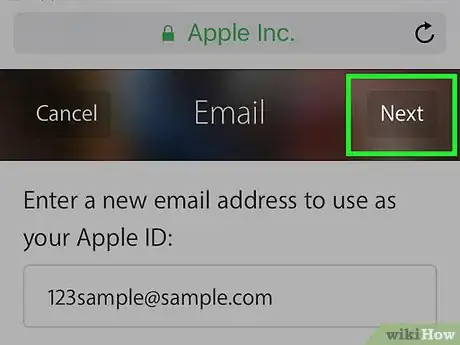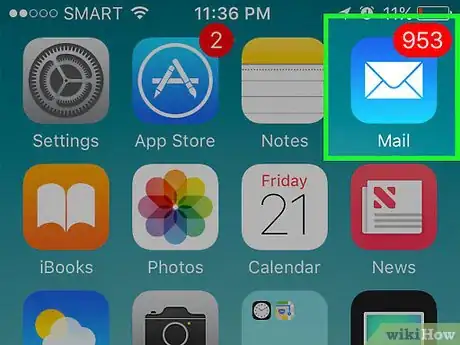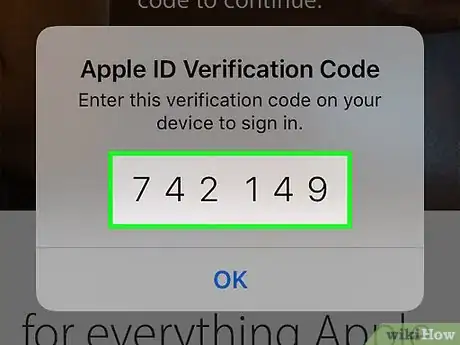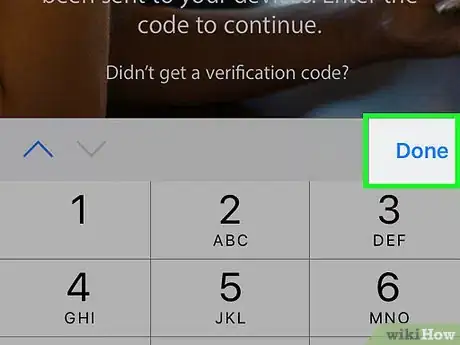X
This article was co-authored by wikiHow Staff. Our trained team of editors and researchers validate articles for accuracy and comprehensiveness. wikiHow's Content Management Team carefully monitors the work from our editorial staff to ensure that each article is backed by trusted research and meets our high quality standards.
This article has been viewed 14,850 times.
Learn more...
This wikiHow teaches you how to change the email address associated with your Apple ID from your iPhone.
Steps
-
1Open your iPhone’s Settings. This app appears with the gray cogs icon and you can usually find it on one of your home screens or in a folder labeled “Utilities.”
-
2Scroll down and select iTunes and App Store. You will find this in the middle of the fourth section of menu options.Advertisement
-
3Tap Apple ID. This will be located at the top of the page. Your current Apple ID will be displayed here.
-
4Select View Apple ID. This will take you to the Account Settings page.
-
5Tap Apple ID. This will be at the top of the page.
- This will load a Safari page for appleid.apple.com.
-
6Enter your Apple ID credentials.
- You may be asked to verify your account. Follow the prompts to successfully log in.
-
7Tap Account Settings. This will take you to a page that shows your current Apple ID.
-
8Tap Edit. You can find this button on the right side of the screen.
-
9Tap Change Email Address. This will be under your current Apple ID.
-
10Enter the new email address you want associated with your Apple ID. This cannot be an email address that is connected to another Apple ID.
-
11Tap Continue. You will be prompted to enter a verification code to complete the process.
-
12Log into the new email account associated with your Apple ID. You will receive an email from Apple containing a verification code.
- Access your email through a separate browser tab or through the "Email" app to ensure the appleid.apple.com page remains open.
-
13Enter the verification code on the appleid.apple.com page.
-
14Tap Done. This will complete the changes to your account.
Advertisement
About This Article
Article SummaryX
1.Launch appleid.apple.com.
2.Log into your Apple ID account.
3.Tap Edit.
4.Tap Change Email Address.
Did this summary help you?
Advertisement