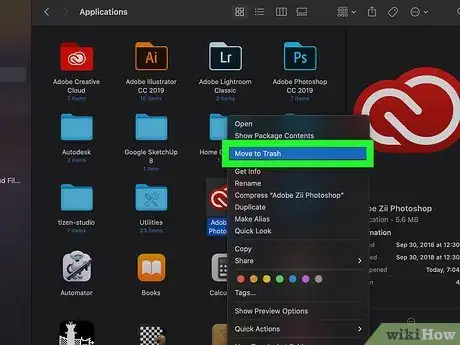This article was co-authored by Mitch Harris. Mitch Harris is a Consumer Technology Expert based in the San Francisco Bay Area. Mitch runs his own IT Consulting company called Mitch the Geek, helping individuals and businesses with home office technology, data security, remote support, and cybersecurity compliance. Mitch earned a BS in Psychology, English, and Physics and graduated Cum Laude from Northern Arizona University.
There are 12 references cited in this article, which can be found at the bottom of the page.
This article has been viewed 15,008 times.
People often think Macs are more secure than PCs due to Apple’s tighter control over MacOS and the company’s screening process for app developers. However, users are seeing an increase in Mac malware attacks, and Macs aren’t immune to cybersecurity issues.[1] That means it’s time to double down on your Mac security! To get you started, we’ve answered your top questions related to Mac’s built-in security systems and procedures.
Steps
How do you know if your Mac is infected?
-
1If you get random pop ups from apps you didn’t install, your Mac is likely infected. This is a tactic called scareware. It’s designed to trick you into signing up for a licensed version of malicious/fake software. Popups might also prompt you to download new programs carrying malware.[8]
-
2If you can’t access your files or they’ve been encrypted, your machine’s infected. This tactic is called ransomware, and hackers will often demand you pay a fine to get your data back. Do not pay the ransom, as you have no guarantee that you’ll get your data back. Instead, report the attack to the local authorities.[9]
- When a ransomware attack happens in a browser window, it’s called a browser locker. Fortunately for browser lockers, just clear the browser cache and the issue should go away.[10]
-
3If you’ve noticed really slow machine performance, you might be a botnet victim. That means people hijack some of your computing power for their own activities (like mining cryptocurrency). Wipe the malicious program from your computer to fix the issue.[11] Read on to learn how to do that!
How do I remove malware from my Mac?
-
1To remove malicious apps, locate and delete them manually. Go to “Finder,” then “Applications.” “Finder” is usually located in the lower left-hand corner of your toolbar.[15] Click any suspicious apps or apps you don’t remember installing. Right click the app and hit “Move to Trash,” then “Empty Trash.”[16]
-
2To remove bad files, locate and delete them with this method. Go to “Finder.” Hit “Go.” Next, hit “Go to folder.” Type each of the pathways below one-by-one and hit “go” again. Once you access the right file location, right click any suspicious files and delete them. Here are the pathways you’ll need to individually copy and paste into the search bar of "Go to folder:"[17]
- /Library/LaunchAgents
- ~/Library/LaunchAgents
- /Library/Application Support
- /Library/LaunchDaemons
-
3Alternatively, download antivirus software to remove malware automatically. The antivirus software will perform a scan. Then, it will highlight malware and ask for permission to remove it. You’ll likely need to restart your computer for the changes to take effect.[18]
How do I prevent malware on my Mac?
-
1Keep your browser, OS, and apps updated.[19] When you update your computer, you often install security patches that fix vulnerabilities in the software.[20] The same is true for your browser. If you tend to leave a bunch of tabs open without closing your browser, kick that habit. Close the browser and let it update.[21]
-
2Avoid suspicious links and sites. Be wary of sites that redirect you to an address that doesn’t match what you clicked on. Don’t open strange links or attachments from email addresses you don’t recognize.[22]
- If you click on a bad link, immediately disconnect your device from the internet. Run a scan of your computer, or manually check for bad files/apps. Change your important passwords, and consider setting up a fraud alert on your credit cards/bank accounts.[23]
-
3Back up your data. Since malware can delete, encrypt, and corrupt your data, you need to protect your files in a second location. Either back up your data to the cloud or offload it onto a separate hard drive.[24]
Expert Q&A
-
QuestionHow can I protect my computer from viruses for free?
 Mitch HarrisMitch Harris is a Consumer Technology Expert based in the San Francisco Bay Area. Mitch runs his own IT Consulting company called Mitch the Geek, helping individuals and businesses with home office technology, data security, remote support, and cybersecurity compliance. Mitch earned a BS in Psychology, English, and Physics and graduated Cum Laude from Northern Arizona University.
Mitch HarrisMitch Harris is a Consumer Technology Expert based in the San Francisco Bay Area. Mitch runs his own IT Consulting company called Mitch the Geek, helping individuals and businesses with home office technology, data security, remote support, and cybersecurity compliance. Mitch earned a BS in Psychology, English, and Physics and graduated Cum Laude from Northern Arizona University.
Consumer Technology Expert I suggest always using built-in applications such as Windows Internet Security. Typically when somebody buys a new laptop they remove McAfee. McAfee would disable Windows Internet Security, which is truthfully all you need, and the closer you are to the operating system, the better off you are. Mac computers typically have Apple's built-in security. Windows Security Essentials protects against both viruses and malware. While the Macintosh Digital Signing protects against both. Another important thing to remember to avoid getting viruses or malware is to keep your browser and software up to date.
I suggest always using built-in applications such as Windows Internet Security. Typically when somebody buys a new laptop they remove McAfee. McAfee would disable Windows Internet Security, which is truthfully all you need, and the closer you are to the operating system, the better off you are. Mac computers typically have Apple's built-in security. Windows Security Essentials protects against both viruses and malware. While the Macintosh Digital Signing protects against both. Another important thing to remember to avoid getting viruses or malware is to keep your browser and software up to date.
References
- ↑ https://www.nytimes.com/wirecutter/blog/best-antivirus/
- ↑ https://support.apple.com/en-gb/guide/security/sec469d47bd8/web
- ↑ https://support.apple.com/en-gb/guide/deployment-reference-macos/apd02b925e38/web
- ↑ https://www.macworld.com/article/225517/checking-your-mac-for-viruses-wait-what.html
- ↑ Mitch Harris. Consumer Technology Expert. Expert Interview. 23 June 2021.
- ↑ https://www.nytimes.com/wirecutter/blog/best-antivirus/
- ↑ https://www.consumerreports.org/antivirus-software/best-antivirus-software-for-windows-and-mac-computers/
- ↑ https://macsecurity.net/view/265-how-to-know-if-your-mac-has-a-virus
- ↑ https://www.fbi.gov/scams-and-safety/common-scams-and-crimes/ransomware
- ↑ https://macsecurity.net/view/265-how-to-know-if-your-mac-has-a-virus
- ↑ https://macsecurity.net/view/265-how-to-know-if-your-mac-has-a-virus
- ↑ https://www.nytimes.com/wirecutter/blog/internet-security-layers/
- ↑ https://edu.gcfglobal.org/en/internetsafety/how-to-avoid-malware/1/
- ↑ Mitch Harris. Consumer Technology Expert. Expert Interview. 23 June 2021.
- ↑ Mitch Harris. Consumer Technology Expert. Expert Interview. 23 June 2021.
- ↑ https://malwaretips.com/blogs/remove-mac-os-x-virus/
- ↑ https://malwaretips.com/blogs/remove-mac-os-x-virus/
- ↑ https://malwaretips.com/blogs/remove-mac-os-x-virus/
- ↑ Mitch Harris. Consumer Technology Expert. Expert Interview. 23 June 2021.
- ↑ https://edu.gcfglobal.org/en/internetsafety/how-to-avoid-malware/1/
- ↑ https://www.nytimes.com/wirecutter/blog/internet-security-layers/
- ↑ https://edu.gcfglobal.org/en/internetsafety/how-to-avoid-malware/1/
- ↑ https://www.agingcare.com/articles/5-steps-to-take-after-clicking-on-a-phishing-link-178044.htm
- ↑ https://edu.gcfglobal.org/en/internetsafety/how-to-avoid-malware/1/