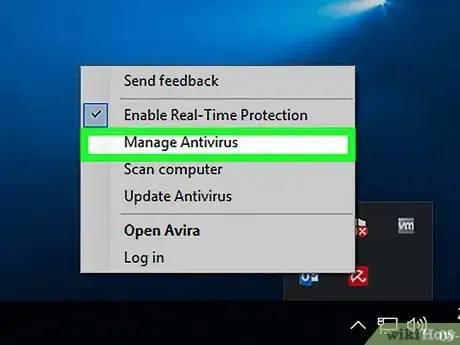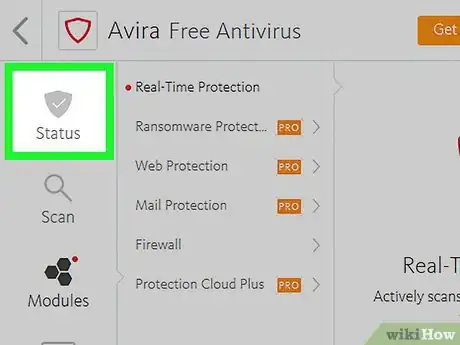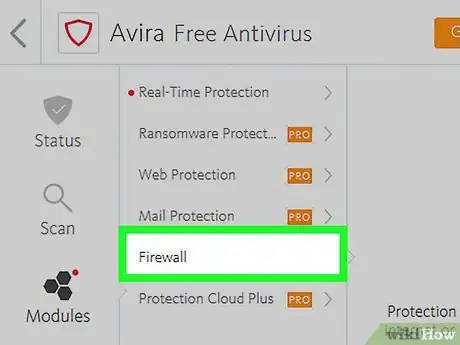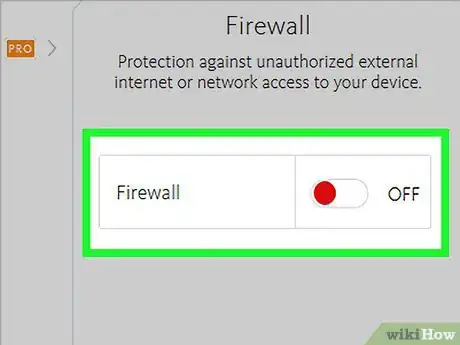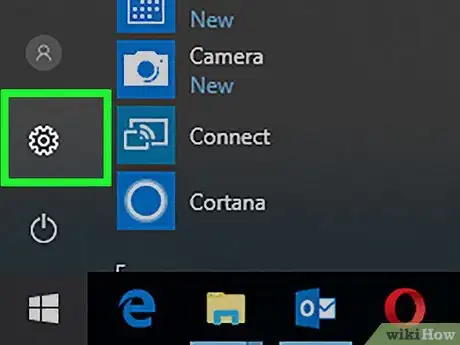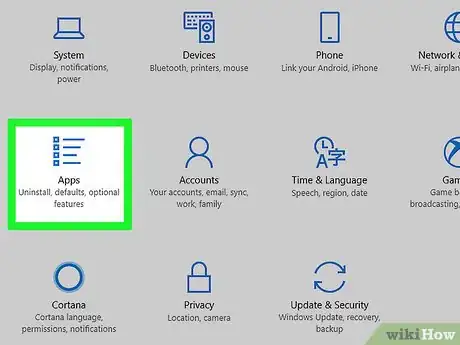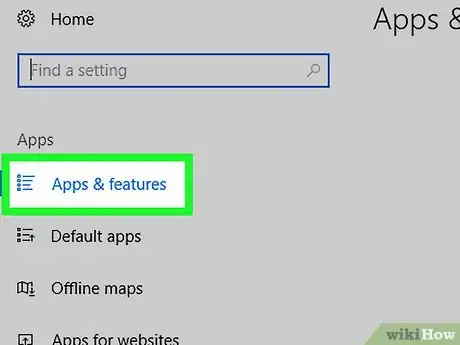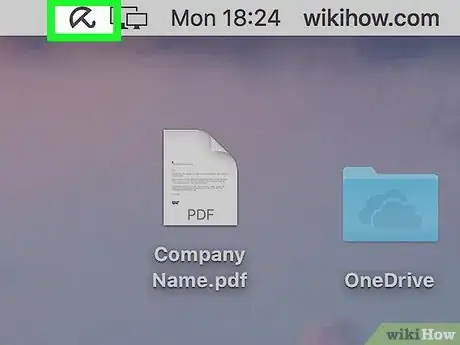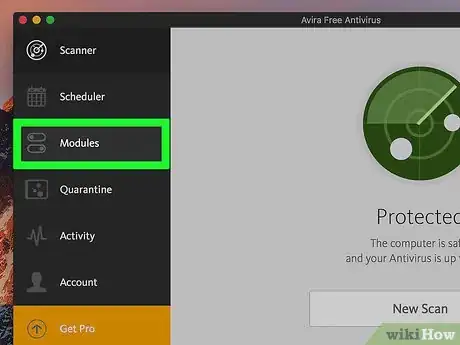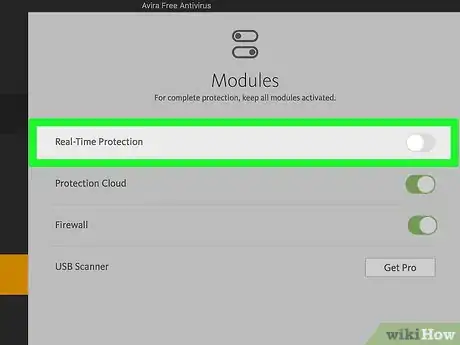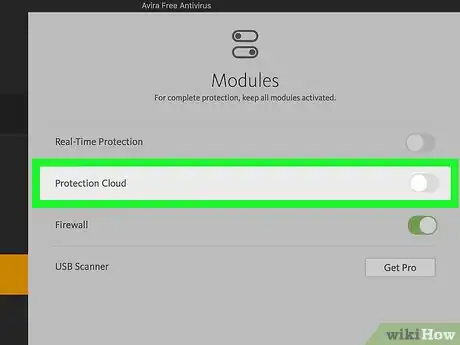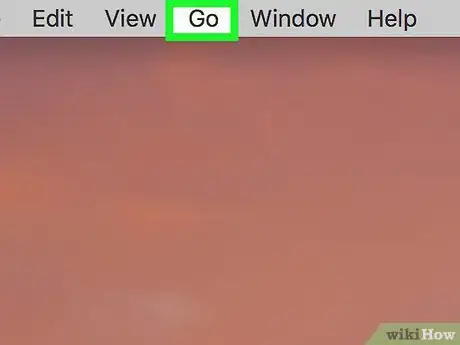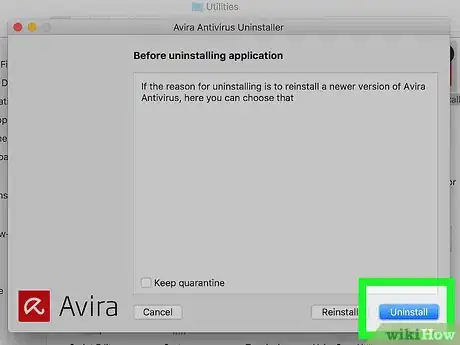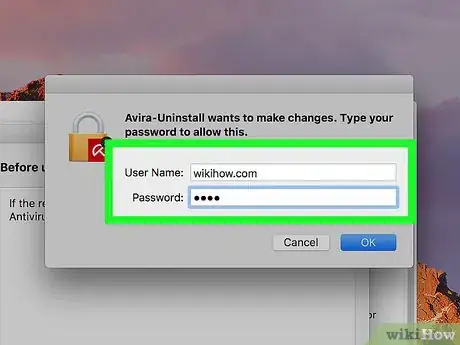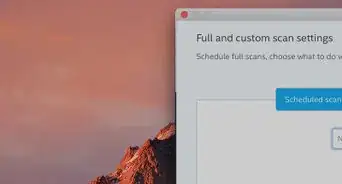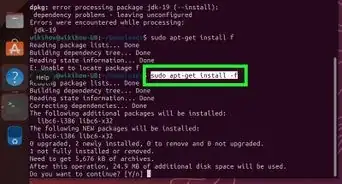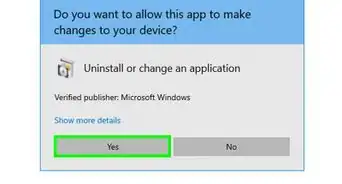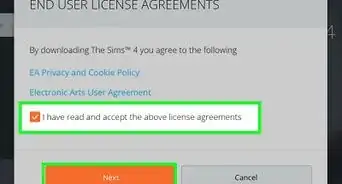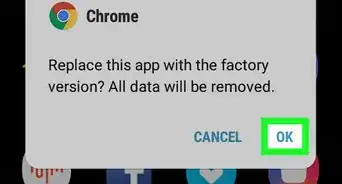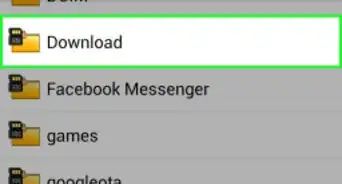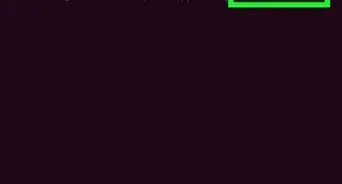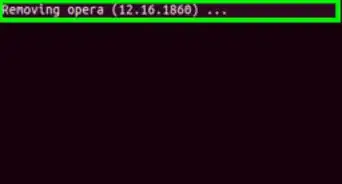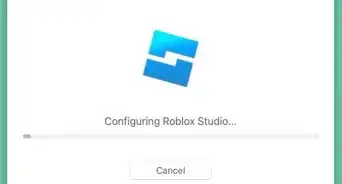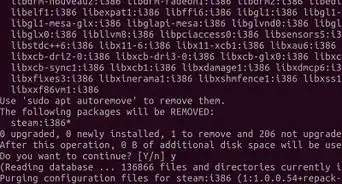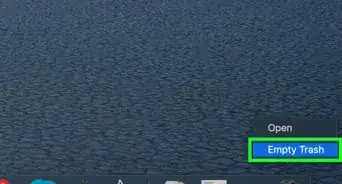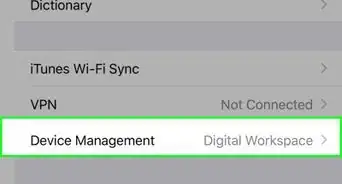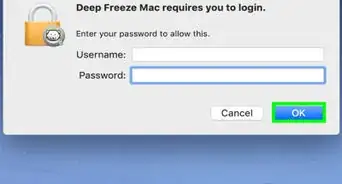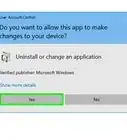X
This article was co-authored by wikiHow staff writer, Nicole Levine, MFA. Nicole Levine is a Technology Writer and Editor for wikiHow. She has more than 20 years of experience creating technical documentation and leading support teams at major web hosting and software companies. Nicole also holds an MFA in Creative Writing from Portland State University and teaches composition, fiction-writing, and zine-making at various institutions.
The wikiHow Tech Team also followed the article's instructions and verified that they work.
This article has been viewed 44,475 times.
Learn more...
This wikiHow teaches you how to disable or uninstall Avira security products for Windows or macOS
Steps
Method 1
Method 1 of 4:
Disabling Avira Real-Time Protection on Windows
-
1Right-click on the Avira icon in the system tray. It’s a red icon with an outline of a white umbrella. You’ll usually find it to the left of the clock.
- If you don’t see this icon, click the upward-pointing arrow next to the system tray to see hidden icons.
-
2Click Manage Antivirus.Advertisement
-
3Click Real Time Protection.
-
4
-
5Click Status. It’s the icon of a shield with a check mark on the right side of the window.
-
6Click Firewall. It’s the icon with a shield in a brick wall.
-
7
Advertisement
Method 2
Method 2 of 4:
Uninstalling Avira on Windows
-
1
-
2Click Apps.
-
3Click Apps & Features.
- You can also quickly open this menu by just searching for it in the Windows search bar.
-
4Select Avira Antivirus from the list of apps.
-
5Click Uninstall. A confirmation message will appear.
-
6Click Uninstall to confirm. A security message will appear.
-
7Click Yes. You may have to click Yes again if you see a second pop-up message. This will uninstall the antivirus program. When it’s finished you’ll be prompted to restart the computer.
-
8Click Yes to restart the PC. Once the computer has rebooted, Avira will no longer be installed.
- Repeat this process for the other Avira apps, such as Phantom VPN, Safe Shopping, Avira Software Updater, and System Speedup.
Advertisement
Method 3
Method 3 of 4:
Disabling Avira Real-Time Protection on Mac
-
1Click the Avira icon in the menu bar. It’s the red icon with a white umbrella inside. The Avira menu will expand.
-
2Click Open Avira. It’s at the bottom of the menu. This opens Avira.
-
3Click the switches icon in the left-column. It’s the icon that looks like two switches under the radar icon in the left panel.
-
4
-
5
-
6
Advertisement
Method 4
Method 4 of 4:
Uninstalling Avira on Mac
-
1
-
2Click the Go menu. It’s in the menu bar at the top of the screen.
-
3Click Utilities. It’s near the bottom of the menu.
-
4Double-click Avira-Uninstall. It’s the red icon with the white outline of an umbrella on it and an “X” in the corner.
-
5Click Uninstall. This launches the uninstallation wizard.
-
6Enter your administrator password when prompted.
-
7Click OK.
-
8Click Done. Avira is no longer installed on your Mac.
Advertisement
About This Article
Advertisement