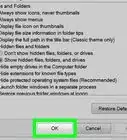X
wikiHow is a “wiki,” similar to Wikipedia, which means that many of our articles are co-written by multiple authors. To create this article, 10 people, some anonymous, worked to edit and improve it over time.
This article has been viewed 119,439 times.
Learn more...
You may have various reasons for wanting to delete the fonts on your computer. You may prefer free software, or want to speed up your computer by not making your programs load all the symbols in every font. Whatever the reason, this tutorial should tell you how to delete whatever fonts you see fit. You will need administrator privileges on your computer to complete this tutorial.
Steps
-
1Determine if the font actually is a Protected System Font. Go to C:\Windows\Fonts (or Start Menu → Control Panel → Appearance and Personalization → Fonts), right click on a font, and select "Delete". If the font is protected, you will receive an error message saying "[X] is a Protected System Font and cannot be deleted."
-
2Open the Registry Editor. Type "regedit" into the Start menu and press enter. Click "Yes" on the security warning.Advertisement
-
3On the left side of the Editor, open the folders HKEY_LOCAL_MACHINE → Software → Microsoft → Windows NT → CurrentVersion → Fonts.
-
4On the right side of the window, select the fonts you want to delete, right click on them and select "Delete".
-
5Open any program in which you can change the font. If your unwanted font is still there (meaning Windows really doesn't want you to delete it), you will need to follow these next steps.
-
6Go to the folder C:\Windows\winsxs.
-
7Scroll about a fifth of the way down the long list of folders, and you should see a series of folders beginning with "amd64_microsoft-windows-font-truetype-[x]", where [x] is the name of a font. These folders are where Windows stores backup copies of the fonts it doesn't want you to delete.
-
8Right click on the folder containing the font you want to delete and select "Properties". If you try to delete the folder or a font in it now, you will receive an error message saying you need permission from "TrustedInstaller" to perform the action. What you need to do instead is declare yourself the owner of the folder and then give yourself permission to edit it.
-
9Click the "Security" tab and click the "Advanced" button at the bottom of the window.
-
10Click the "Owner" tab in the resulting window, then click "Edit". You will see that the folder's current owner is TrustedInstaller.
-
11In the new window, click on either "Administrators" or the name of your account, check the box next to "Replace owner on subcontainers and objects," and click OK.
-
12Click OK on all the other Properties windows you opened to get out of them.
-
13Open the folder's properties again (right click on it and select "Properties"), click the "Security" tab, and click "Edit".
-
14Select the account you chose in step 11, check the box under "Full control", and click "OK". You are now the owner of the folder and the font file within it.
-
15Exit the Properties window.
-
16Delete the font file first, then delete the folder. If you try the other way around, Windows will tell you the folder is open in another program, even if you have no other programs running.
-
17Go into the Registry Editor again and delete the font's entry. Refer to steps 2-4.
-
18Restart your computer. The font will no longer be available in any programs, meaning it is gone unless you re-install it. If you do re-install the font, you will be able to delete it whenever you wish.
Advertisement
Warnings
- Back up all the fonts you intend to delete beforehand, in case a program uses them. Do not delete Consolas, or Segoe UI and its relatives. They are required by the Windows user interface.⧼thumbs_response⧽
- The Registry Editor contains other references to the fonts you want to delete. Do not delete or modify these, as they may render certain programs unusable.⧼thumbs_response⧽
Advertisement
About This Article
Advertisement
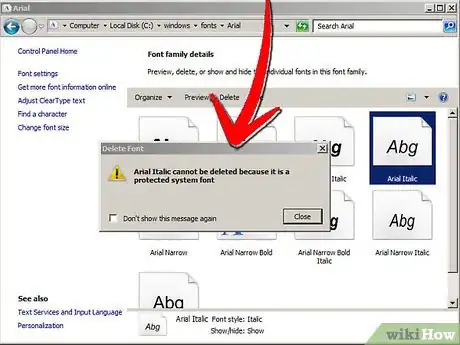
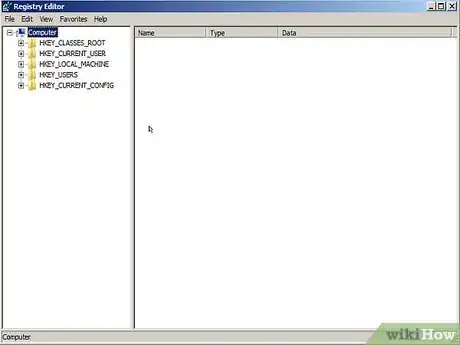
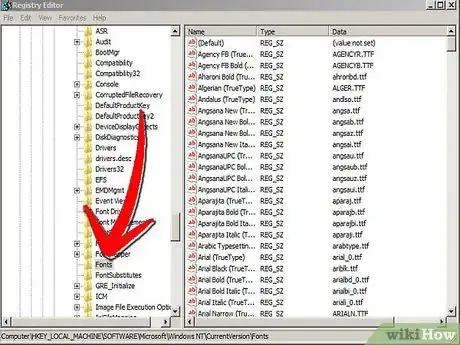
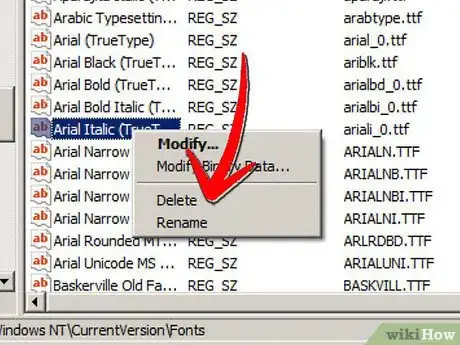
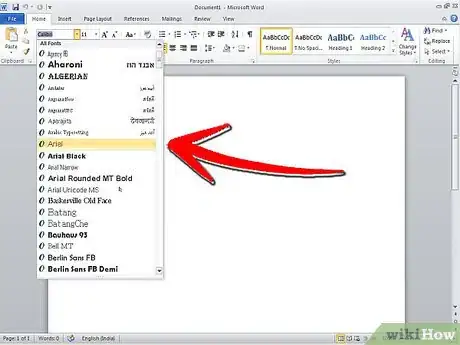
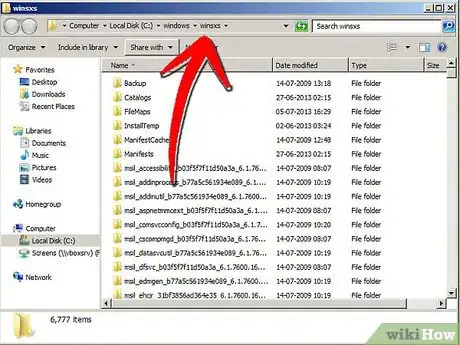
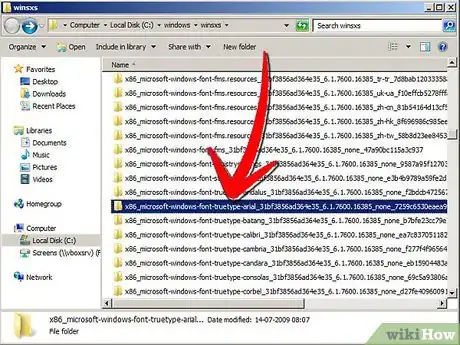
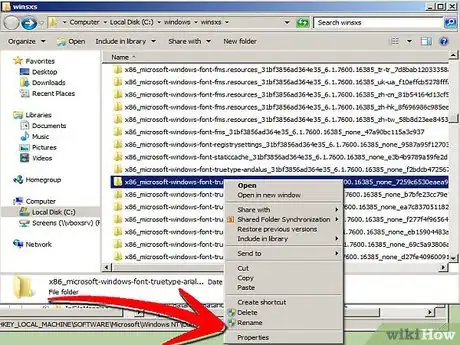
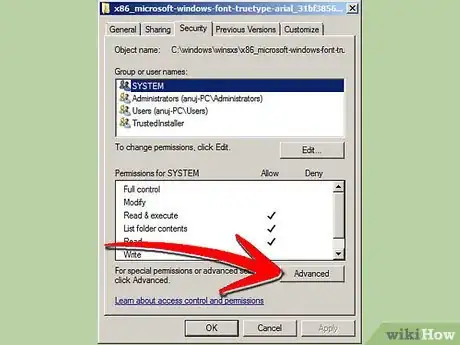
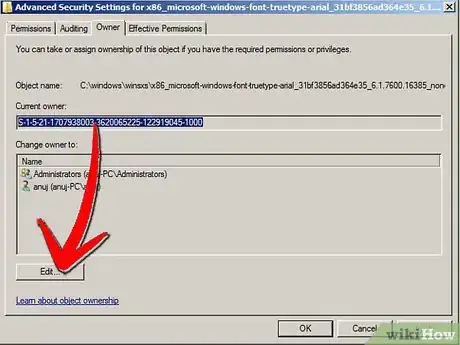
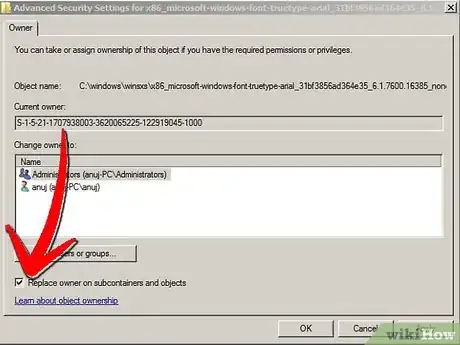
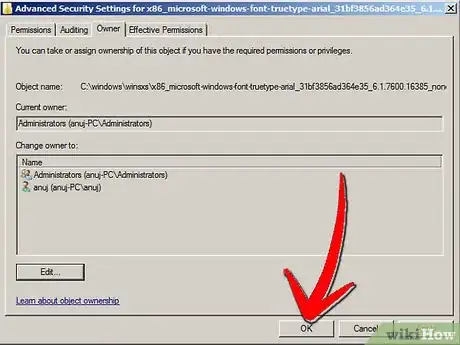
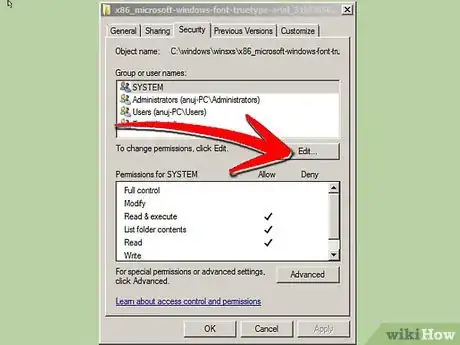
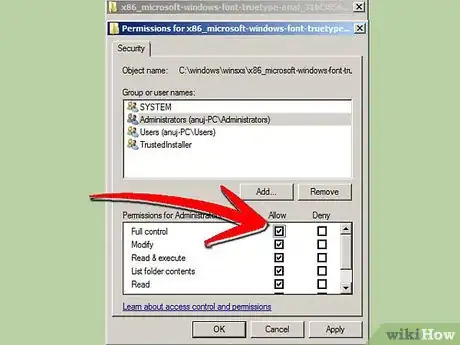
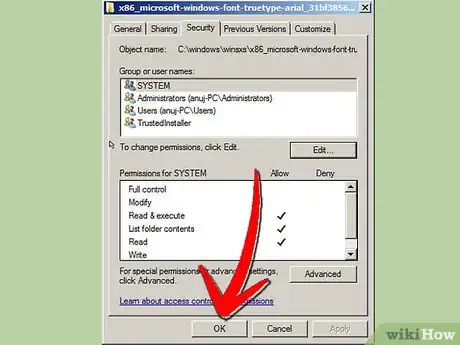
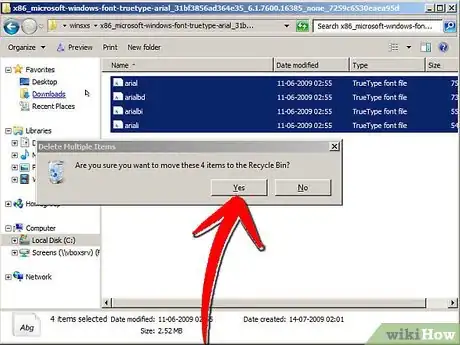
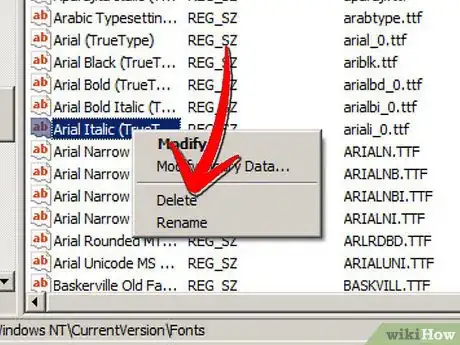
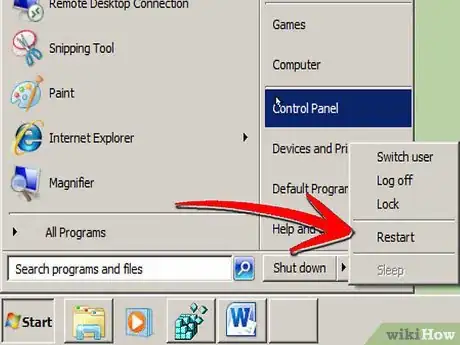

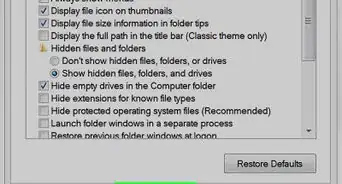






-Step-55-Version-2.webp)