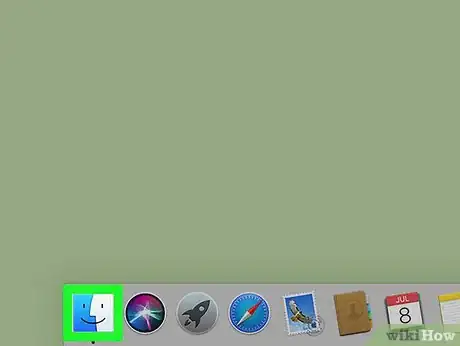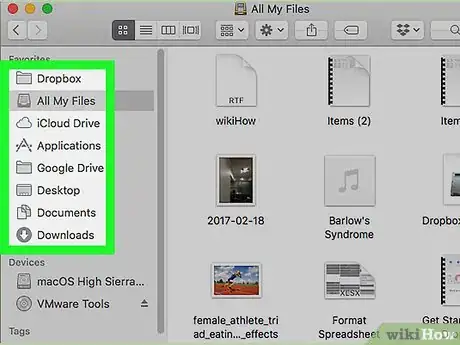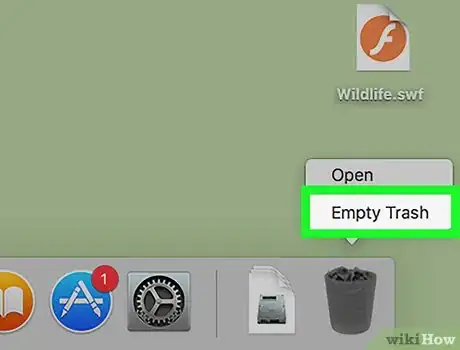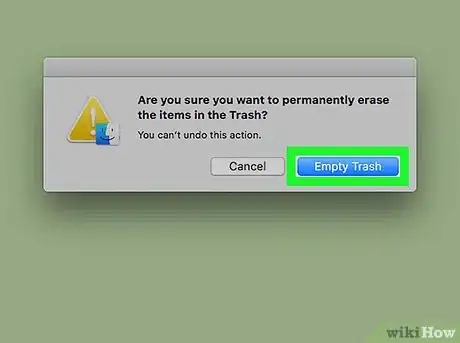This article was co-authored by wikiHow staff writer, Travis Boylls. Travis Boylls is a Technology Writer and Editor for wikiHow. Travis has experience writing technology-related articles, providing software customer service, and in graphic design. He specializes in Windows, macOS, Android, iOS, and Linux platforms. He studied graphic design at Pikes Peak Community College.
The wikiHow Tech Team also followed the article's instructions and verified that they work.
This article has been viewed 32,137 times.
Learn more...
This wikiHow teaches you how to delete photos on a Mac Computer. You can easily delete a photo by dragging it to the trash or you can use the Photos app on your Mac. After dragging a photo to the trash you can empty the trash to permanently delete the photo.
10 Second Summery
1. Open the Finder.
2. Navigate to the photo.
3. Drag the photo to the trash.
4. Hold the control key and click the trash.
5. Click Empty Trash.
6. Click Empty Trash to confirm.
Steps
Using the Trash Bin
-
1Open a new Finder window. It's the app that has a blue and white image with a smiley face in bottom-left of your screen in your Mac's dock.
-
2Navigate to a photo. Click a location in the left column that contains the photos you want to delete. Oftentimes the images stored on your computer could be in the Pictures folder, Documents, or even Downloads. You can also click your Mac's name on the left and browse your Mac's system folders as well if you know the folder they're located in.
- If you are having a hard time finding the pictures you want to delete, try searching for them using the search bar in the top-right of the Finder window.
Advertisement -
3Click and hold the file to grab the photo. Select a photo by clicking it and hold down the mouse button. While you hold down the mouse button you can drag the photo to a new location by moving the mouse.
-
4Drag the photo to the trash. The trash is the icon that resembles a white trash bin in the dock. It's usually located on the bottom-right corner of the screen, in your Mac's dock.
-
5Hold Control and click the trash can. On the keyboard, hold the "control" key down then click the trashcan icon. You can also right-click on the trashcan icon instead. If you are using an Apple mouse with only one button or trackpad, you can click using two fingers to perform a right-click. This opens a small pop-up menu over the trashcan icon.
-
6Click Empty Trash. This prompts a warning pop-up.Only empty the trash if you are sure you want to get rid of everything in the trash folder.
-
7Click Empty Trash to confirm. This will permanently delete all the contents of the trash.
- Once the trash is empty you cannot recover these files.
Using the Photos App
-
1Open the Photos app. It's the app that resembles a multicolored flower on a white background, located in your Applications folder. To access the Applications folder, open a new Finder window by clicking the icon that resembles a blue and white smiley face, and then click Applications on the left. Double-click the Photos app to launch it.
-
2Click Photos. It's the first option in the left column under the "Library" heading. This will display all your photos in your iCloud Photo Library.
-
3Select the photos you want to delete. You can click a photo to select it, or click and drag a box around multiple photos to select several at once. You can also hold down the ⌘ Command key and click different photos to select specific photos.
-
4Press Delete. Once the photos are selected, press the delete key. This will prompt a warning dialogue.
-
5Click Delete. It's the blue button in the pop-up window at the top of the Photos app. This permanently deletes the selected photos from your computer and all the other devices connected to your iCloud account.
- Once the photos are deleted they cannot be recovered.