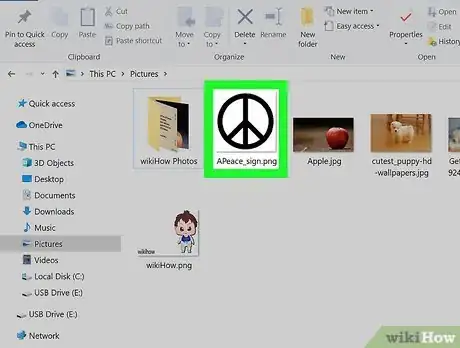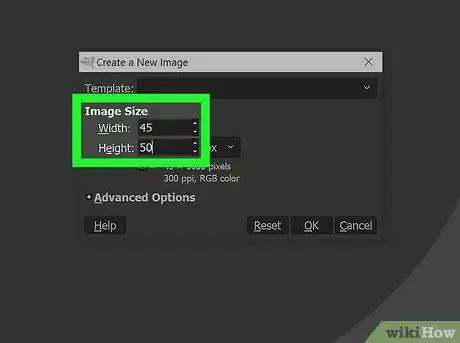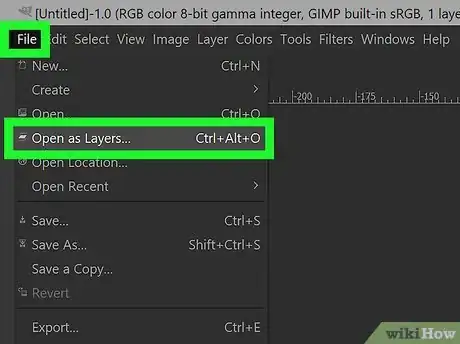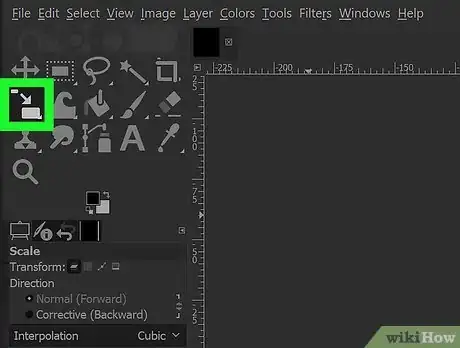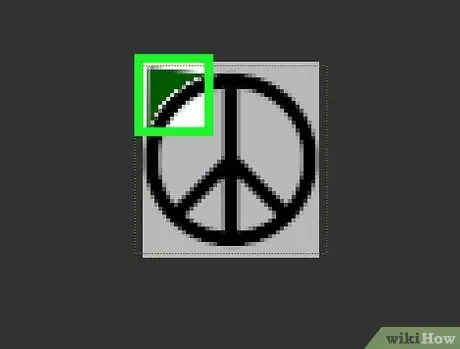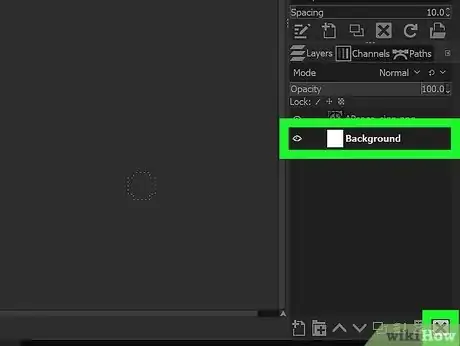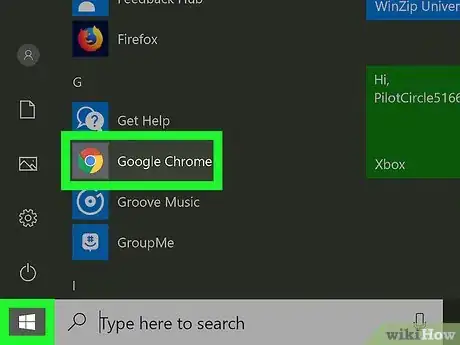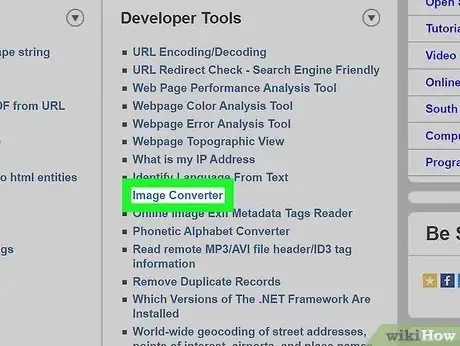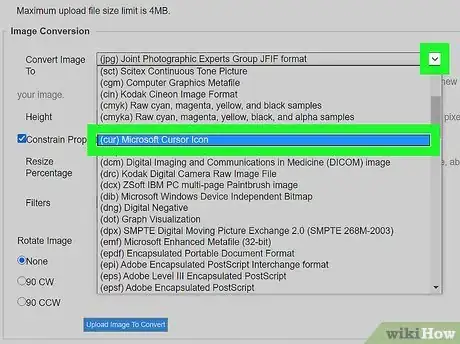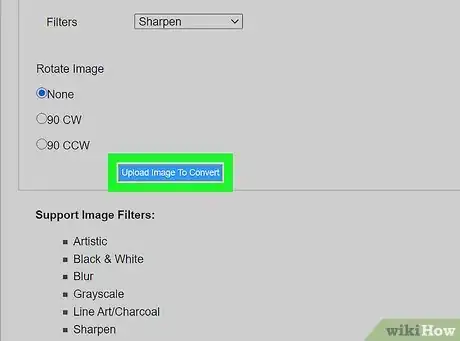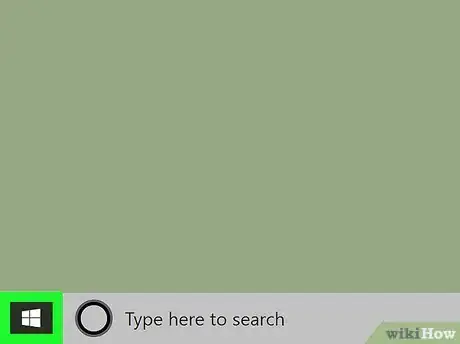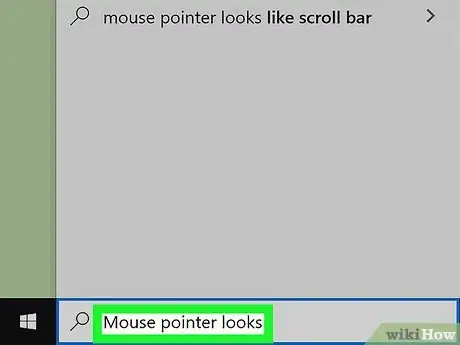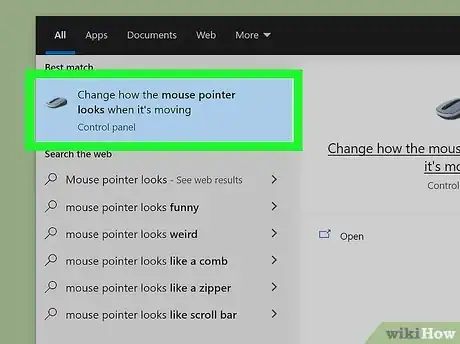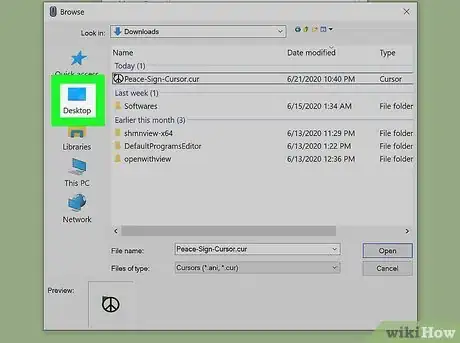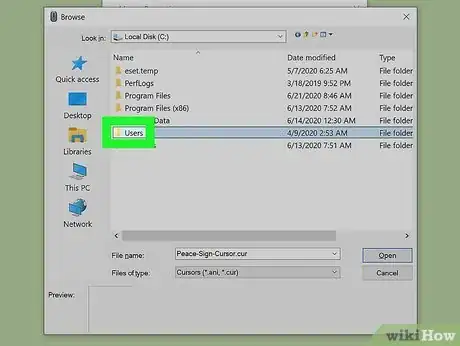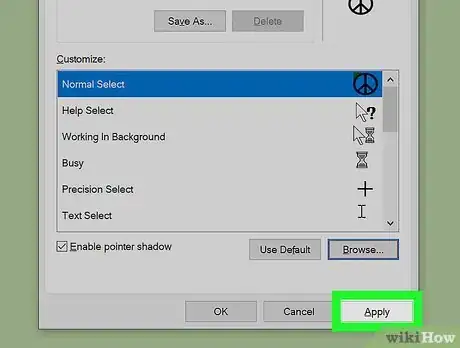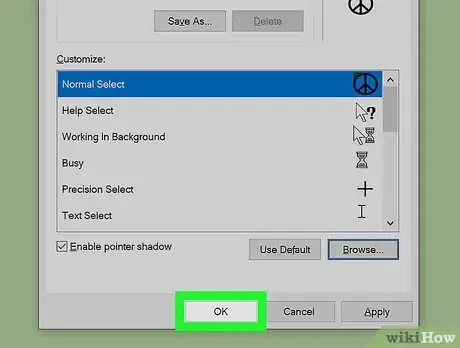Easy guide for making a custom mouse cursor in Windows
X
wikiHow is a “wiki,” similar to Wikipedia, which means that many of our articles are co-written by multiple authors. To create this article, 16 people, some anonymous, worked to edit and improve it over time.
This article has been viewed 110,541 times.
Learn more...
While the default mouse cursor on Windows does the job, it's fairly plain, ordinary and maybe not so cool. By customizing your cursor, you can choose something a lot more fun and personalized. You can use any photo you like to form this fun new cursor; you just need to edit it first.
Steps
Part 1
Part 1 of 3:
Editing your cursor
-
1Locate the photo you want to use. The example in this article will be this peace sign, and it is transparent in the background because it's a .png file format. It is recommended that you to use .png files for better results later.
-
2Load the photo editor you will use. The one used in the tutorial is GIMP.Advertisement
-
3Click on File> New>.
-
4Set the width to 45px and height to 50px. Make sure that in the additional options menu, it is set to transparency. Click OK.
-
5Zoom in to 400% to see a wider view.
-
6Click File> Open as layers.
-
7Locate the picture that you'll use from the folder where it is saved. Click Open.
-
8By going to the left side of the GIMP, resize the picture to the appropriate size of it by selecting the Scale Tool. Begin the editing process, manually editing the image to be the exact way you want it to appear.
-
9Once you are done editing, add a pointer. For example, this might be an arrow. Draw a triangular shape. Note that to work effectively as a cursor, the point must be in the top left of the image.
-
10Open the Paint Tool that can be found in the Tools Dialogue box.
-
11Delete the background layer of your image in the right side of the screen. Click on the layer named Background and click the garbage bin icon on the lower right of the layers dialogue box.
-
12You've finished editing. If you're using GIMP, click File> Export.
- Note: simply saving the image in GIMP won't work, as it will be in the .xcf format. Instead, Export it.
Advertisement
Part 2
Part 2 of 3:
Converting your image
-
1Go to your browser.
-
2Go to https://digitalcoding.com.
-
3Look for Image Converter on the Developer Tools. Click it.
-
4Go to Convert Image to Panel and locate the .cur or Microsoft Cursor.
-
5Leave the width and height blank because you've already resized it. Now go to Filters, Sharpen it.
-
6Click on Upload Image to Convert. Upload your edited image.
-
7Wait before downloading. When you see a check mark (green), this means that your file is ready to download. Click Download. It will just take a couple of seconds.
-
8You will see your file on the bottom of your browser, if using Chrome.
Advertisement
Part 3
Part 3 of 3:
Changing your cursor
-
1Click on Start.
-
2Search for "Mouse pointer looks" on the search bar.
-
3Click the first one to appear.
-
4A popup dialogue box will appear, showing you the current pointer of your desktop. To change it, go to Browse and browse for your converted image.
-
5Note that the default folder downloaded files from the internet is to the Downloads folder. Thus, go to Browse> Desktop.
-
6Go to System Folder.
-
7Go to Downloads.
-
8Click your downloaded file and click Open.
-
9Uncheck the box. On the pop up box again, make sure that the box that says "Allow themes to change mouse cursors." is left unchecked or else the default cursor will be back again after you restart you your computer.
-
10Click Apply and OK. And you're now done to changing you mouse cursor to your own custom one. Enjoy your customized cursor.
Advertisement
Community Q&A
-
QuestionCan I use Microsoft Photos or Paint instead of Gimp?
 Community AnswerOf course, you can! Right-click on a photo in your computer. Click "Properties" in the drop-down menu. In the "General" tab, click the "Change" button. Then choose any program you want the photos to open with.
Community AnswerOf course, you can! Right-click on a photo in your computer. Click "Properties" in the drop-down menu. In the "General" tab, click the "Change" button. Then choose any program you want the photos to open with. -
QuestionHow do I know if the files I download in this process are safe?
 Paul SchofieldCommunity AnswerOn most computers these days it will warn you beforehand if the download can cause problems with your computer. If this doesn't show up, then you will be safe to initiate the download process.
Paul SchofieldCommunity AnswerOn most computers these days it will warn you beforehand if the download can cause problems with your computer. If this doesn't show up, then you will be safe to initiate the download process. -
QuestionIt doesn't say download in the digitalcoding part. How do I do that?
 Expora9Community AnswerYou need to scroll down after converting the image on digitalcoding.com.
Expora9Community AnswerYou need to scroll down after converting the image on digitalcoding.com.
Advertisement
Things You'll Need
- Image for cursor
About This Article
Advertisement