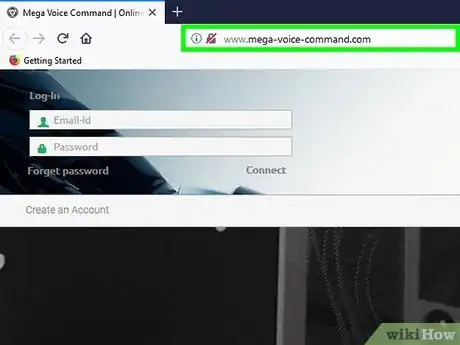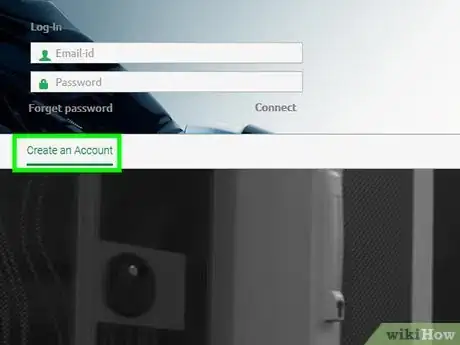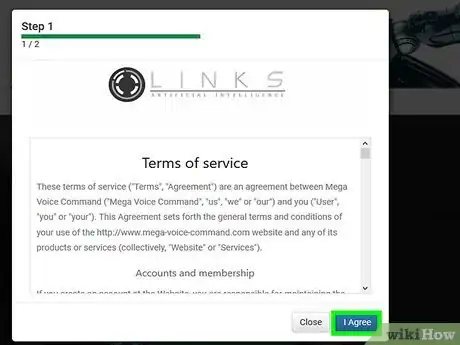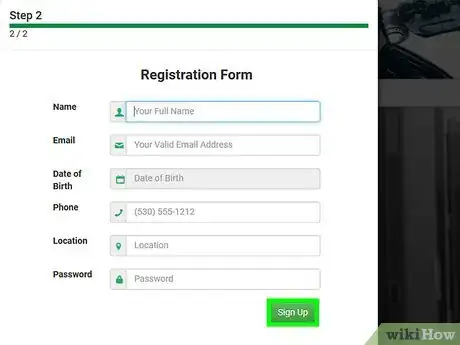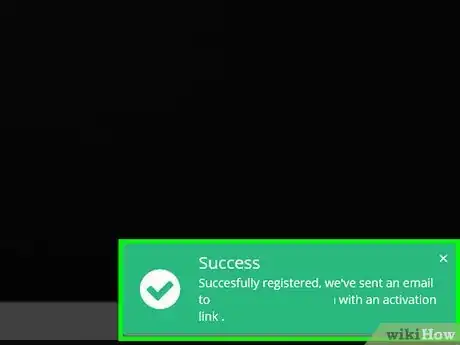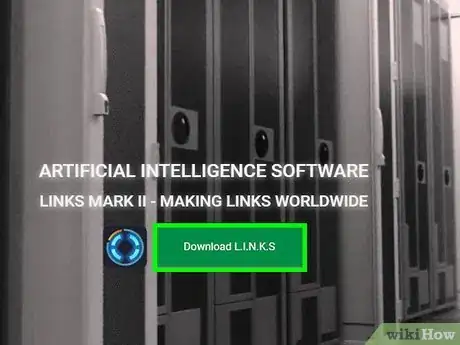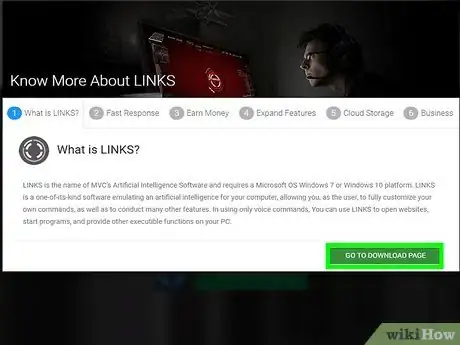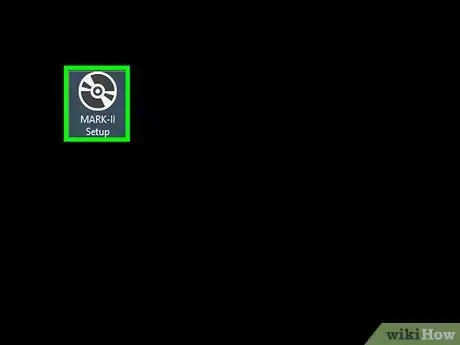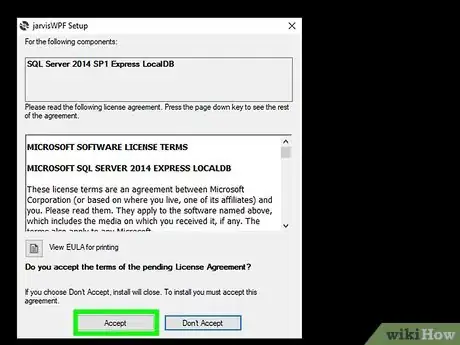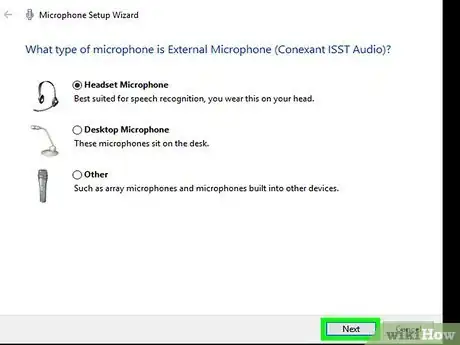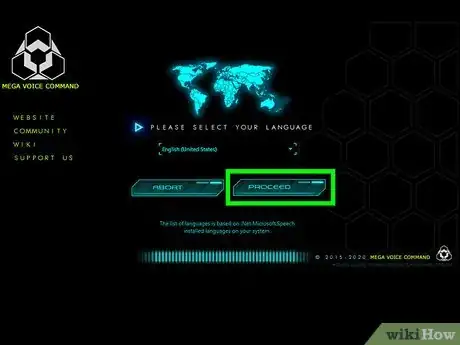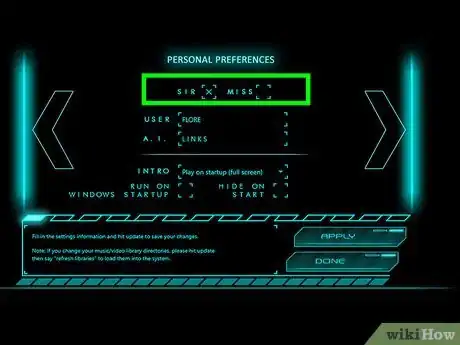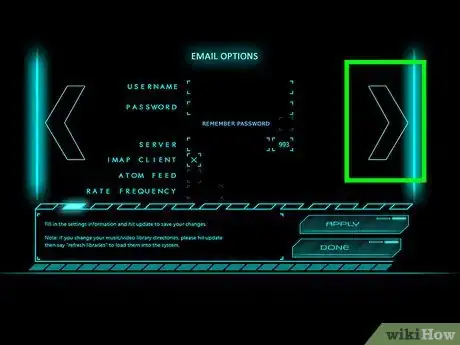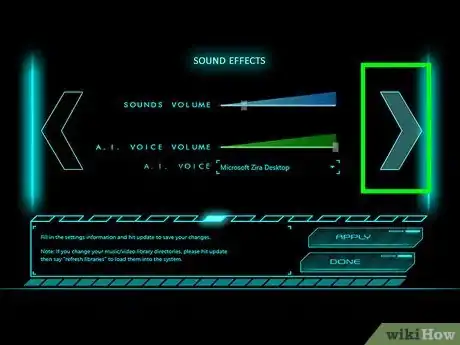X
This article was co-authored by wikiHow staff writer, Travis Boylls. Travis Boylls is a Technology Writer and Editor for wikiHow. Travis has experience writing technology-related articles, providing software customer service, and in graphic design. He specializes in Windows, macOS, Android, iOS, and Linux platforms. He studied graphic design at Pikes Peak Community College.
This article has been viewed 477,630 times.
Learn more...
This wikiHow teaches you how to create a Jarvis-like virtual assistant on your Windows computer. You can create a Jarvis-like AI using a free app called LINK Mark II.
Steps
-
1Go to http://www.mega-voice-command.com/ in a web browser. You can use any web browser on PC or Mac.
-
2Click Create an account. It's below the log-in bars in the upper-left corner of the screen.Advertisement
-
3Click I agree. This indicates that you agree to the terms of service.
-
4Fill out the registration form and click Sign Up. You'll need to provide your name, email address, phone number, location, and create a password. Then click the green button that says "Sign Up".
- If you already have an account, type your email address and password in the bars in the upper-right corner and click Log In.
-
5Confirm your email address. After you create an account, check the email that you provided. Open the email and click the button that says Confirm Email Address. This activates your account and logs you in.
-
6Click Download L.I.N.K.S. It's the green button in the center of the page.
- Alternatively, you can click the second icon that resembles a wheel in the upper-right corner of the web page.
-
7Click Go to Download Page. It's the green button in the lower-right corner of the pop-up window.
-
8Click Links Mark II. It's the first square on the left. It has a blue circular sci-fi design.
-
9Click Install. It's the green button in the bottom corner. This downloads the install file.
-
10Double-click "MARK-II Setup.exe". By default you downloaded files can be found in your Downloads folder, or at the bottom of your web browser.
-
11Click Accept. This installs the MARK-II app.
- You may be asked if you want to allow the app to make changes to your system, click Yes. If Windows displays an alert that says the app publisher cannot be verified, click Install to install the app anyway.
-
12Select your microphone. You can select your desktop microphone or a headset phone, or a different microphone you have connected to your computer.
-
13Read the sentence aloud and click Next. During the setup process, there is a microphone test. Read the sentence on the screen aloud and click next to confirm your microphone settings.
-
14Click Proceed. This finishes the setup process. A brief animation intro will display, then you will see a circular user interface in the center of your screen.
-
15Click the center of the circular interface and drag to the upper-right corner. A colored tab will appear outside the circular display and lock in place in between the two dashes at the top and upper-right.
-
16Click the color tab. After the colored tab locks in place, click it to display a gear icon and a menu (☰) icon.
-
17Click the gear icon. This displays when you click the colored tab after dragging it from the center to the upper-right corner. This displays the Settings menu
-
18Click the checkbox next to "Sir" or "Miss". This tells the AI what gender you are.
-
19Type your name next to "User". This tells the AI what to call you.
-
20Type "Jarvis" next to "A.I.". This gives the AI his name.
-
21Click the arrow on the right. This displays the Email Options page.
-
22Enter your email address and password. Type your email address and password. This allows the AI to connect to your email.[1]
-
23Click the arrow on the right until you get to "Sound Effects". This is where you can select the AI's voice.
-
24Select a male AI voice. Use the drop-down menu next to "A.I. Voice" to select a male voice. By default, the only male voice that is available is "Microsoft David".
-
25Click Apply. This applies the settings to your AI. You are now ready to use Jarvis. To find a complete list of voice commands, click the icon with three horizontal lines (☰) in the circular tab in the upper-right corner. You can also use that menu to add your own voice commands. Some commands you can say include:
- "Jarvis, open Google."
- "Jarvis, play music".
- "Jarvis, what's the weather."
- "Jarvis, get new email."
Advertisement
Community Q&A
-
QuestionTo what extent does this program match Jarvis? Can it think just like the real one?
 Community AnswerIt probably uses a BASIC neural network to achieve very simple tasks. It's practically impossible to create a self-conscious, thinking AI with current technology.
Community AnswerIt probably uses a BASIC neural network to achieve very simple tasks. It's practically impossible to create a self-conscious, thinking AI with current technology. -
QuestionHow can I make my phone work like JARVIS?
 Community AnswerAs long as you're an Android user, there are many artificial intelligence apps you can get. Just go to Google Play store and type in jarvis.
Community AnswerAs long as you're an Android user, there are many artificial intelligence apps you can get. Just go to Google Play store and type in jarvis. -
QuestionCan JARVIS work on an Android phone?
 Community AnswerIt is possible, but it is very difficult to do. You could download another A.I. application off the internet that is compatible with your mobile device and customize it to be like JARVIS.
Community AnswerIt is possible, but it is very difficult to do. You could download another A.I. application off the internet that is compatible with your mobile device and customize it to be like JARVIS.
Advertisement
Things You'll Need
- Windows 7 or Later
- Links II A.I. Assistant Program
- RainMeter for Windows
- Noise Cancellation Mic
References
About This Article
Advertisement