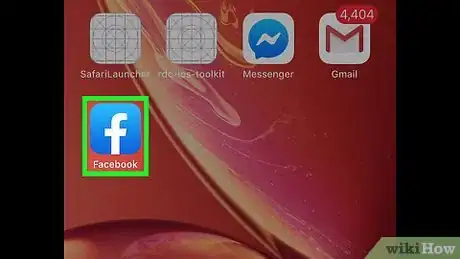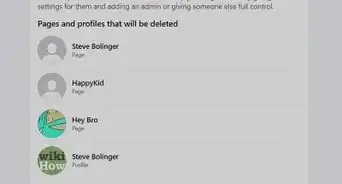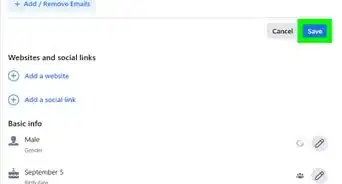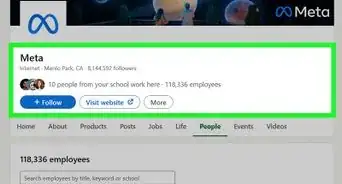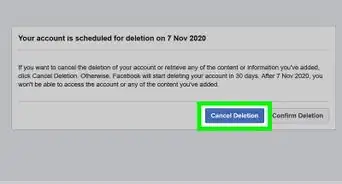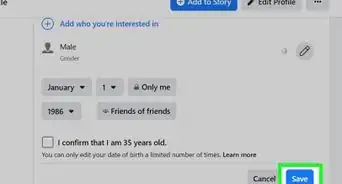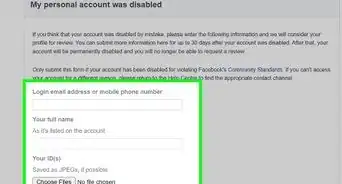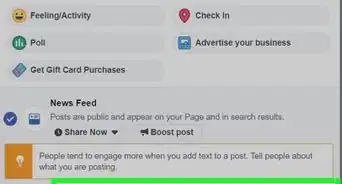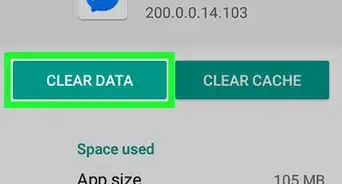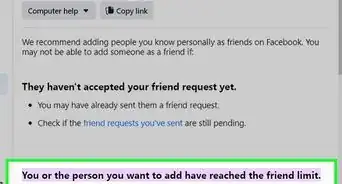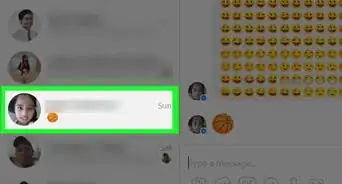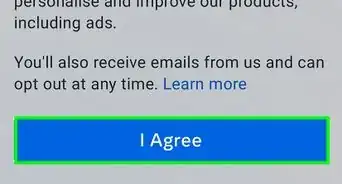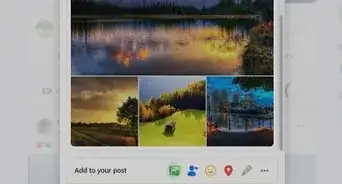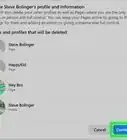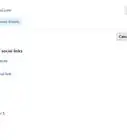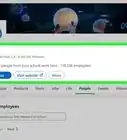This article was co-authored by wikiHow Staff. Our trained team of editors and researchers validate articles for accuracy and comprehensiveness. wikiHow's Content Management Team carefully monitors the work from our editorial staff to ensure that each article is backed by trusted research and meets our high quality standards.
wikiHow marks an article as reader-approved once it receives enough positive feedback. In this case, 95% of readers who voted found the article helpful, earning it our reader-approved status.
This article has been viewed 844,071 times.
Learn more...
Facebook allows you to make changes to your primary email address, or the one you use to log in and receive Facebook notifications. Updating your primary email address is as simple as making a few edits to your settings from either your mobile device or computer.
Steps
iOS
-
1Tap the Facebook app.
-
2Tap the menu button. This is the three horizontal lines in the lower-right corner of your screen.Advertisement
-
3Tap Settings. It's at the very bottom of the page.
-
4Tap Account Settings.
-
5Tap General.
-
6Tap Email.
-
7Tap Add Email Address to add an email.
-
8Type your email and password into the boxes provided.
-
9Tap Add Email. This email will be added to the list of emails that are linked to your Facebook.
-
10Tap Remove to delete an email. The remove button is located next to any emails that aren't your primary email.
- You can't delete your primary email without changing it first.
-
11Tap Primary Email to switch your primary email. You'll be brought to a page where you can tap on any of the emails you have on record to set that email as your primary. This is the email that Facebook uses to contact you if you have email notifications on, as well as the email you'll use to log into Facebook.
- After tapping on your preferred primary email, type your Facebook password into the box below and tap Save.
Android
-
1Tap the Facebook app.
-
2Enter your login info. If you aren't automatically logged in, type in your login email and password.
-
3Open the settings menu. Tap on the menu icon on the far right side of the top navigation bar. It looks like three horizontal lines stacked on top of each other.
-
4Tap on "Account Settings." Scroll down until you reach the "HELP & SETTINGS" heading. Tap on the "Account Settings" button. This button looks like a person with a cog wheel near its shoulder.
-
5Tap "General." It will appear with a cog icon next to it. This will bring you to a new menu with your contact information.
-
6Tap "Email." You will see a new window with all of the email accounts you have linked to your Facebook.
- If you only have one email address linked to your Facebook account, that email is the default primary email.
- If you want to delete an email address, click on the "Remove" link to the right of it.
- If you already have multiple emails associated with your account and simply want to change the primary to one of those, skip ahead to Step 9.
-
7Add a new email. Click on the "Add Email Address" link. Type in the new email address and your password, and tap "Add Email."
- Facebook will send you a confirmation email with a special confirmation number. Check your email for the special code, and write it down.
- Navigate back to the Email settings, and click "Confirm Email Address." Type in your code, and hit "Confirm."
- If you did not receive the confirmation email, you can tap the "Resend confirmation email" button to have another code sent to you.
- If you want to change the email address, you can tap the "Change email address" button to make your changes.
-
8Navigate to the "Account Emails" settings under "Account Settings", "General, Email."
-
9Tap the "Primary Email" button. This will bring you to a new screen where you can designate the email you wish you use as a primary.
-
10Choose your primary email. Tap on the email you wish to be the new primary email account. A check mark will appear next to your selection.
-
11Type in your password. Type your password into the text box on the screen, and tap the "Save" button. Your changes will be made.
Desktop
-
1Go to Facebook. Click here, or type in www.facebook.com into your web browser to access the Facebook website.
-
2Enter your login info. If you aren't automatically logged in, type in your login email and password.
- If you have forgotten your login information, click on the "Forgot account?" link below the password field. This will bring you to a password recovery page.
-
3Click on the drop-down arrow. The button, located at the top-righthand corner of your screen, will open a new menu.
-
4Click on "Settings." The button is located towards the bottom of the menu. You will be brought to your "General Account Settings" screen.
-
5Click on the "Contact" field. You will see a list of your registered email accounts here. Your primary contact email will be marked as such by a round radio button.
- Alternatively, you can edit your email contact settings by clicking on the "Edit" button on the far right of the "Contact" field.
-
6Click the radio button to select your primary email. The radio buttons are located next to each email you have registered.
- If you only have one email address linked to your Facebook account, that email is the default primary email.
-
7Click on the "Add another email or mobile number" link (optional). Type in the new email address and your password, and click "Add."
- Facebook will send you a confirmation email that you must open to confirm your changes.
- You will need to type in your Facebook password to save your changes.
- If you want to delete an email address, click on the "Remove" link to the right of it.
-
8Click "Save Changes." The email you designated will now be used as the primary email associated with your account.
- You will receive a confirmation email from Facebook that verifies your changes.
Community Q&A
-
QuestionWhat should I do if the code is not sent to me?
 Community AnswerIf the code is not sent to you, try it again. If that does not work, try logging in and out of your account, and then try the whole process again.
Community AnswerIf the code is not sent to you, try it again. If that does not work, try logging in and out of your account, and then try the whole process again. -
QuestionHow can I change my personal details of my Facebook account?
 Community AnswerClick your username on the top bar > Click 'Update Info' > Edit what you want from there!
Community AnswerClick your username on the top bar > Click 'Update Info' > Edit what you want from there! -
QuestionHow can you change your Facebook email address?
 Community AnswerYou have to go into settings and add another email address. Once you've verified the second email address you can delete the one you no longer wish to use.
Community AnswerYou have to go into settings and add another email address. Once you've verified the second email address you can delete the one you no longer wish to use.
About This Article
If you're using the Facebook mobile app:
1. Tap the ""hamburger"" menu at the top-left or bottom-right corner, depending on your phone or tablet.
2. Scroll down and tap ""Settings & Privacy.""
3. Tap ""Settings"" to open your Account settings.
4. To get to your email settings, tap ""Personal Information,"" and then tap ""Email Address.""
5. Tap ""Add Email"" and follow the on-screen instructions to add your new address.
6. To remove your old address, tap ""Remove,"" verify your password, and then tap ""Remove"" to confirm.
If you're using Facebook on your computer:
1. Click the arrow at the top-right corner of the News Feed.
2. Select ""Settings"" on the menu.
3. In the right panel, click ""Edit"" next to your current email address.
4. Click ""Add another email address or mobile phone number.""
5. Enter your new email address and click ""Add.""
6. Follow the on-screen instructions to confirm your new address.
7. To remove your old address, click ""Remove,"" confirm your password, and then click ""Submit."" To learn how to change your email address on Facebook using your mobile device, keep reading!