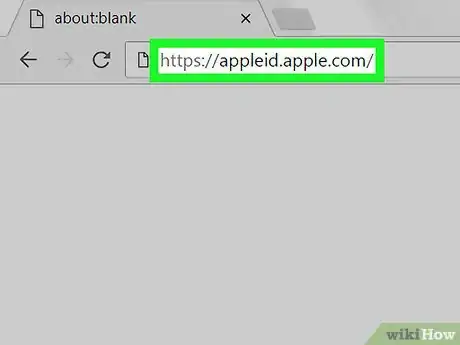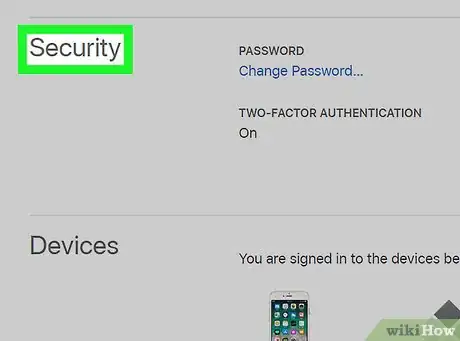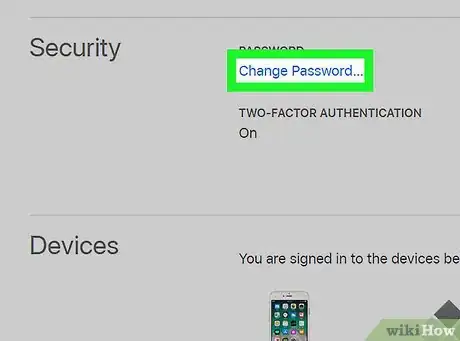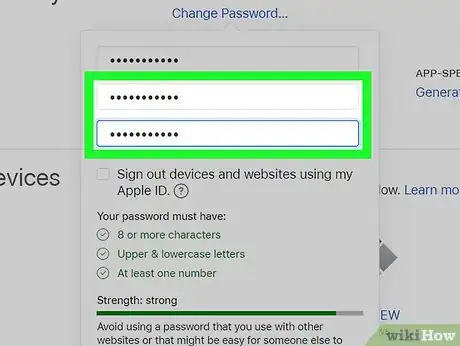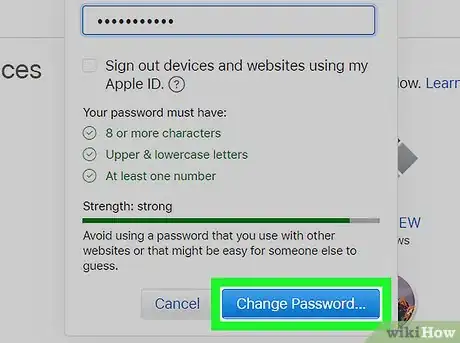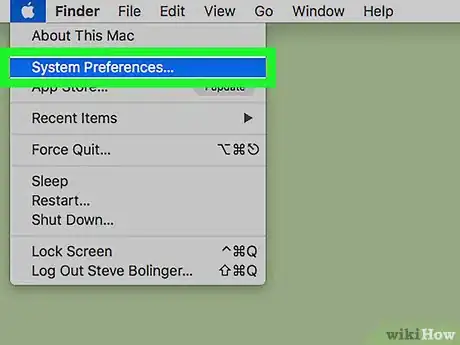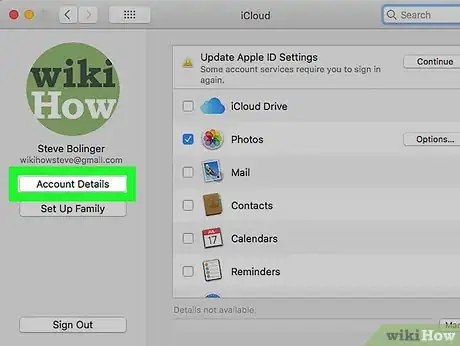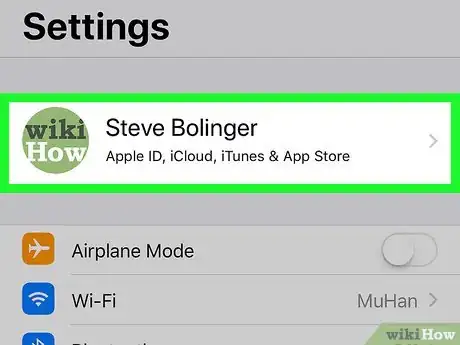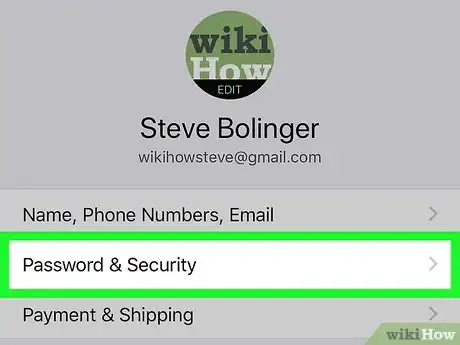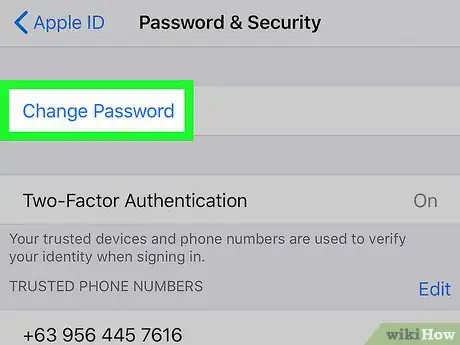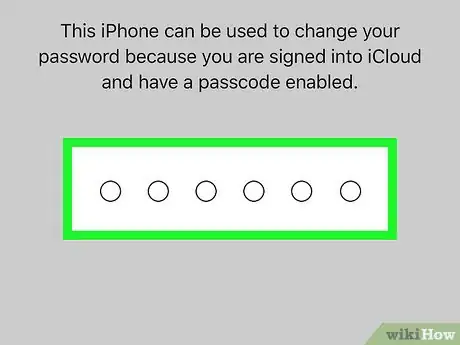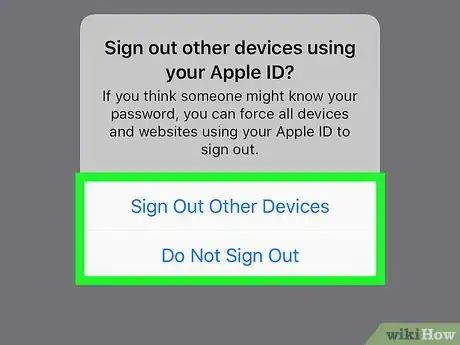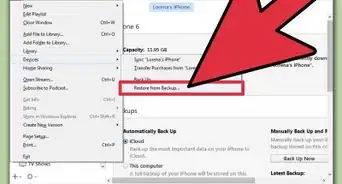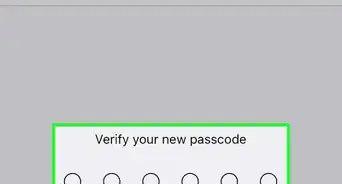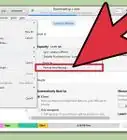This article was co-authored by wikiHow staff writer, Jack Lloyd. Jack Lloyd is a Technology Writer and Editor for wikiHow. He has over two years of experience writing and editing technology-related articles. He is technology enthusiast and an English teacher.
The wikiHow Tech Team also followed the article's instructions and verified that they work.
This article has been viewed 1,099,165 times.
Learn more...
This wikiHow teaches you how to change your Apple ID password on a computer or on your iPhone. If you've forgotten your Apple ID password, you'll need to reset your Apple ID password instead.
Steps
On the Web
-
1Open the Apple ID website. Go to https://appleid.apple.com/ in your computer's web browser. This is the official website for managing your Apple ID information, including your password.
-
2Log into your Apple ID account. Unless you've accessed the Apple ID website in the last 30 minutes, you'll have to log in by entering your Apple ID email address and password in the middle of the page.
- If you have two-factor authentication enabled for your account, you'll need to verify your login by opening your iPhone, tapping Allow when prompted, and then entering the six-digit code that appears into the text field on your computer.
Advertisement -
3Scroll down to the "Security" section. It's near the top of the page.
-
4Click Change Password…. You'll see this option in the "Security" section. Doing so prompts a drop-down menu to appear.
-
5Enter your current Apple ID password. In the top text field in the drop-down menu, type in the password you used to log into your Apple ID page.
-
6Enter your new password twice. Click the "new password" text box and type in the password you want to use, then click the "confirm password" text box and re-enter your password.
- The password entries must match each other before you can proceed.
- Your password needs to have at least 8 characters, and it must include at least one number, one uppercase letter, and one lowercase letter.
-
7Click Change Password…. It's at the bottom of the drop-down menu. Doing so will change your Apple ID password.
On a Mac
-
1
-
2Click System Preferences…. This option is near the top of the Apple menu. Doing so opens the System Preferences window.
-
3Click iCloud. It's in the System Preferences window. The iCloud window will open.
-
4Click Account Details. You'll see this option on the left side of the window.
-
5Click Security. This tab is at the top of the window.
-
6Click Change Password…. It's a grey button near the top of the window. Doing so prompts a pop-up window to appear.
-
7Enter your new password twice. Type your preferred password into the "New" text field, then click the "Verify" text field and re-enter the password.
- The password entries must match each other before you can proceed.
- Your password needs to have at least 8 characters, and it must include at least one number, one uppercase letter, and one lowercase letter.
-
8Click Change Password. It's a blue button at the bottom of the window. Doing so changes your Apple ID password.
On an iPhone
-
1
-
2Tap your Apple ID. It's at the top of the screen.
-
3Tap Password & Security. You should see this option at the top of the page.
-
4Tap Change Password. It's at the top of the page.
-
5Enter your iPhone's passcode when prompted. This is the passcode you use to unlock your phone. Doing so will open the password entry page.
-
6Enter your new password twice. Type your new password into the "New" text box, then tap the "Verify" text box and type it in again.
- The password entries must match each other before you can proceed.
- Your password needs to have at least 8 characters, and it must include at least one number, one uppercase letter, and one lowercase letter.
-
7Tap Change. It's in the top-right corner of the screen.
-
8Choose whether or not to sign out other Apple ID items. When prompted, tap Sign Out Other Devices to sign out any Apple items (e.g., iPhones, iPads, Apple Watches, etc.) that used your old Apple ID password, or tap Don't Sign Out to skip this step.
- There are a few things you should do when you get an Apple watch to set it up. Prepare the iPhone you would like your Watch paired with.
- Open the application watch on your iPhone. Turn on your Apple Watch and tap on start pairing on your iPhone.
- If you do not get the pair face on your Apple Watch, maybe pairing has been done with another device. If so, go to the settings app. Tap on general and erase all Apple watch content and reset settings.
Community Q&A
-
QuestionMy Apple ID is locked. Can it be unlocked online?
 Community AnswerIf you're on a phone, you can go into recovery mode while connected to iTunes on a PC and unlock it. You can also unlock an Apple ID online by answering security questions and verifying it's you.
Community AnswerIf you're on a phone, you can go into recovery mode while connected to iTunes on a PC and unlock it. You can also unlock an Apple ID online by answering security questions and verifying it's you. -
QuestionMy friend gave me an iPhone, but he forgot to change the activation lock. Is there a way to change the activation lock ID and password?
 Community AnswerSadly, there is no way to change the lock without the original ID and password.
Community AnswerSadly, there is no way to change the lock without the original ID and password. -
QuestionI can't change my password because I forgot my current password. What should I do?
 Community AnswerClick "Forgot password" on the login screen and follow the steps. It should be right under the password bar on the right.
Community AnswerClick "Forgot password" on the login screen and follow the steps. It should be right under the password bar on the right.
Warnings
- If you don't remember your Apple ID password, you'll either need to use an Apple ID-connected item such as your iPhone or Mac, or reset your Apple ID password using the iForgot website.⧼thumbs_response⧽
About This Article
1. Go to https://appleid.apple.com/ on a computer.
2. Log in with your current Apple ID email address and password.
3. Click Change Password... under the "Security" heading.
4. Enter your current password, then enter a new password twice.
5. Click Change Password....