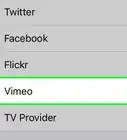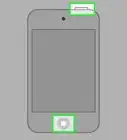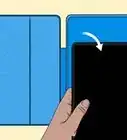This article was co-authored by wikiHow Staff. Our trained team of editors and researchers validate articles for accuracy and comprehensiveness. wikiHow's Content Management Team carefully monitors the work from our editorial staff to ensure that each article is backed by trusted research and meets our high quality standards.
This article has been viewed 1,025,489 times.
Learn more...
If your iPod has been disabled, it is completely locked down. The only way you'll be able to use it again is by restoring it using iTunes or iCloud. If you have a backup, you'll be able to recover your data, but this process will delete everything that is stored on the iPod. There is no other way to unlock a disabled iPod.
Steps
Using iTunes
-
1Connect your iPod to your computer. If your iPod is disabled, the only way to unlock it is to completely erase and reset it. If you have a backup, you'll be able to restore it, otherwise you'll lose all of your data. There is no way to unlock a disabled iPod unless you use the correct passcode or you erase it.[1]
- If you don't have a computer with iTunes, see the next section for instructions on resetting your iPod using the iCloud website.
-
2Open iTunes and select your iPod. You should see your iPod listed at the top of the screen.
- If you are asked for a passcode after connecting your iPod to your computer, or you've never synced your iPod with iTunes on your computer before, see the Using Recovery Mode section below.
Advertisement -
3Click "Back Up Now" to create a backup of your iPod. This will allow you to restore your data after you reset your iPod.
- Make sure "This Computer" is selected to create a complete local backup.
-
4Click "Restore iPod" to begin the reset process. This will likely take a few minutes to complete. Once the reset process is complete, you'll be taken through the iPod's initial setup process.
-
5Select "Restore from iTunes backup" during the setup process. This will load the backup that you created so that all of your data is restored.
Using the iCloud Website
-
1Use this method if you don't have access to your computer. You can reset your iPod using the Find My iPhone website, as long as your iPod was registered with your Apple ID and Find My iPod was enabled in the iCloud menu. This will only work if the iPod is currently connected to a wireless network.
- Because you'll be doing this remotely, you won't be able to create a new backup. This means all of your data will be lost, but you'll be able to load any previous backups you may have created.
-
2Visit .icloud.com/find on another computer or device. You can use a web browser on any device or computer, or the Find My iPhone app on another iOS device.
-
3Log in with your Apple ID. Make sure you log in with the same Apple ID associated with your iPod.
-
4Click the "All Devices" button at the top of the window. This will display all of your Apple devices that are connected with your Apple ID.
-
5Select your iPod from the list. The map will center on it, and details will appear in a card.
-
6Click the "Erase" button and confirm. This will send a signal to your iPod to begin the reset process. The reset process will take a little while to complete.
- If your iPod cannot be contacted by Find My iPhone, you'll need to try another method in this article.
-
7Setup your iPod like new. Once the reset is finished, you'll be prompted to setup your iPod as if it were new. You'll be given the option to load a backup if you've made one in the past, otherwise the device will be fresh and need to be reloaded with music.
Using Recovery Mode
-
1Use this method if iTunes prompts for a passcode. If you can't restore your iPod using the iTunes method above because you're prompted for a passcode, or you've never used your iPod with iTunes before, you'll need to put your iPod into Recovery Mode. This will allow you to restore it without needing the passcode.
- Because you are using Recovery Mode, you won't be able to create a backup of your iPod before restoring it. You will lose all data on your iPod.
-
2Turn your iPod completely off. You'll need to start the procedure with your iPod powered down completely. Press and hold the Power button and swipe the Power slider to turn it off.
-
3Connect your iPod to your computer. The only way to use Recovery Mode is to connect it to a computer and use iTunes. You don't have to have synced your iPod with that computer in the past.
-
4Open iTunes. If you don't have iTunes installed, you can download it for free from apple.com/itunes/download.
-
5Press and hold the Power and Home buttons. Don't release the buttons after you see the Apple logo. Continue holding the buttons until you see the iTunes logo on your iPod's screen.
- If your iPod's Home button doesn't work, download TinyUmbrella from firmwareumbrella.com, run the program, then click "Enter Recovery Mode."
-
6Click "Restore" in the window that appears in iTunes. This will begin the restore process for the iPod.
- If this process still doesn't let you restore your iPod, see the next section.
-
7Setup your iPod. Once the restore process is complete, you'll be prompted to setup your iPod as if it were new. If you have an existing backup, you'll be able to load it.
Using DFU Mode
-
1Use this method if Recovery Mode doesn't work. DFU (Device Firmware Update) mode is similar to Recovery Mode, and many users have reported this working when Recovery Mode doesn't. Like Recovery Mode, you won't be able to create a backup before your iPod is restored.[2]
-
2Turn your iPod completely off. Your iPod will need to be turned off completely before you can enter DFU mode. Hold the Power button and then slide the Power slider to turn it off.
-
3Plug your iPod into your computer and open iTunes. You'll need iTunes installed to restore from DFU mode, but you don't need to have synced your iPod with that computer in the past.
- If your iPod does not have a working Home button, download TinyUmbrella from firmwareumbrella.com. Run the program and click "Enter DFU Mode" to proceed.
-
4Press and hold the Power button for three seconds. Count to three out-loud so that you don't mess up the timing.
-
5Continue holding the Power button and start holding the Home button. Start holding the Home button after you've held the Power button for three seconds.
-
6Hold both buttons for ten seconds, then release the Power button. Continue to hold the Home button after releasing the Power button.
-
7Continue holding the Home button for another ten seconds. Your screen should stay black, but iTunes should report that it has detected your iPod in Recovery mode. You can now release the Home button.
-
8Click "Restore" to begin the restore process. Your iPod will begin restoring, which may take a little while to complete.
-
9Setup your iPod. Once the restore is complete, you can setup your iPod as new. If you have an existing backup, you'll be able to load it, otherwise all of your existing data will be lost.
Community Q&A
-
QuestionMy iPod has locked me out for 23 million minutes. How do I fix this?
 Community AnswerA few people who've experienced this bug report fixing it by plugging their iPod into a computer (though it may take a couple tries). Unfortunately, if this doesn't work you'll need to restore your iPod using the recovery mode instructions above.
Community AnswerA few people who've experienced this bug report fixing it by plugging their iPod into a computer (though it may take a couple tries). Unfortunately, if this doesn't work you'll need to restore your iPod using the recovery mode instructions above. -
QuestionCan I erase my iPod if it's not connected to WiFi?
 Community AnswerNo. Your device must be connected to WiFi to do this. An alternative is to go to Apple, and they can reset it for you if you answer the security questions correctly.
Community AnswerNo. Your device must be connected to WiFi to do this. An alternative is to go to Apple, and they can reset it for you if you answer the security questions correctly. -
QuestionHow do I open an iPad which is disabled because I have forgotten the password?
 Community AnswerUse the steps above. Turn the iPad off, connect to a computer, hold power button for 10 seconds and computer will recognize it's in a mode, then wait.
Community AnswerUse the steps above. Turn the iPad off, connect to a computer, hold power button for 10 seconds and computer will recognize it's in a mode, then wait.
References
About This Article
To unlock a disabled iPod, start by plugging it in to your computer or Mac. If iTunes doesn’t open automatically, open it and select your iPod in the menu. Then, click “Back up now,” to create a backup of your media. Once the backup is complete, click “Restore iPod,” and choose to restore it from the backup you just made. Wait for it to finish the process, which should take a few minutes. When it has finished recovering, use your unlocked iPod like normal. For more tips, including how to unlock your iPod using the iCloud website, read on!
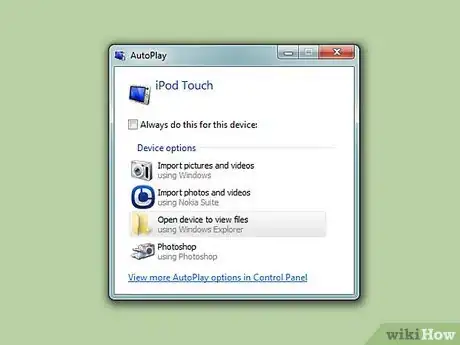
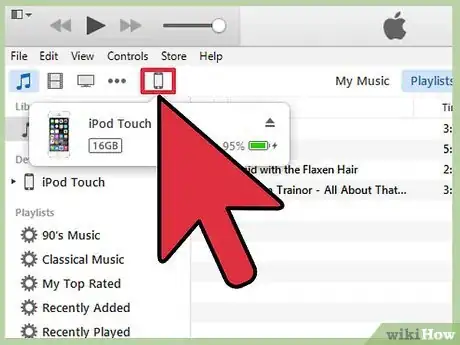
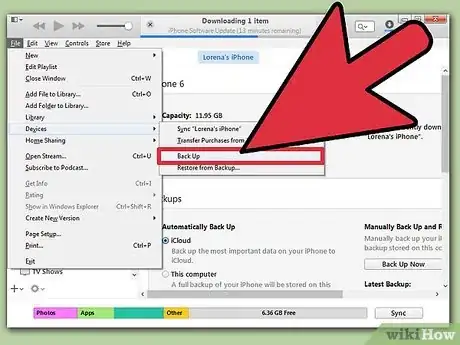
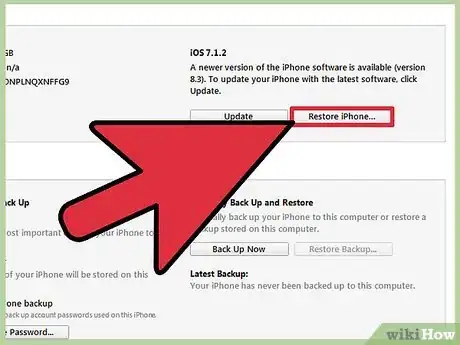
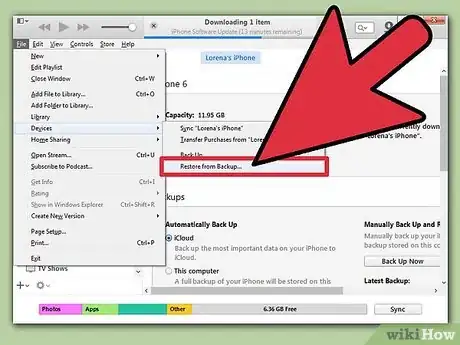
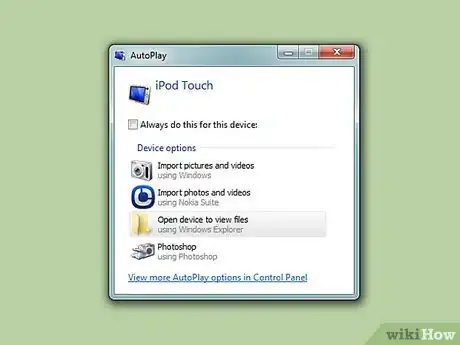
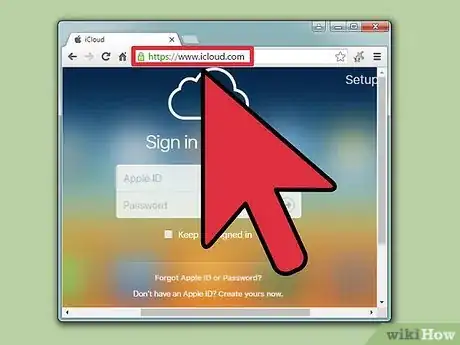
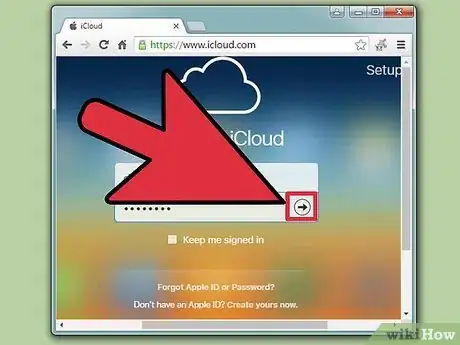
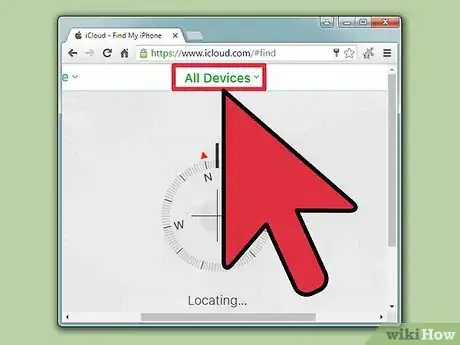
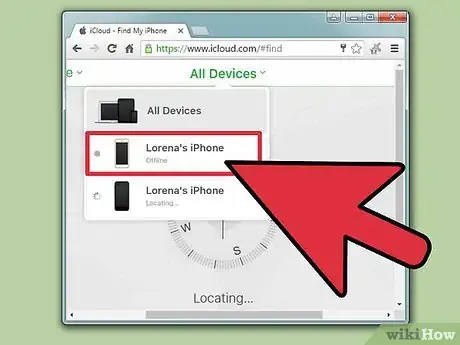
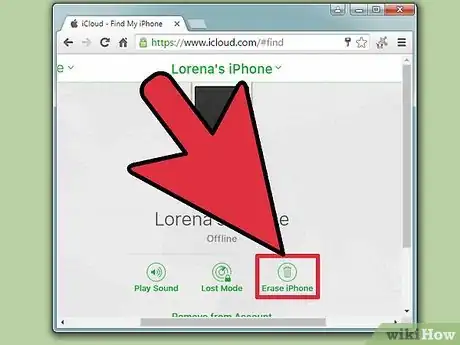
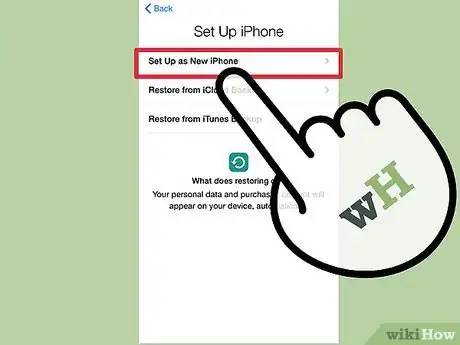
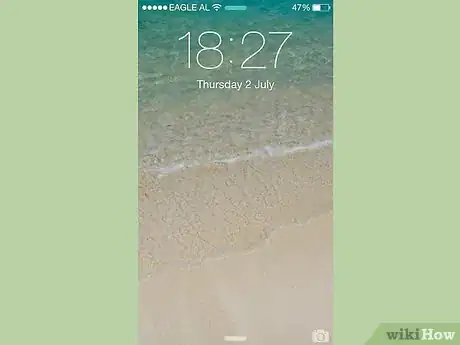
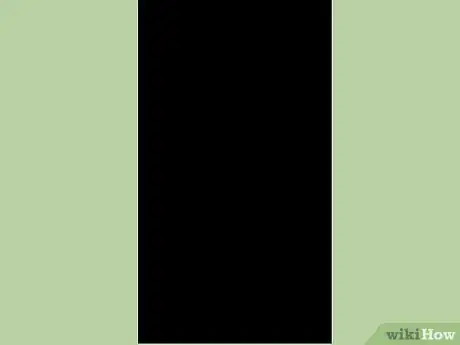
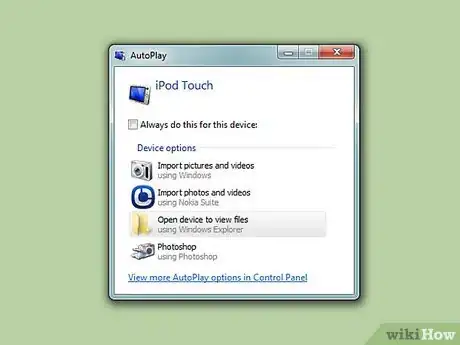
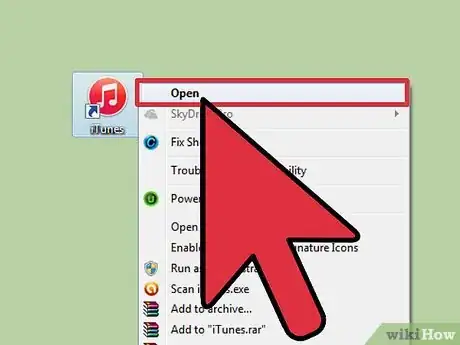

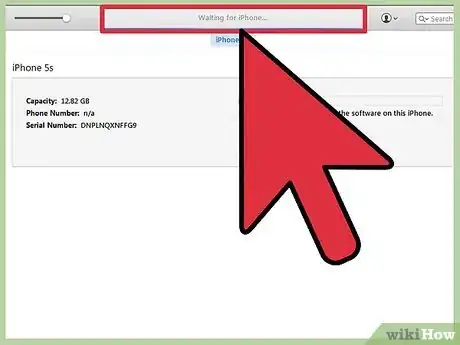
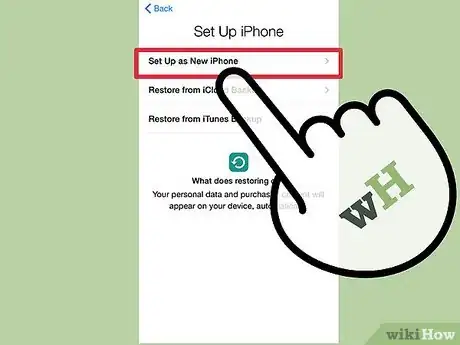
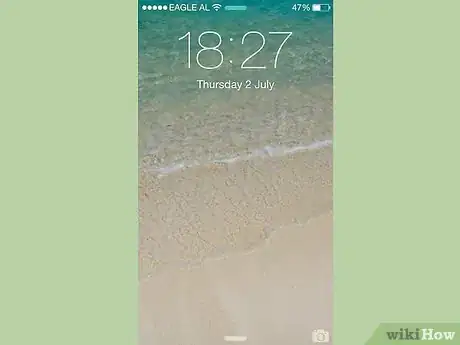
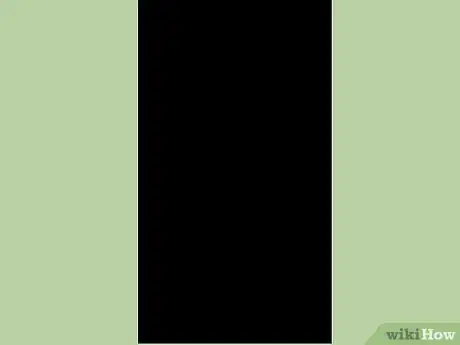
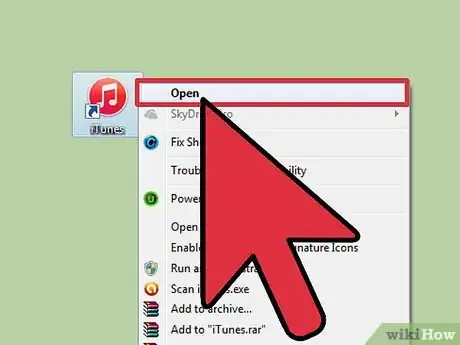
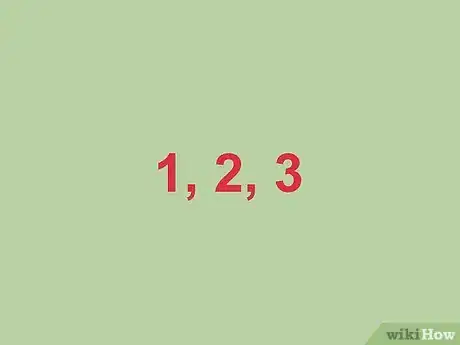


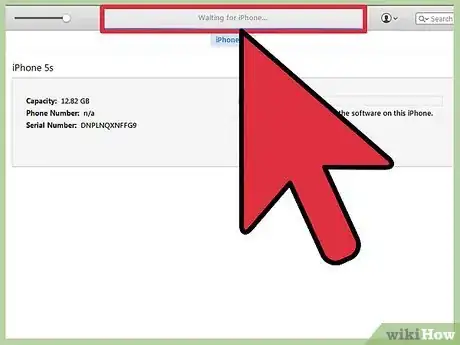
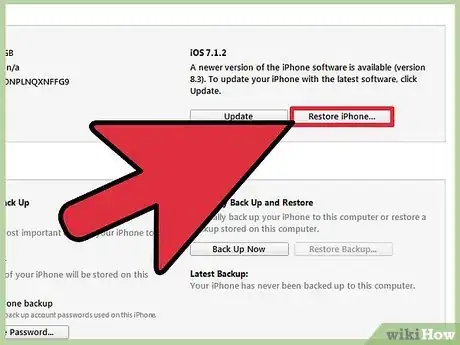
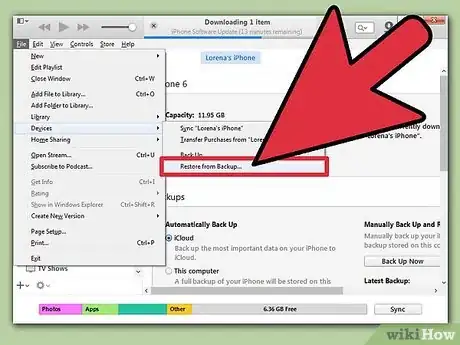
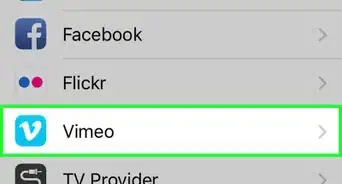


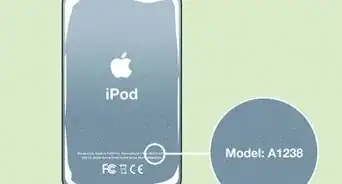


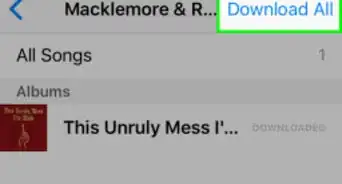

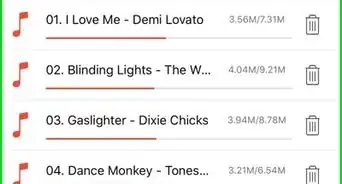
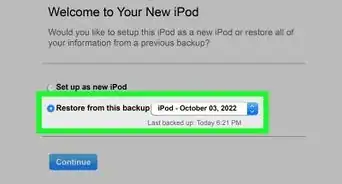
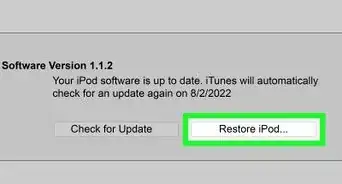
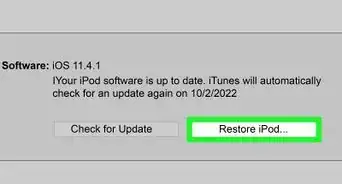

-Step-29.webp)