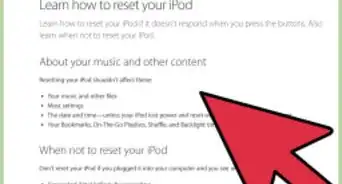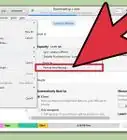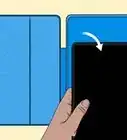This article was co-authored by wikiHow staff writer, Darlene Antonelli, MA. Darlene Antonelli is a Technology Writer and Editor for wikiHow. Darlene has experience teaching college courses, writing technology-related articles, and working hands-on in the technology field. She earned an MA in Writing from Rowan University in 2012 and wrote her thesis on online communities and the personalities curated in such communities.
This article has been viewed 586,538 times.
Learn more...
Is your nano not responsive, frozen, or not playing music? Fortunately, technical glitches like that can usually be fixed by restarting your iPod. More serious issues that can't be fixed by restarting can usually be fixed by a factory reset, which will delete everything from your iPod. This wikiHow article teaches you how to restart your iPod nano as well as how to perform a factory reset.
Steps
7th Generation Nano
-
1Press and hold the Sleep/Wake button and the Home button at the same time. You'll need to continue holding them down for a few seconds.
-
2Wait for the Apple logo to appear. The screen will go black and the Apple logo will appear. This process takes 6-8 seconds.Advertisement
-
3Release the buttons. Your iPod nano should boot normally.[1]
6th Generation Nano
-
1Press and hold the Sleep/Wake button and the Volume Down button at the same time. You'll need to continue holding the buttons for a few seconds.
-
2Wait for the Apple logo to appear. The screen will go black and the Apple logo will appear. This process takes at least 8 seconds.
-
3Release the buttons. Your iPod nano should boot normally.
5th Generation and Older Nanos
-
1Slide the Hold switch firmly into the unlocked (white) position.
-
2Press and hold the Center button and the Menu button at the same time.
-
3Wait for the Apple logo to appear. The screen will go black and the Apple logo will appear. This process takes at least 8 seconds.
-
4Release the buttons. Your iPod nano should boot normally.
Restoring All Generations of Nanos to Factory Settings
-
1Open Finder (macOS Catalina or later) or iTunes (PC or earlier versions of Mac). Newer Macs don't use iTunes anymore, but PCs do. The steps are the same if you're using Finder.
- If you have an iPod nano, you'll have to use a computer to restore it to factory settings. Only iPod touch devices can restore without a computer.
- Since a factory reset deletes everything on the iPod, you don't want this to be the first thing you try when troubleshooting a minor issue. Be aware that this will delete everything from your iPod and reset it to factory settings so it will be like new when you use it again.
-
2Connect your iPod nano to your computer. If you see a prompt pop up, click Trust This Computer to continue. You shouldn't see this message if you've connected your iPod nano to this computer previously.
-
3Select your iPod nano. It should be listed in the panel on the left of Finder as well as in the top left corner of iTunes.
- If you don't have a backup, you should back up your data first. Click Back Up Now to save your iPod nano's current information.
-
4Click Restore iPod. You'll see this in the center of your screen.
- Click Restore again to confirm. All your settings and data on the iPod nano will be deleted and reset to factory settings.[2]
Community Q&A
-
QuestionHow can I restore an iPod Nano to factory settings and save my music?
 Community AnswerBefore restoring your iPod, backup the music to iTunes. Restore the iPod, sync it to iTunes and your music should be available on your iPod.
Community AnswerBefore restoring your iPod, backup the music to iTunes. Restore the iPod, sync it to iTunes and your music should be available on your iPod. -
QuestionI cannot restore my iPod nano 1st generation no matter what I do. What could be the problem?
 Community AnswerI tried most things suggested. When trying to format with Windows I got "Windows cannot complete the format" or similar. Eventually I opened it up, desoldered the battery and resoldered it. After that I could format in Windows and restore in iTunes. I still have a small problem with the battery icon showing almost empty, even when full, but it works.
Community AnswerI tried most things suggested. When trying to format with Windows I got "Windows cannot complete the format" or similar. Eventually I opened it up, desoldered the battery and resoldered it. After that I could format in Windows and restore in iTunes. I still have a small problem with the battery icon showing almost empty, even when full, but it works.


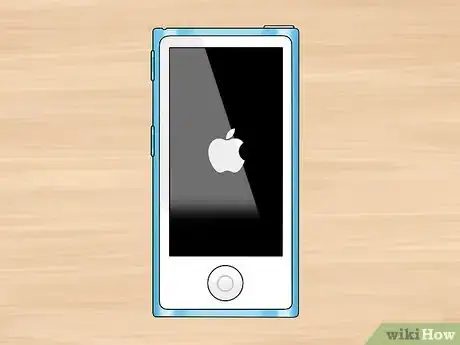



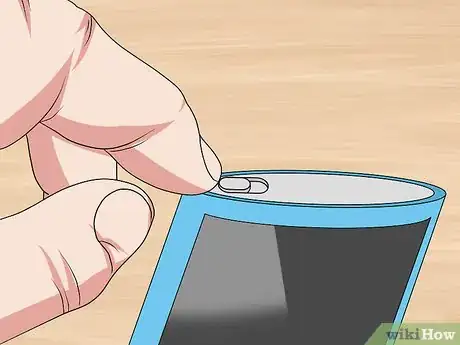



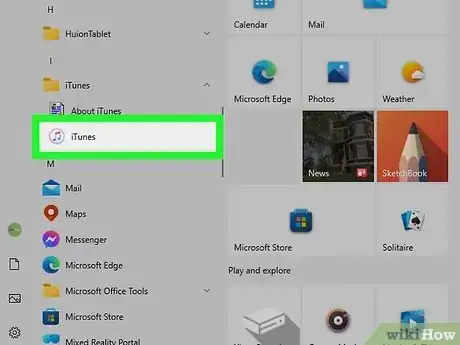

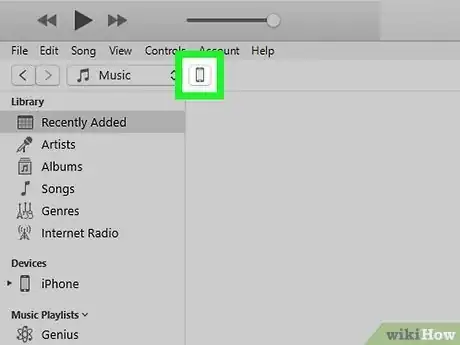
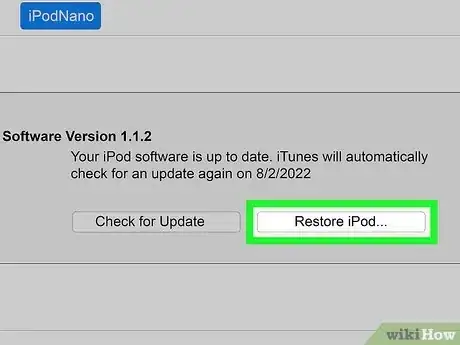
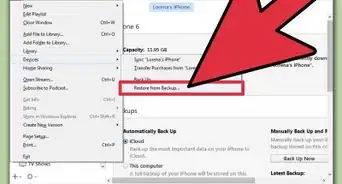

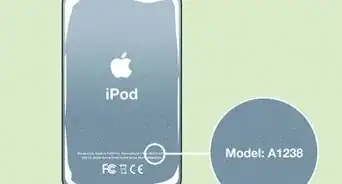


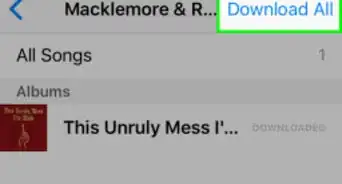

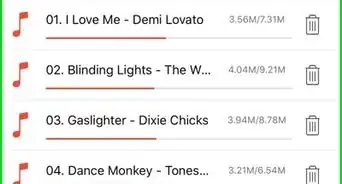
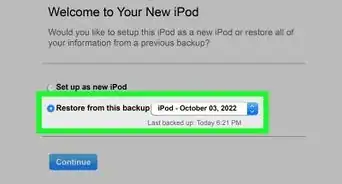
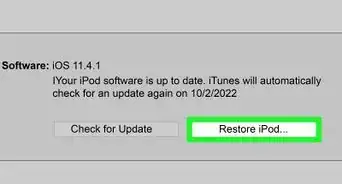

-Step-29.webp)