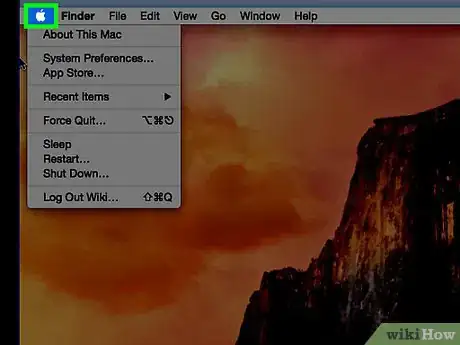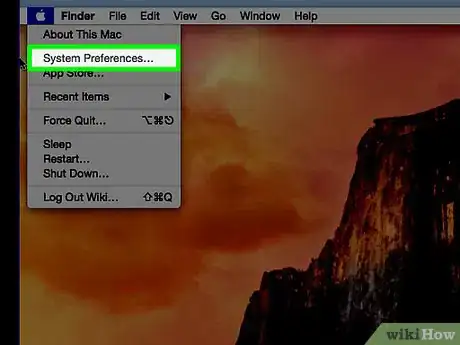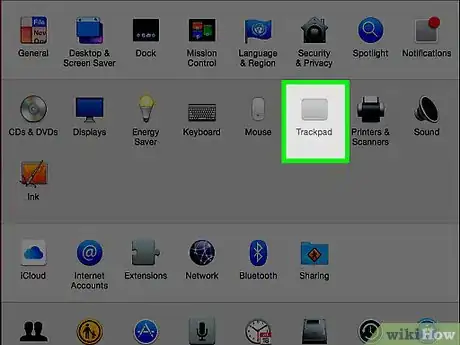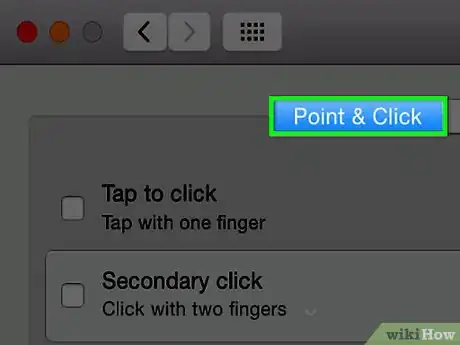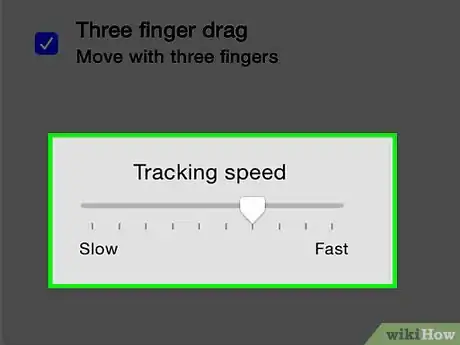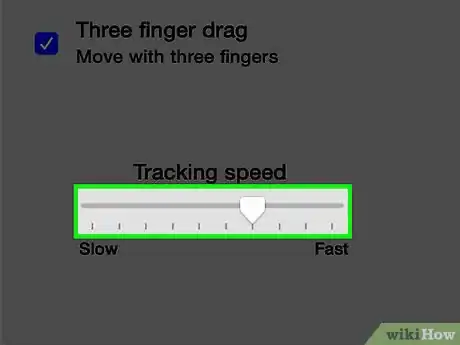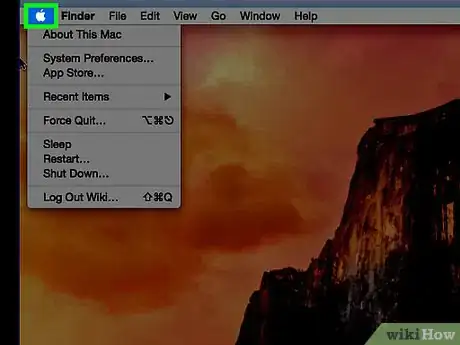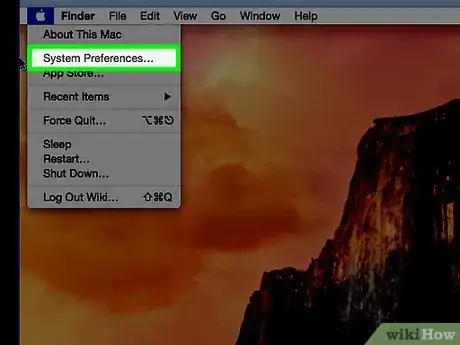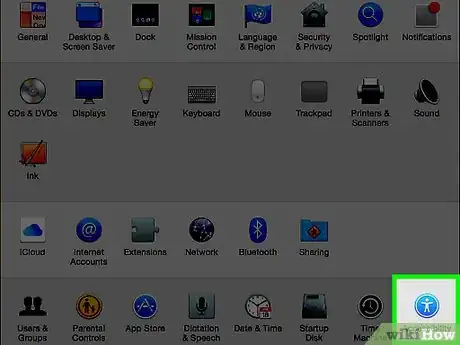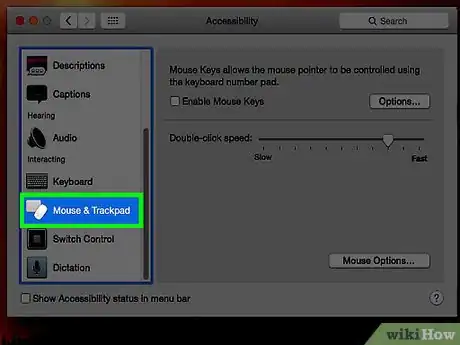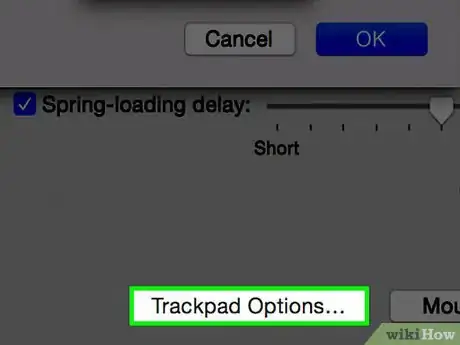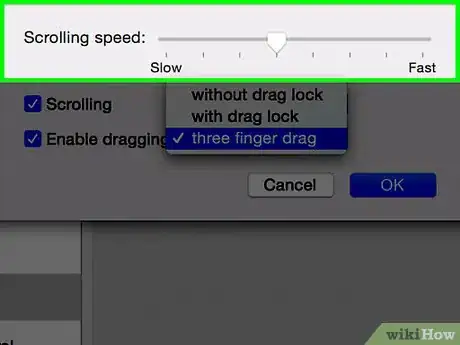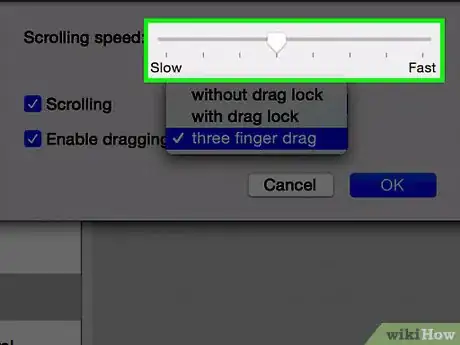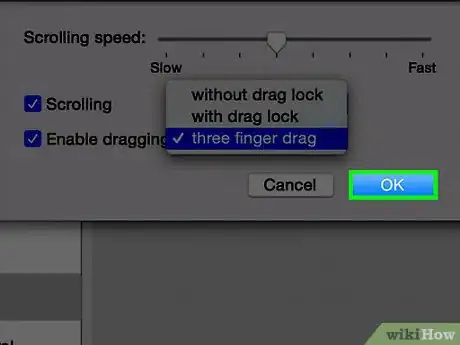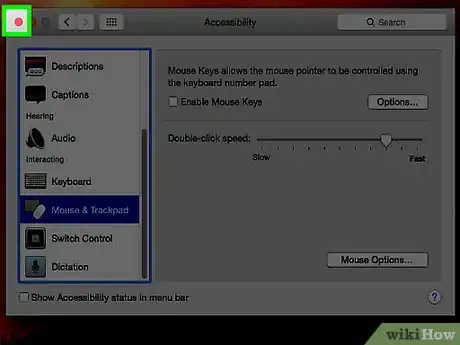This article was co-authored by Stan Kats. Stan Kats is a Professional Technologist and the COO and Chief Technologist for The STG IT Consulting Group in West Hollywood, California. Stan provides comprehensive technology solutions to businesses through managed IT services, and for individuals through his consumer service business, Stan's Tech Garage. Stan holds a BA in International Relations from The University of Southern California. He began his career working in the Fortune 500 IT world. Stan founded his companies to offer an enterprise-level of expertise for small businesses and individuals.
The wikiHow Tech Team also followed the article's instructions and verified that they work.
This article has been viewed 27,123 times.
You can modify both the tracking speed and scrolling speed of your Mac's trackpad with just a few changes to the Trackpad and Accessibility settings from the System Preferences menu.
Steps
Adjusting your Tracking Speed
-
1Click the Apple icon. It's the Apple logo on the left side of the menu bar at the top of your screen.
-
2Click System Preferences.[1]Advertisement
-
3Click the "Trackpad" icon.[2]
- If you can't see the main menu, click the three rows of dots at the top left corner of the window, which displays as Show All in earlier versions of Mac OS X.
-
4Click Point & Click.
-
5Click on the "Tracking Speed" bar's cursor. It's the little white notch.[3]
-
6Drag the cursor back and forth. Doing so will increase or decrease how quickly your cursor moves across the screen while using your trackpad.
Adjusting your Scrolling Speed
-
1Click the Apple icon. It's the Apple logo at the top left corner of the menu bar.
-
2Click System Preferences.
-
3Click the "Accessibility" icon. It's the blue circle with a person inside it.
- If you can't see the main menu, click the three rows of dots at the top left corner of the window, which displays as Show All in earlier versions of Mac OS X.
-
4Click Mouse & Trackpad on the list on the left.
-
5Click Trackpad Options at the bottom of the window.
-
6Click on the "Scrolling speed" bar's cursor. It's the little white notch.
-
7Drag the cursor back and forth. Doing so will increase or decrease how fast your scrolling motion is while using your trackpad.
- Click the drop down menu next to "Scrolling" to choose to scroll with or without inertia. When you scroll quickly with inertia turned on, the scroll bar will continue to move for a moment after you've stopped scrolling.
-
8Click OK.
-
9Click the red "X" button. Your trackpad changes will be saved!
Expert Q&A
-
QuestionHow do you reverse the scroll on a Mac?
 Stan KatsStan Kats is a Professional Technologist and the COO and Chief Technologist for The STG IT Consulting Group in West Hollywood, California. Stan provides comprehensive technology solutions to businesses through managed IT services, and for individuals through his consumer service business, Stan's Tech Garage. Stan holds a BA in International Relations from The University of Southern California. He began his career working in the Fortune 500 IT world. Stan founded his companies to offer an enterprise-level of expertise for small businesses and individuals.
Stan KatsStan Kats is a Professional Technologist and the COO and Chief Technologist for The STG IT Consulting Group in West Hollywood, California. Stan provides comprehensive technology solutions to businesses through managed IT services, and for individuals through his consumer service business, Stan's Tech Garage. Stan holds a BA in International Relations from The University of Southern California. He began his career working in the Fortune 500 IT world. Stan founded his companies to offer an enterprise-level of expertise for small businesses and individuals.
Professional Technologist Check your System Preferences—there should be an option for trackpad. Through that category, you can change your scroll direction.
Check your System Preferences—there should be an option for trackpad. Through that category, you can change your scroll direction.