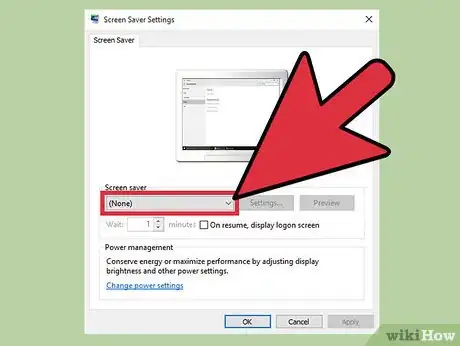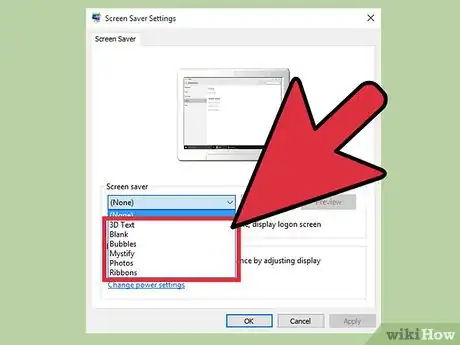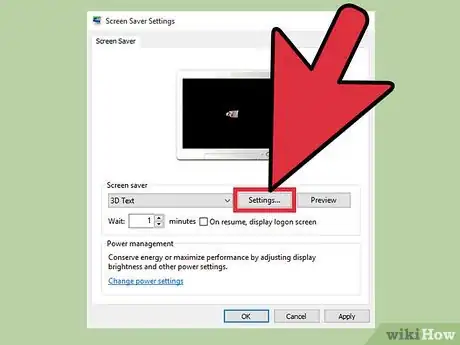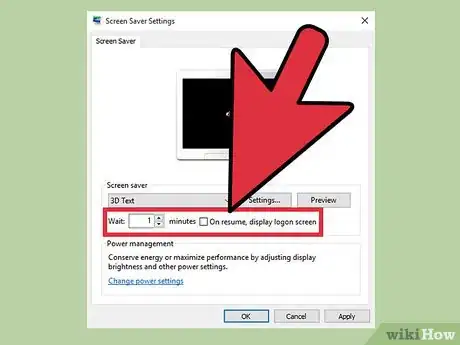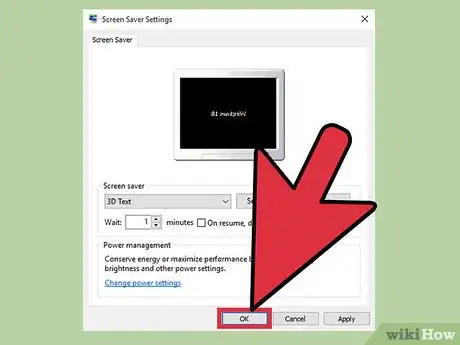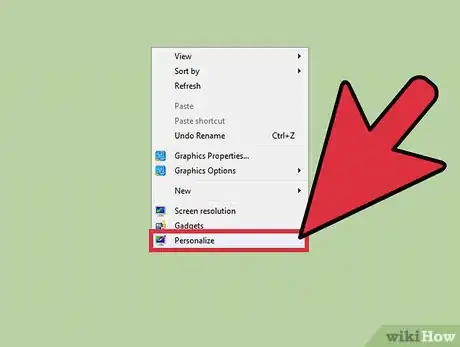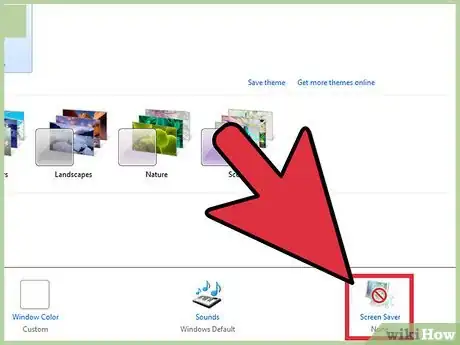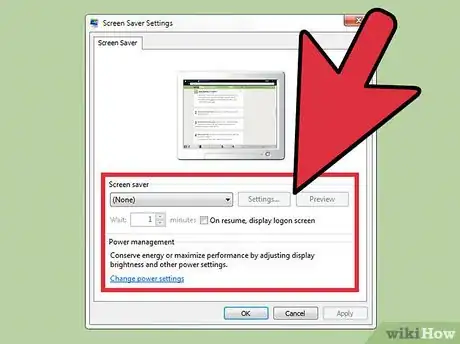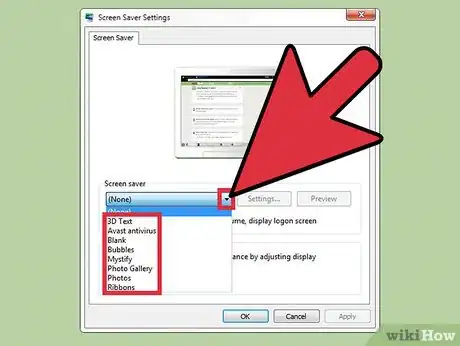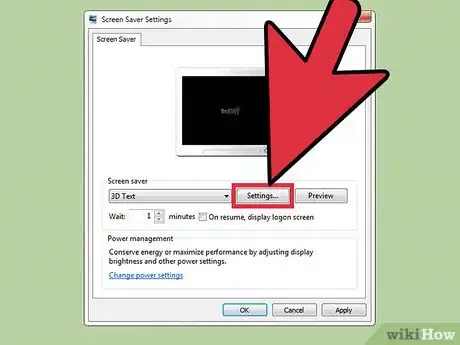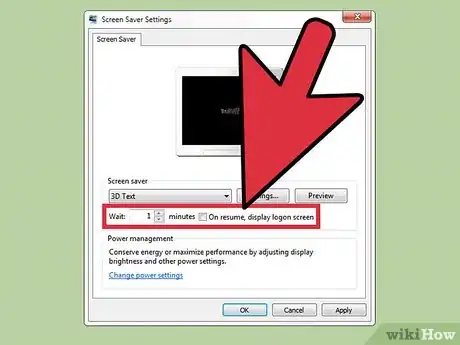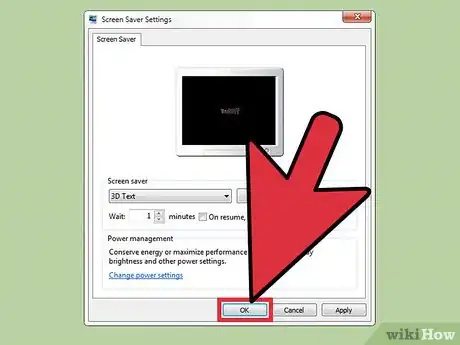X
This article was co-authored by wikiHow staff writer, Jack Lloyd. Jack Lloyd is a Technology Writer and Editor for wikiHow. He has over two years of experience writing and editing technology-related articles. He is technology enthusiast and an English teacher.
This article has been viewed 91,611 times.
Learn more...
Windows' screen saver options have changed very little since the days of Windows 95, with the main exception being menu location changes. Every version of Windows has a built-in screen saver suite complete with several screen saver options; you can activate these from within the "Personalization" menu.
Steps
Method 1
Method 1 of 2:
Using Windows 10
-
1Right-click an empty space on the desktop. Doing so will invoke a context menu.
-
2Click "Personalize" from the context menu. The Windows Personalization settings will open.Advertisement
-
3Click "Lock screen" from the left pane.
-
4Click "Screen saver settings". This is located at the bottom of the Lock Screen settings.
-
5Click the bar beneath the "Screen Saver" text. Doing so should prompt a drop-down menu with screen saver options. If you've never used a screen saver on Windows 10, this bar should say "(None)".
-
6Select a screen saver. You can click any of the choices in this drop-down menu to set a Windows 10 screen saver; classic choices include the "Mystify", "3D Text", and "Photos" screen saver options.
-
7Click "Options" to customize your screen saver. Of the default Windows 10 screen savers, only "3D Text" and "Photos" have additional options available:
- 3D Text - You can alter the text itself--e.g., what text is displayed--as well as its speed, the nature of its movement, and its graphical properties. You can also select "Time" to reflect your computer's clock.
- Photos - You can change your photos' destination folder, as well as the slide show speed and whether or not your photos display in a random order (or "shuffle").
-
8Determine when you'd like your screen saver to turn on. In the field next to "Wait", you should see the number "15"; this is the default number of minutes that must pass before your screen saver becomes active. You can change this value by clicking one of the arrows (up or down) to the right of the number to increase or decrease the wait time.
- You can also check the "On resume, display logon screen" option to lock your computer whenever the screen saver activates. This is a good option for shared or work computers.
-
9Click "OK" when you're done. This will save your screen saver settings! If you leave your computer alone for your selected time, your screen saver should display.
Advertisement
Method 2
Method 2 of 2:
Using Windows 7, 8, and 8.1
-
1Right-click your desktop and select the "Personalize" option. Unlike in Windows 10, you can access the screen saver settings from directly within the "Personalize" menu.
- Alternatively, on Windows 7 you can open the Start menu and type "Personalize" into the search function, then click the "Personalize" option when it pops up.
- For Windows 8, tap the ⊞ Win key to bring up the Start menu if you're trying to search for the Personalize option.
-
2Click the "Screen Saver" option. You can find this in the bottom right corner of the Personalize window.
-
3Review your screen saver options. Windows 7, 8, and 8.1 have the same default screen savers as Windows 10 with similar settings; for example, you can only customize the "3D Text" and "Photos" options.[1]
-
4Select a screen saver. You'll find a list of the same seven screen saver options here as you would in Windows 10.
- On Windows 7, the "Photos" option is labeled "Windows Live Photos".
-
5Customize your screen saver's "Options" menu. You can only do this for "3D Text" and "Photos".
-
6Change when you'd like your screen saver to turn on. This value--which dictates how long your computer has to be inactive before your screen saver kicks in--is to the right of the "Wait" text. You can click the up or down arrows next to the number to increase or decrease wait time.
- Check the "On resume, display logon screen" option if you want your computer to lock itself upon screen saver activation. This is a good idea if you're using a shared/work computer.
-
7Click "OK" or "Apply" to save your changes. Your Windows 7, 8, or 8.1 screen saver is now active!
Advertisement
Community Q&A
-
Question3D text has a character limit. Is there a way to override this?
 Community AnswerNo.
Community AnswerNo.
Advertisement
Warnings
- Some websites offer free screensaver downloads. Unless you can verify the website's authenticity, steer clear of using downloaded screen savers.⧼thumbs_response⧽
Advertisement
References
About This Article
Advertisement