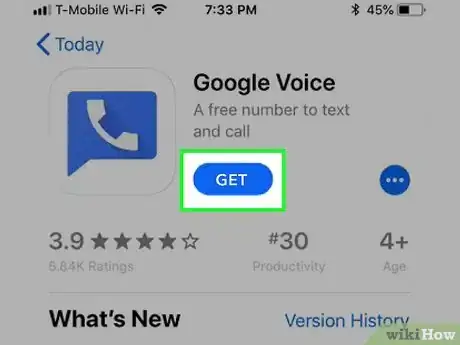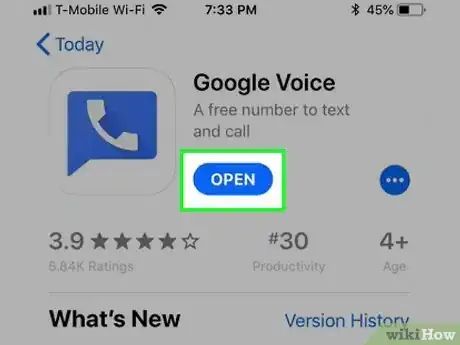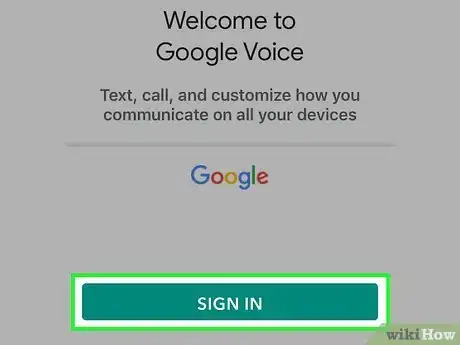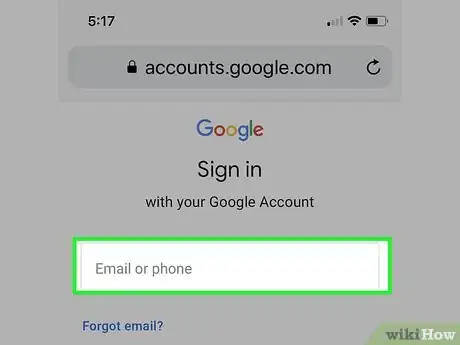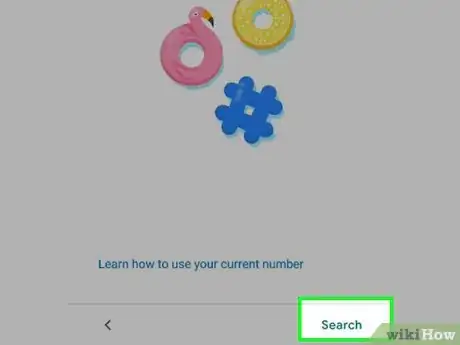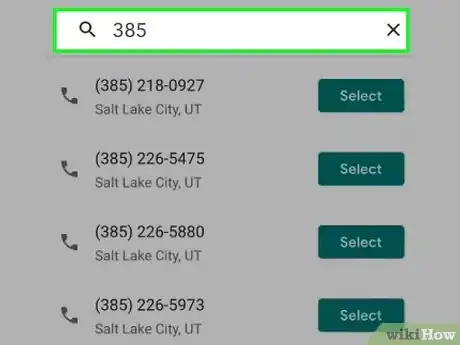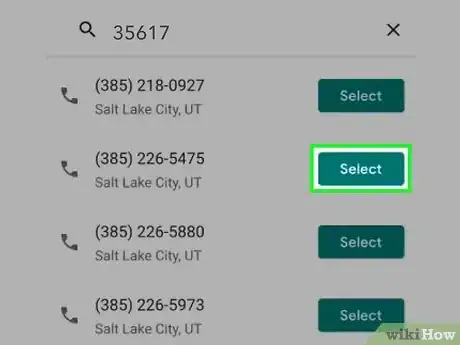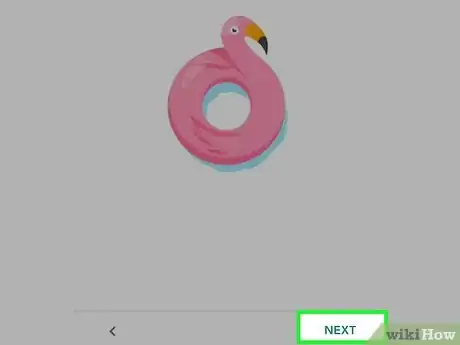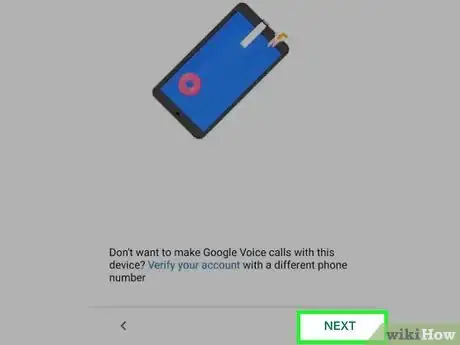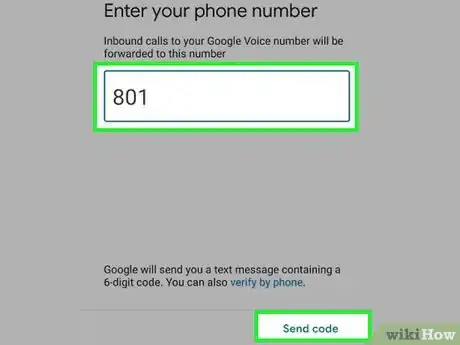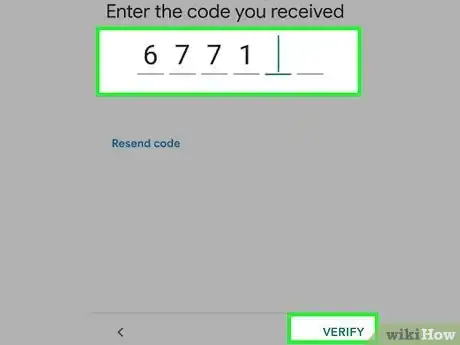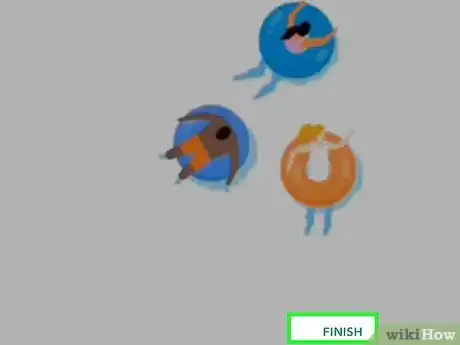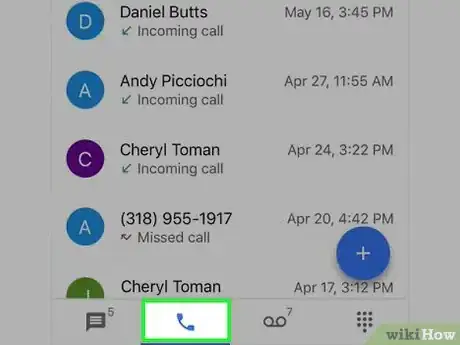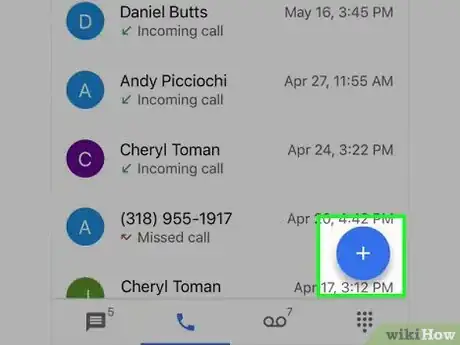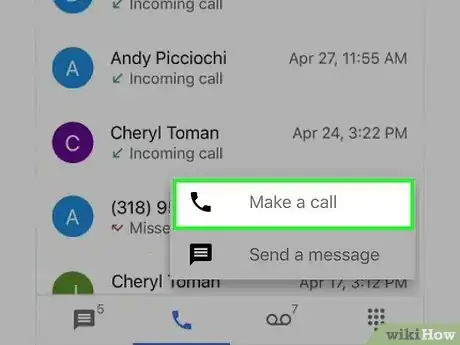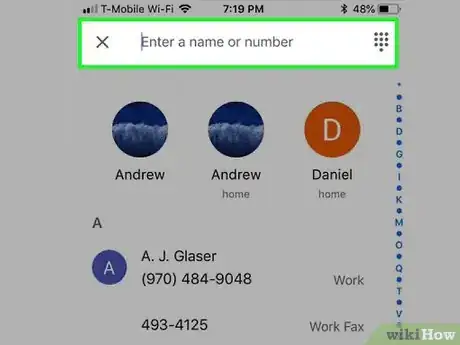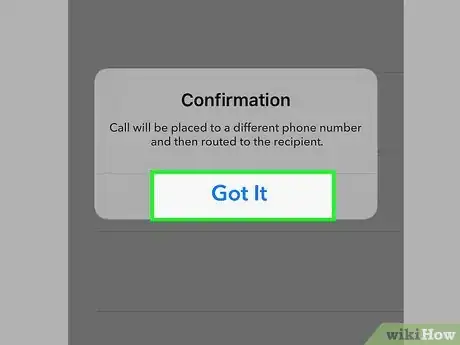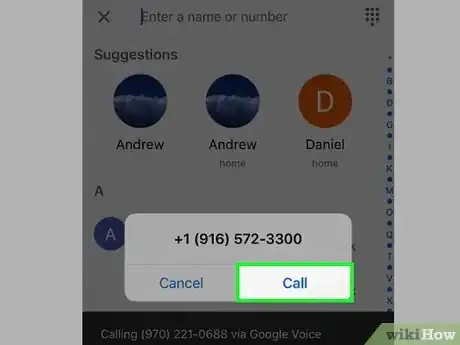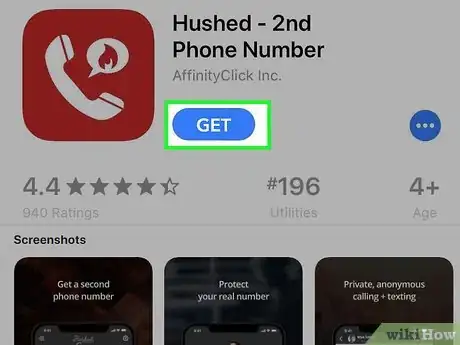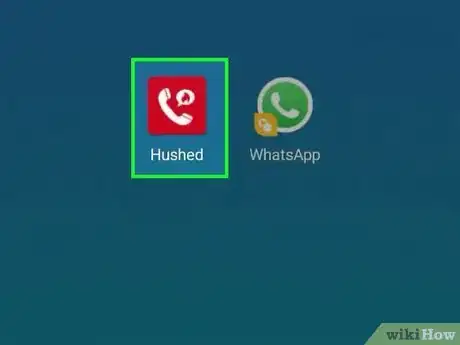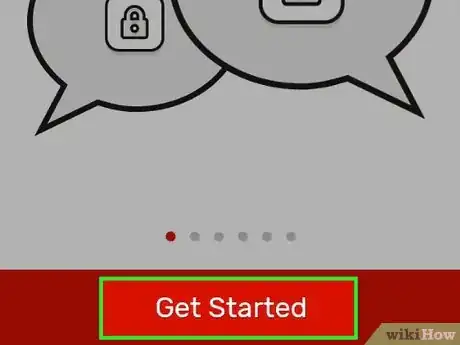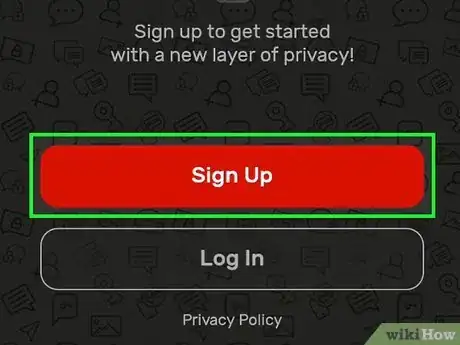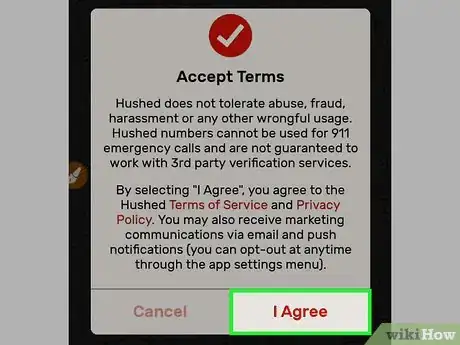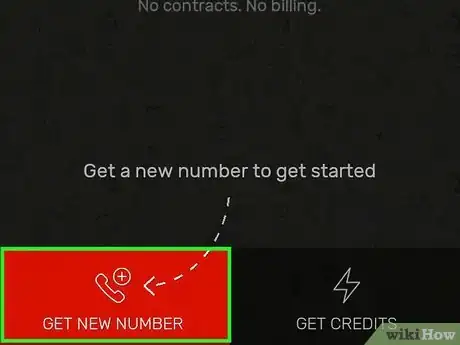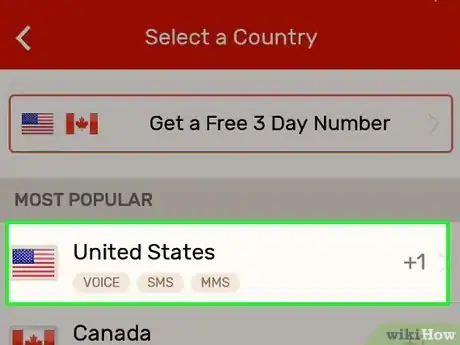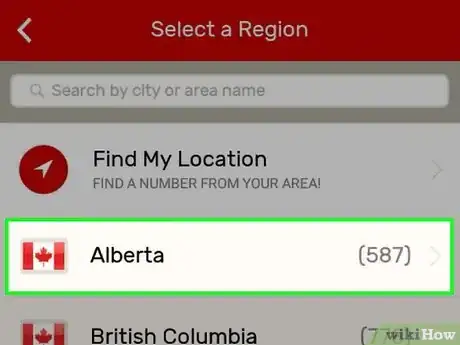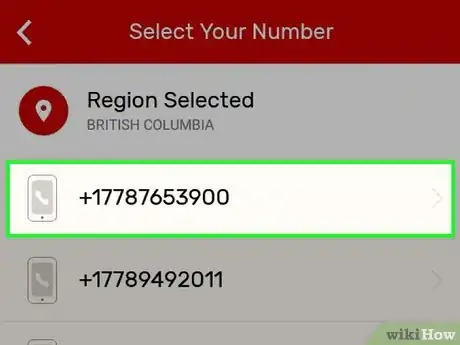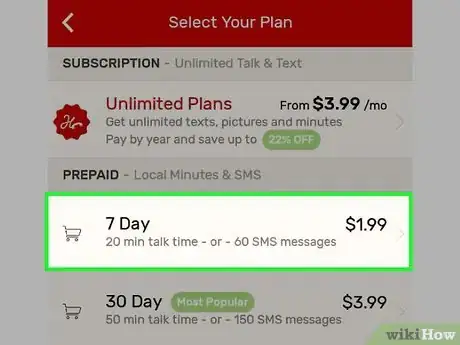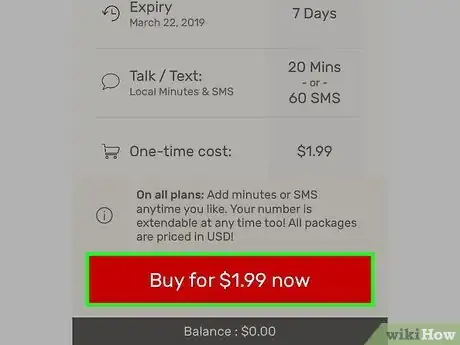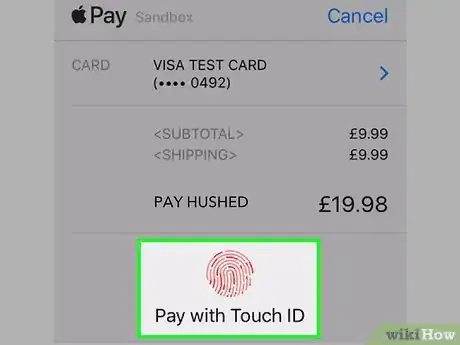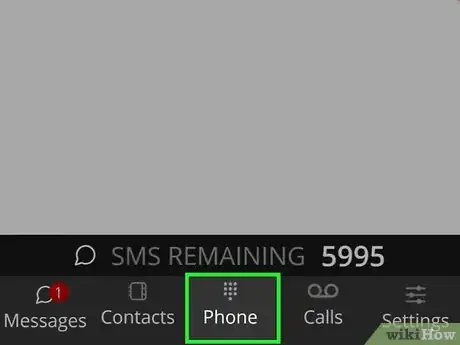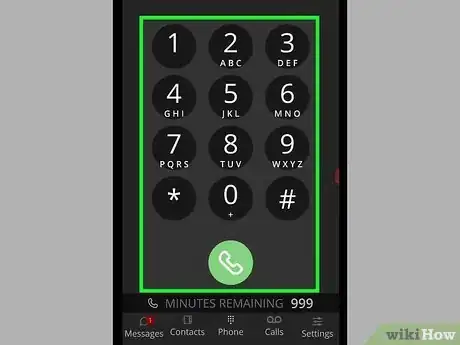This article was co-authored by wikiHow staff writer, Nicole Levine, MFA. Nicole Levine is a Technology Writer and Editor for wikiHow. She has more than 20 years of experience creating technical documentation and leading support teams at major web hosting and software companies. Nicole also holds an MFA in Creative Writing from Portland State University and teaches composition, fiction-writing, and zine-making at various institutions.
The wikiHow Tech Team also followed the article's instructions and verified that they work.
This article has been viewed 18,253 times.
Learn more...
This wikiHow teaches you how to make calls from your iPhone that appear to come from another phone number. Though it’s not possible to add a second SIM card or cellular provider to your iPhone, you can use Google Voice (US only) or Hushed (internationally) to get the same effect.
Steps
Using Google Voice (US Only)
-
1Install the Google Voice app. You can get the app for free from the App Store. Here’s how:
- Open the App Store .
- Tap the Search button at the bottom-right corner.
- Type google voice into the search bar and tap Search.
- Tap GET next to ″Google Voice.″ It’s the icon of a blue square chat bubble with a white phone receiver inside.
- Confirm your download with Touch ID or your preferred method.
-
2Open Google Voice. It’s the blue square chat bubble icon with a phone receiver inside. You should find it on the home screen.Advertisement
-
3Tap SIGN IN.
-
4Log in to your Google account. If you’ve previously added a Google account to your iPhone you can tap the switch for the Google account you want to use. If not, tap +Add Account, then enter your login details to sign in.
-
5Tap SEARCH. This begins the process of finding an available Google Voice number.
-
6Enter a city or area code. Type the name of a city to see a list of available phone numbers that start with any of that city’s area codes, or enter type a specific area code. A list of numbers will appear.
-
7Tap Select on your desired phone number. If you don’t see one you want, tap Load More to view more options.
-
8Tap Next. A verification screen will appear.
-
9Tap Next. You’ll be asked for your iPhone’s phone number, which is required to set up a Google Voice account.
-
10Enter your current phone number and tap SEND CODE. A confirmation message will be send to you via SMS/text.
-
11Enter the 6-digit verification code and tap VERIFY. Google will now verify the code.
- If you’ve used this phone number with another Google Voice account previously, you’ll be prompted to removed it from the older account. If prompted, tap CLAIM in the pop-up window.
-
12Tap FINISH. It’s at the bottom-right corner of the screen. Your new phone number is now ready to use.
-
13Tap the phone icon. It’s a tab at the bottom of the screen, next to the message icon.
-
14Tap +. It’s at the bottom-right corner of the Calls page. This opens a small pop-up menu.
-
15Tap MAKE A CALL. It’s the first option.
-
16Select a contact or enter a phone number to call. A confirmation message will appear, reminding you that the call will be placed to a different phone number and then routed to the recipient.
-
17Tap GOT IT.
-
18Tap Call. This places the call to the selected contact or phone number. The number that appears on the recipient’s phone will be your Google Voice number instead of the one assigned by your mobile provider.
- If you want to make calls from your regular phone number, use the regular Phone app on your iPhone’s home screen.
- You must have an internet connection to use Google Voice. It can be either Wi-Fi or your mobile data plan.
Using Hushed (International)
-
1Install Hushed from the App Store. This free app allows you to get a second phone number from which you can place calls on your iPhone. Here’s how to get it:
- Open the App Store .
- Tap the Search button at the bottom-right corner.
- Type hushed into the search bar and tap Search.
- Tap GET next to ″Hushed - 2nd Phone Number.″ It’s the red icon with a white phone receiver and chat bubble inside.
- Confirm your download with Touch ID or your preferred method.
-
2Open Hushed. It’s a red icon with a white phone receiver and chat bubble inside. You’ll find it on the home screen. A welcome screen will appear the first time you use the app.
-
3Swipe through the welcome screens and tap Get Started.
-
4Sign up for an account. To do this, enter your email address into the first blank, type your desired password into the second blank, and then tap Sign up at the bottom of the screen.
-
5Tap I Agree to accept the terms of service.
-
6Tap {{MacButton|Get New number}]. It’s at the bottom-left corner of the screen.
-
7Select your country. This displays a list of additional regions in your area.
-
8Select a region. A list of available phone numbers for that region will appear.
-
9Tap the phone number you want to use. A list of calling plans will appear.
-
10Select a plan. You can choose anything from a 7-day plan to unlimited calling.
- The unlimited plan provides unlimited texts and calls using the number you selected. Other plans have a set limit for calls and texts.
-
11Tap Buy for [amount] now. Your iPhone’s payment verification screen will appear.
-
12Pay with your Touch ID or security code. Once you’ve paid, you’ll be taken to the home screen. You’ll also receive a welcome message from Hushed.
-
13Tap Phone. It’s the icon at the bottom-center part of the screen. The dialpad will appear.
-
14Dial a number and tap the phone icon. It’s the phone receiver at the bottom-center part of the screen. The number that appears on the recipient’s phone will be your Hushed number instead of the one assigned by your mobile provider.