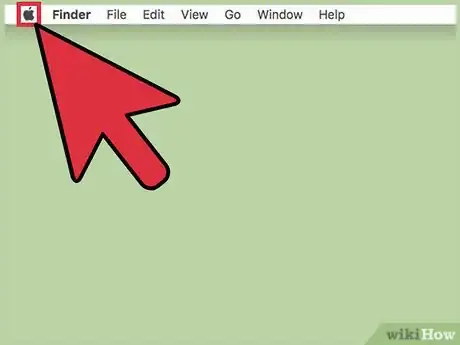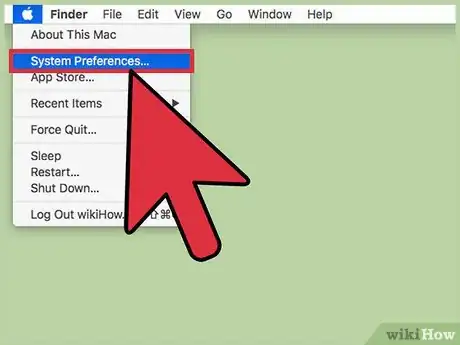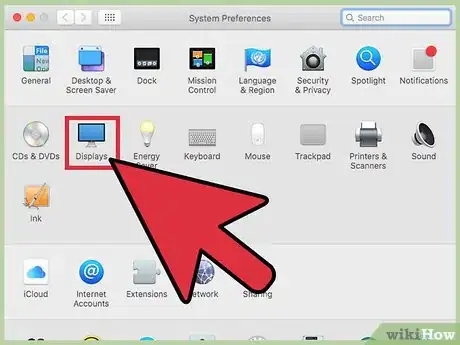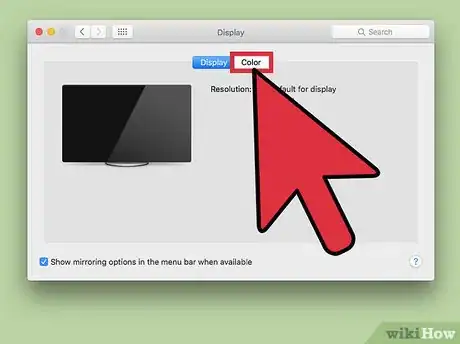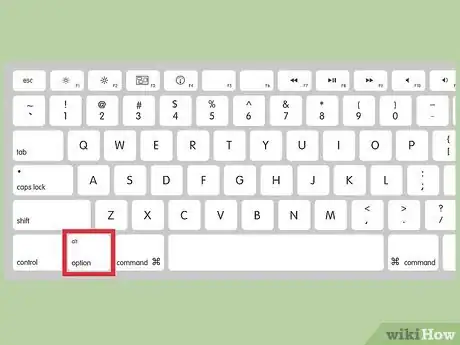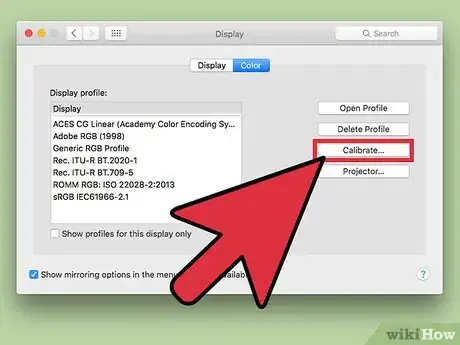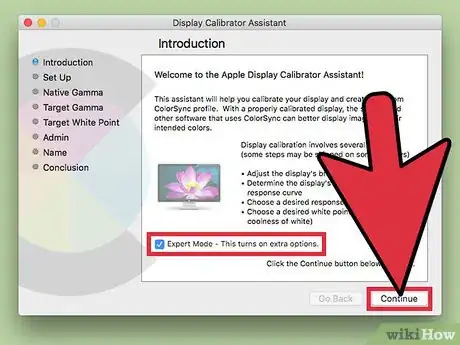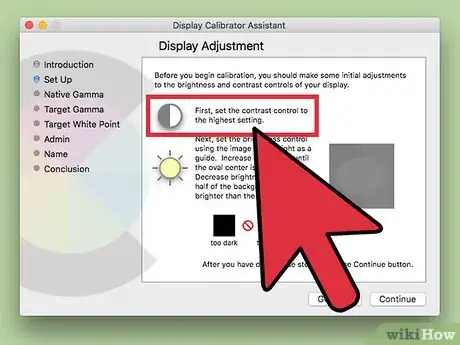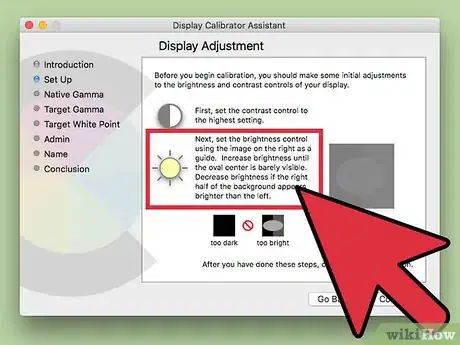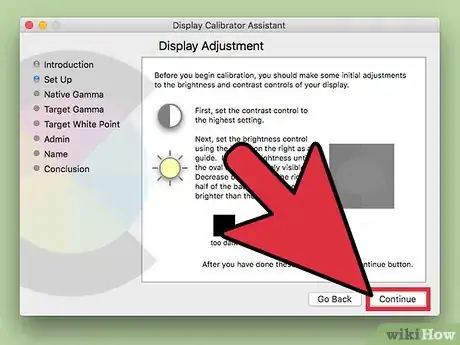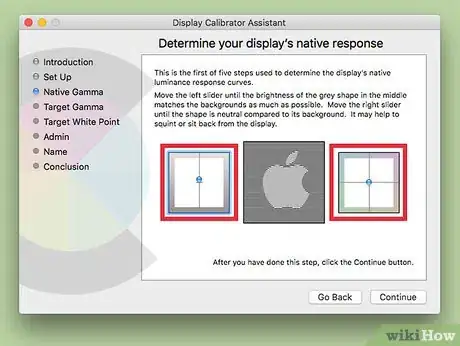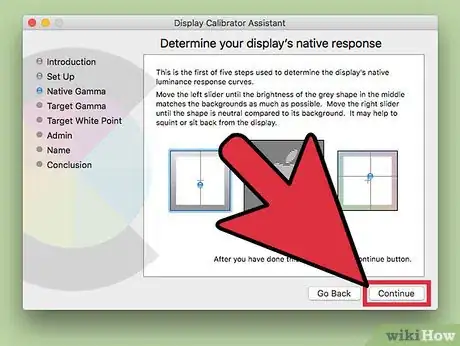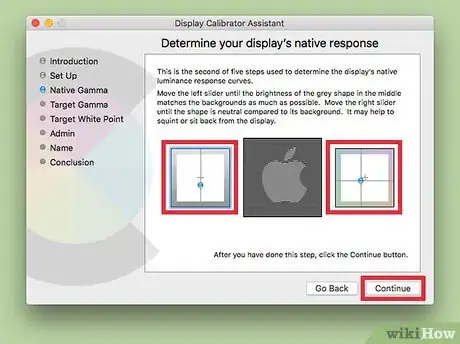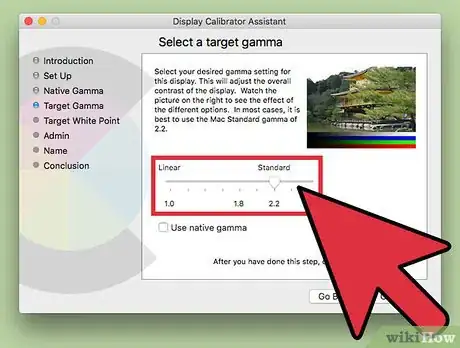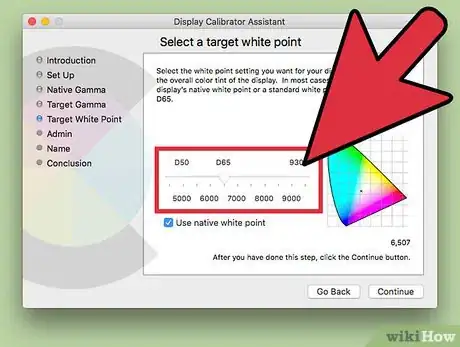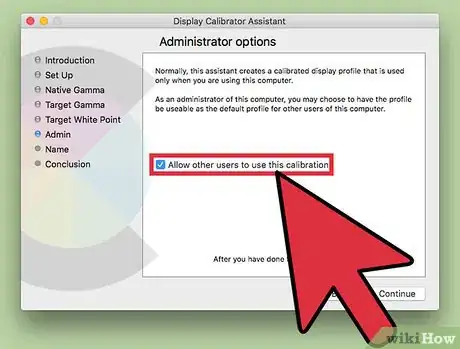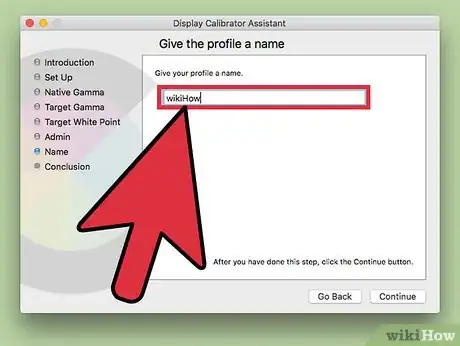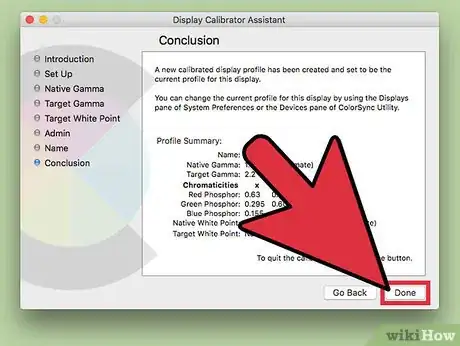This article was co-authored by Stan Kats. Stan Kats is a Professional Technologist and the COO and Chief Technologist for The STG IT Consulting Group in West Hollywood, California. Stan provides comprehensive technology solutions to businesses through managed IT services, and for individuals through his consumer service business, Stan's Tech Garage. Stan holds a BA in International Relations from The University of Southern California. He began his career working in the Fortune 500 IT world. Stan founded his companies to offer an enterprise-level of expertise for small businesses and individuals.
This article has been viewed 22,835 times.
To calibrate the colors on your Mac, click the Apple menu → click System Preferences → click Displays → click the Color tab → click Calibrate to start the color calibration tool. Follow the prompts to calibrate your display.
Steps
Starting the Color Calibration Tool
-
1Click the Apple menu. This can be found in the upper-left corner of the screen.
-
2Click System Preferences.[1]Advertisement
-
3Click the Displays option. If you don't see this, click the Show All button at the top of the screen.
-
4Click the Color tab.
-
5Hold the ⌥ Opt key.
-
6
Calibrating Your Display
-
1Click Continue if Expert mode is enabled. THis box will only appear if you held ⌥ Opt when you clicked Calibrate.
-
2Set your monitor's contrast to max. The process for this will vary depending on your display. You'll usually have buttons on the display that can open a menu. You may not be able to change the contrast on a MacBook.
-
3Set your display's brightness to make the oval barely visible. The edge of the oval over the two gray patches should be barely visible.
- Brightness can typically be controlled with the F1 and F2 keys.
-
4Click Continue.
-
5Click and drag the Native Gamma sliders. Use the slider on the left to match the brightness of the apple with the background lines. Use the slider on the right to make the colors match as close as possible.
-
6Click Continue.
-
7Continue the Native Gamma process. You'll go through five windows with the same instructions but different shades of the Apple logo. Use the left and right sliders to match the brightness and color each time.[3]
-
8Click and drag the Target Gamma slider. Unless you specifically are targeting a different gamma profile, it's recommended that you set the slider to 2.2. This is the target gamma used by both Mac and Windows, so colors in images will be more accurate between the two systems.
-
9Click and drag the Target White Point slider. In most cases, you'll want to use either your native white point by checking the box, or set the slider to D65.
-
10Check the box to allow others to use the profile. If you want other users on the computer to be able to access the profile you created, check the box on the Administrator options screen.
-
11Type a name for the profile. This will help you identify it in the list of available profiles.
-
12Click Done to set the profile. The newly-created profile will be your display's default color profile for your account.
Expert Q&A
-
QuestionWhy is color calibration important?
 Stan KatsStan Kats is a Professional Technologist and the COO and Chief Technologist for The STG IT Consulting Group in West Hollywood, California. Stan provides comprehensive technology solutions to businesses through managed IT services, and for individuals through his consumer service business, Stan's Tech Garage. Stan holds a BA in International Relations from The University of Southern California. He began his career working in the Fortune 500 IT world. Stan founded his companies to offer an enterprise-level of expertise for small businesses and individuals.
Stan KatsStan Kats is a Professional Technologist and the COO and Chief Technologist for The STG IT Consulting Group in West Hollywood, California. Stan provides comprehensive technology solutions to businesses through managed IT services, and for individuals through his consumer service business, Stan's Tech Garage. Stan holds a BA in International Relations from The University of Southern California. He began his career working in the Fortune 500 IT world. Stan founded his companies to offer an enterprise-level of expertise for small businesses and individuals.
Professional Technologist Color calibration helps graphics professionals and designers get their computer screen to match as closely as possible to a specific output product, like a print or video.
Color calibration helps graphics professionals and designers get their computer screen to match as closely as possible to a specific output product, like a print or video.
References
- ↑ Stan Kats. Cybersecurity Expert. Expert Interview. 27 October 2021.
- ↑ http://osxdaily.com/2015/10/14/access-expert-mode-screen-color-calibrator-mac-os-x/
- ↑ http://www.macworld.com/article/1151706/displays/calibrateyourmonitor.html