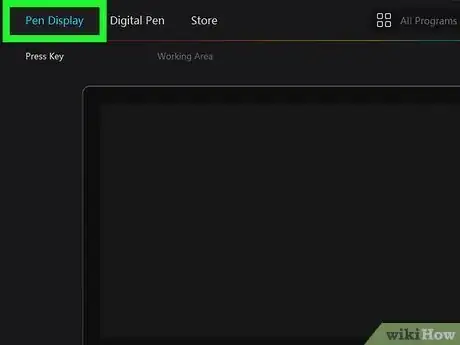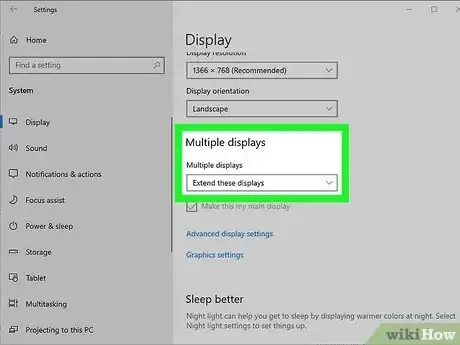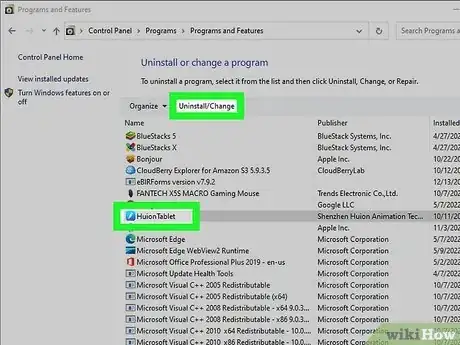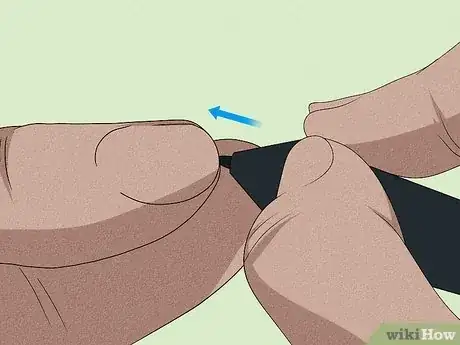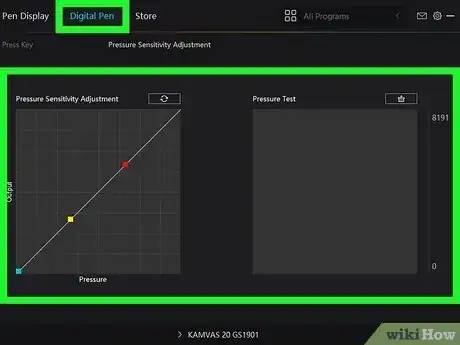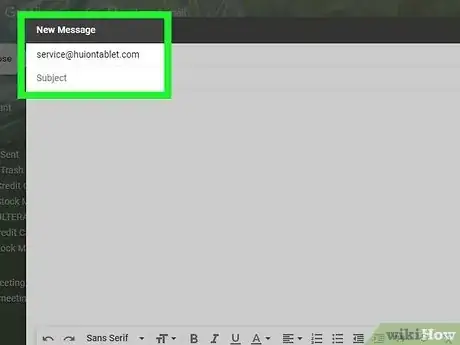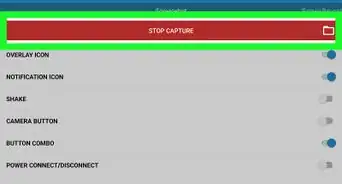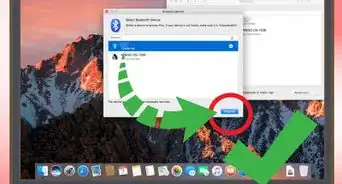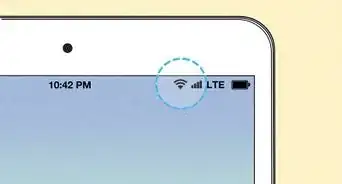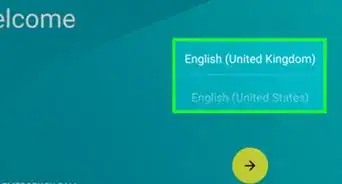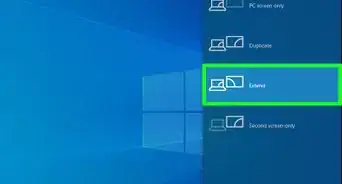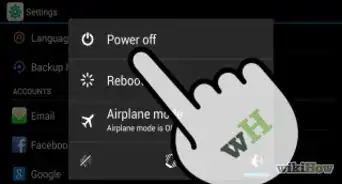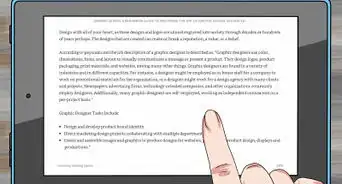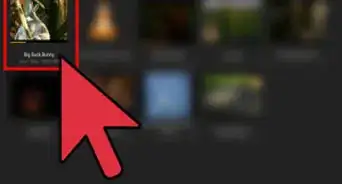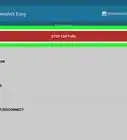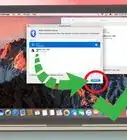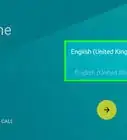This article was co-authored by wikiHow staff writer, Nicole Levine, MFA. Nicole Levine is a Technology Writer and Editor for wikiHow. She has more than 20 years of experience creating technical documentation and leading support teams at major web hosting and software companies. Nicole also holds an MFA in Creative Writing from Portland State University and teaches composition, fiction-writing, and zine-making at various institutions.
There are 9 references cited in this article, which can be found at the bottom of the page.
This article has been viewed 15,500 times.
Learn more...
Are you using a Huion drawing tablet or pen display and need to calibrate the pen? While a tiny bit of offset is normal (±0.5 mm in the middle and ±1~3 mm at the edges), too much distance between the cursor and pen tip can be frustrating. Fortunately, it's easy to calibrate a Huion pen on your PC or Mac. We'll walk you through the right way to calibrate your Huion pen and help you troubleshoot all pen calibration problems.
Steps
Calibrating a Huion Pen
-
1Open the Huion driver app. While your pen tablet or display is connected, the driver's icon will be a blue square with a white pencil inside.
- If you don't see the icon on your Windows taskbar or Mac's menu bar, just launch the HuionTablet app from your Windows menu or Applications folder.
-
2Click Pen Display or Pen Tablet. The option you see in the upper-left depends on which Huion model you own.[1]
- If you're using the older Version 14 drivers, you won't see this option. Uninstall the current Huion software, then download and install the latest drivers for your model from https://www.huion.com/download.
Advertisement -
3Click Working Area. This option is near the top of the window.
-
4Select the tablet screen. This allows you to calibrate the pen for that screen.[2]
- Selecting both displays won't give you proper calibration—you'll need to choose your tablet screen here.
-
5Click Monitor Calibration. You'll see this button at the bottom-right corner. Now you'll see a monitor calibration tool, as well as the option to reset the calibration back to its default settings.
-
6Calibrate the pen and tablet manually. Hold your pen at the same angle you'd use for drawing on your tablet, and then tap the red dots at the center of each cross. Once finished, your Huion pen and tablet will be calibrated.
- Keeping your hand at the angle you use for drawing will be helpful during calibration, as it mimics your drawing actions.
- Some users on Reddit and other forums recommend calibrating with your dominant eye open and the other eye closed for more precise results.[3]
Fixing Huion Calibration Problems
-
1Try extending your display instead of duplicating your monitor. If you run into problems calibrating or your calibration isn't working, extending your displays instead of mirroring them can help.
- Mac: Open your System Preferences, click Displays, and then select Arrangement. Remove the checkmark next to "Mirror Displays" if selected.[4]
-
Windows: Open your Settings and select Display. Then:
- Windows 10: Click the "Multiple displays" menu and select Extend these displays.[5]
- Windows 11: Click the drop-down menu at the bottom-right corner of the display diagram and select Extend these displays.
- Once the screen is extended, try calibrating again. If this doesn't help, return your screens to mirroring if you'd like.
-
2Restore calibration to the default settings. If manual calibration doesn't help fix the cursor offset problem, return to the Monitor Calibration screen in the HuionTablet app and choose Restore Default.
-
3Change the screen aspect ratio. If drawing on the tablet produces a warped image on your monitor, the aspect ratio might be off. Go into the HuionTablet driver app, select Pen Tablet or Pen Display, select Working Area, and check the menu at the bottom-left corner.
- The default option is Full Area, which maps the entire tablet area to your monitor screen. Try switching to Screen Ratio to see if that helps (or vice-versa).
-
4Uninstall and reinstall the Huion tablet driver. Uninstall the currently installed version of the Huion software, then head over to https://www.huion.com/download. Search for your model and download the latest version of the driver from the website.
- Before installing on Windows, close any open graphics applications and antivirus software.[6]
- After installing the new driver, restart your PC or Mac, connect your drawing tablet, and then attempt to calibrate the pen.
-
5Set your computer screen's scaling to 100% if you're using Windows. If calibration is still off, your computer's monitor might be scaled to something other than 100% of its resolution. To work properly with the tablet, you'll need to adjust your scaling to 100%. Here's how:
- Open your Settings and select Display.
- Select your primary monitor.
- Adjust the "Scale" menu to 100%.[7]
- If you have a monitor with a very high resolution, such as a 4K monitor, this might make everything on the screen impossibly small. Use a lower resolution while using your tablet so you can keep the display scaled to 100%.
-
6Clean (or change) the pen nib. If the pen is activating the tablet when you're hovering above it rather than holding it onto the screen, the pen nib might be dirty or need to be replaced.[8]
-
7Adjust the pen sensitivity. If the pen's sensitivity seems too high or low, you can adjust the pressure sensitivity settings in the Digital Pen area of the Huion driver app.[9]
- Use the "Pressure Test" area to test the sensitivity.
- To make the Huion pen less sensitive, drag the slider Up.
- To make the pen more sensitive, drag the slider Down.
-
8Contact Huion for support. If you are still experiencing problems calibrating your pen, you can email Huion support at service@huiontablet.com. When contacting support, you'll need to include the following info:
- Your product order number.
- The serial number on the back of the tablet.
- A link to where you purchased the tablet.
- A video that shows you duplicating the issue. You can upload the video to Google Drive or WeTransfer and share the link in your email.
References
- ↑ https://support.huion.com/en/support/solutions/articles/44002264861-how-to-calibrate-your-pen-display-
- ↑ https://support.huion.com/en/support/solutions/articles/44001925105
- ↑ https://www.reddit.com/r/huion/comments/9edrbn/huion_kamvas_pro_13_cursor_offset_problem/
- ↑ https://support.huion.com/en/support/solutions/articles/44001562617-how-to-set-the-mirror-mode-or-extend-mode-on-mac-while-using-huion-pen-display-
- ↑ https://support.huion.com/en/support/solutions/articles/44001561437-how-to-set-the-duplicate-mode-or-extend-mode-on-windows-while-using-huion-pen-display-
- ↑ https://www.huion.com/index.php?m=content&c=index&a=manual&id=486
- ↑ https://support.microsoft.com/en-us/windows/view-display-settings-in-windows-37f0e05e-98a9-474c-317a-e85422daa8bb
- ↑ https://support.huion.com/en/support/solutions/articles/44001153687-hovering-issue-with-huion-digital-pen
- ↑ https://www.huion.com/index.php?m=content&c=index&a=manual&id=205
About This Article
1. Open the HuionTablet app.
2. Click Pen Display or Pen Tablet.
3. Click Working Area.
4. Select the tablet screen.
5. Click Monitor calibration.
6. Tap the red dots at the center of each targe using your natural drawing hand tilt.