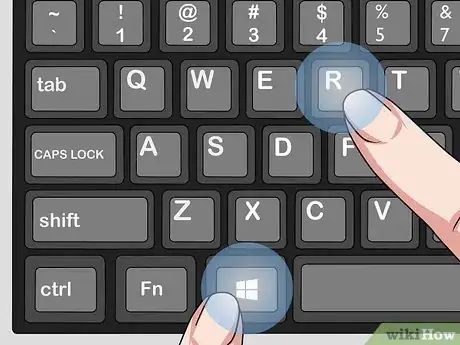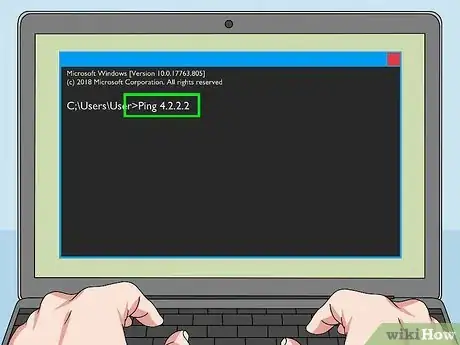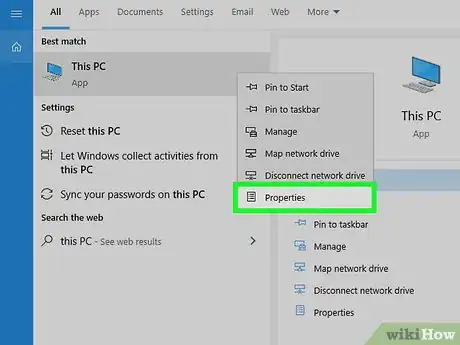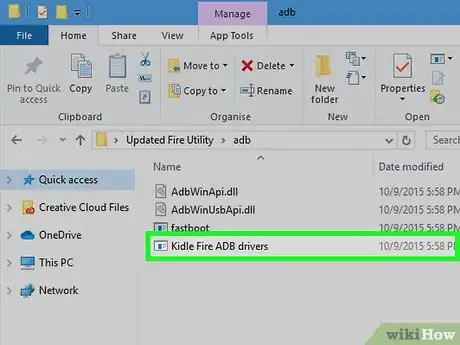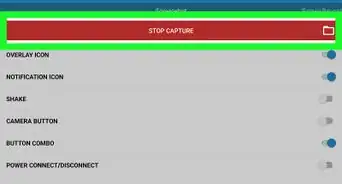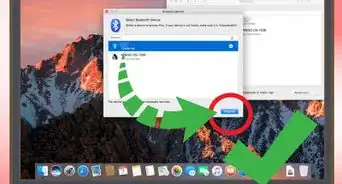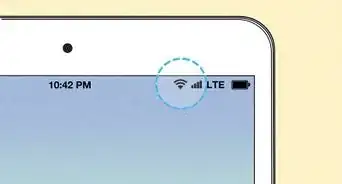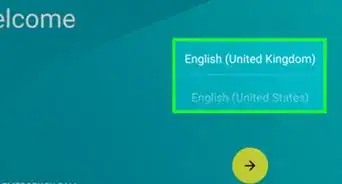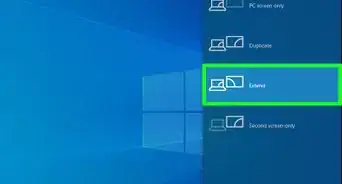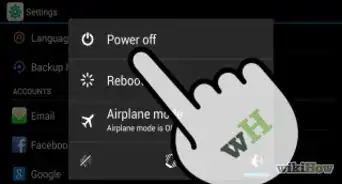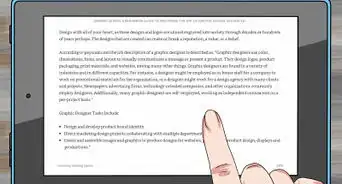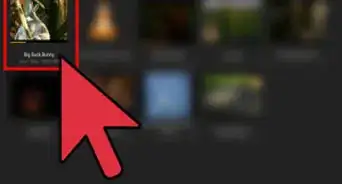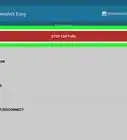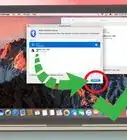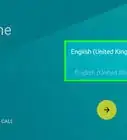X
wikiHow is a “wiki,” similar to Wikipedia, which means that many of our articles are co-written by multiple authors. To create this article, volunteer authors worked to edit and improve it over time.
This article has been viewed 33,384 times.
Learn more...
Rooting your Kindle Fire will give you unrestricted access to all of the tablet's system files, allowing you more advanced customization and app installs. We'll show you how to root your Kindle Fire using just a Windows PC and USB cord.
Steps
Part 1
Part 1 of 3:
Doing the Preliminary Preparations
-
1Run some tests before you start rooting your tablet. First, open the command prompt by pressing the Windows key in your keyboard and the R key. This will open the search window. Type in “cmd” without the quotes, which will open the command prompt.
-
2Type in “ping 4.2.2.2” without the quotes, and press Enter. If you get replies on the command prompt, you may proceed.[1] If you do not, you will need to do a fix before proceeding.
Advertisement
Part 2
Part 2 of 3:
Getting Replies When You Ping 4.2.2.2
-
1Start fixing the issue. If you don’t get replies after pinging, you must fix this issue. Start by right-clicking on My Computer in the Start menu by clicking the Start button or Windows Orb in the lower left corner, and then clicking on Properties.
-
2Click on “Advanced system settings” on the left panel. On the bottom of the System Properties window, click on “Environment Variables.” On the bottom portion of the new window with the System Variables header, scroll down to find “Path,” select it, and then press “Edit.”[2]
-
3Paste in “C:\Windows\System32” at the bottom of the list, without the quotes. Then, press “Okay” until you exit System Preferences.[3]
-
4Go to the command prompt again and try pinging 4.2.2.2 once more. You should get replies and be all set.
Advertisement
Part 3
Part 3 of 3:
Rooting the Kindle Fire
-
1Turn on the tablet by pressing the Power button. The button is found at the bottom of the device. Keep your Kindle disconnected from the computer for the moment. Go to Settings by swiping from the top of the screen, and pressing “More.”
- Tap “Device,” or “Security,” depending on the generation of your tablet, and turn “Set ADB” to “On.” A pop-up should appear, and when it does, press “Accept.”[4]
-
2Download these necessary files for rooting. Download them from the dropbox site.
- ADB Drivers
- Bin4ry Root v30
-
3Install the ADB Drivers. Do so by unzipping the first download, and installing the Kindle Fire ADB drivers.exe file with a click.[5]
-
4Unzip the Bin4ry Root package on your desktop, and run the .bat file. A menu should prompt you to select your device type. Choose “Normal.”[6]
-
5Plug in your Kindle. Do so after selecting “Normal,” when the menu prompts you to plug in your Kindle to your computer. Use the USB cord.[7]
-
6Root your Kindle. Once you plugged in your Kindle, some lines of codes will appear, and you will know that it is done when it stops entering lines. When it stops, unlock your Kindle by pressing the “Power” button, and sliding the lock. A window should be present asking you to restore or to enter your credentials. Choose “Restore” at the bottom, and your Kindle should be rooted.
- You can confirm this by looking for the Superuser application that should be installed when you rooted.
Advertisement
References
- ↑ https://forum.xda-developers.com/t/how-to-root-kindle-fire-any-version-including-8-4-6.2337634/
- ↑ https://www.computerhope.com/issues/ch000549.htm
- ↑ https://www.computerhope.com/issues/ch000549.htm
- ↑ https://www.xda-developers.com/how-to-root-kindle/
- ↑ https://www.xda-developers.com/how-to-root-kindle/
- ↑ https://www.xda-developers.com/how-to-root-kindle/
- ↑ https://www.xda-developers.com/how-to-root-kindle/
About This Article
Advertisement