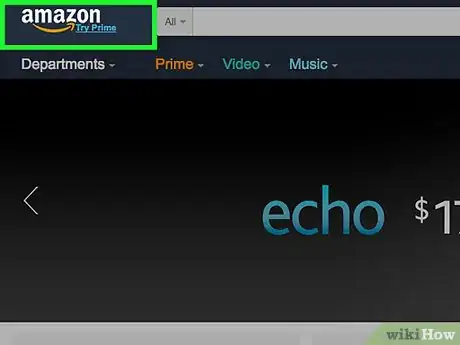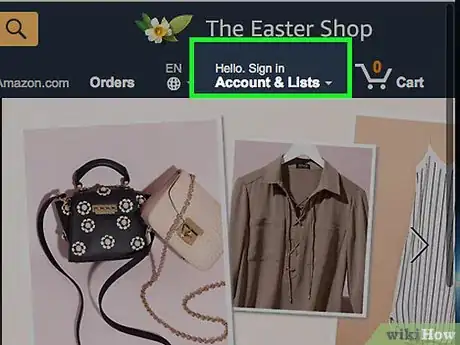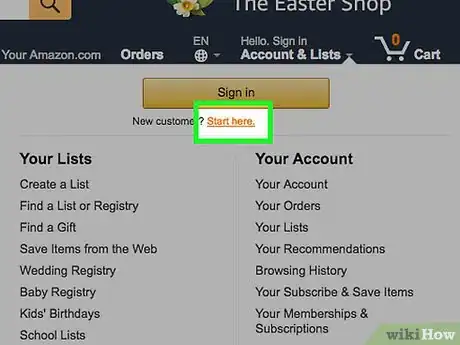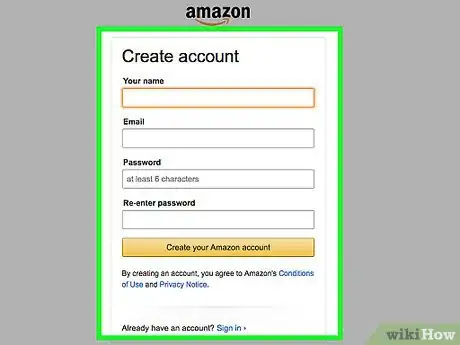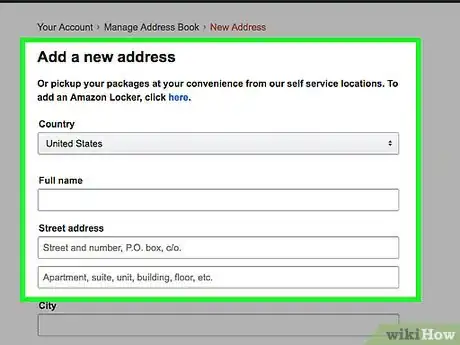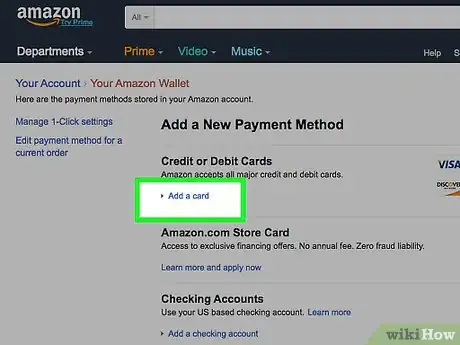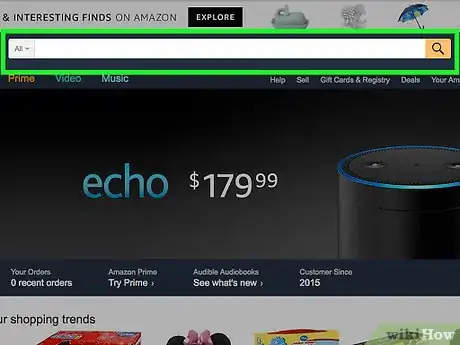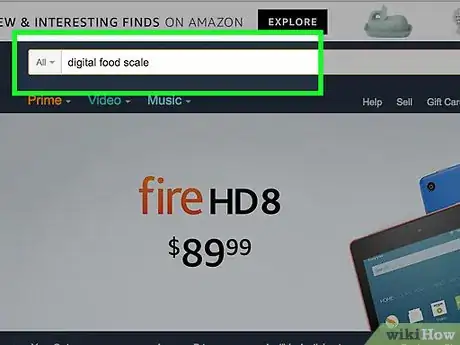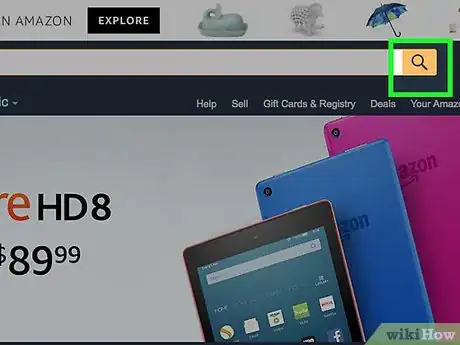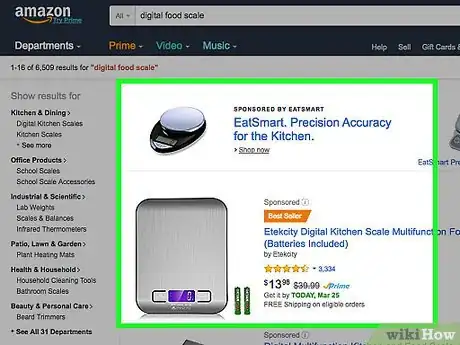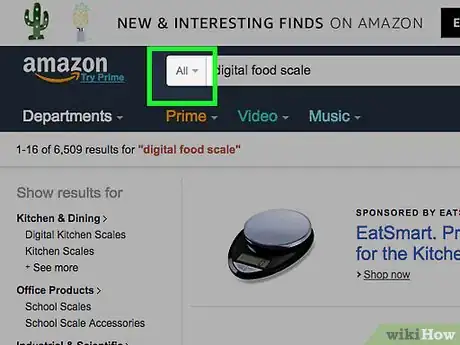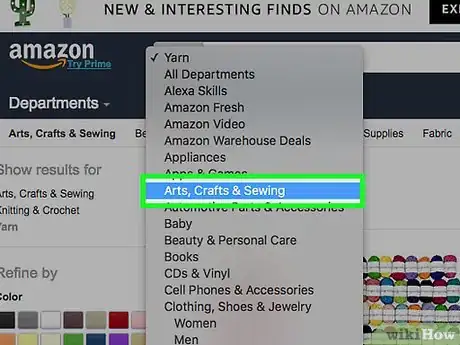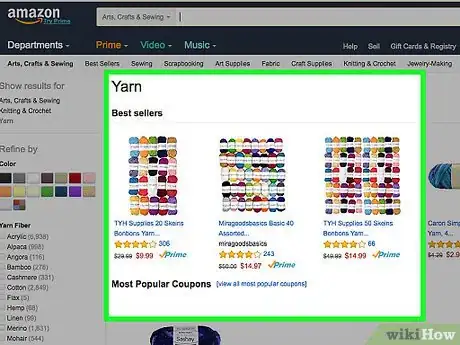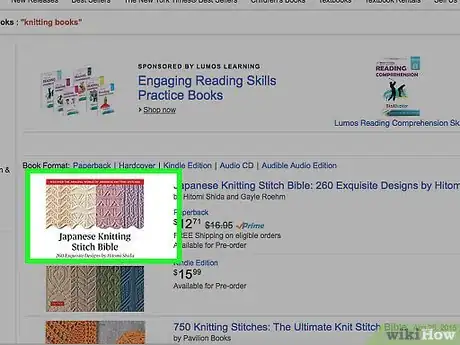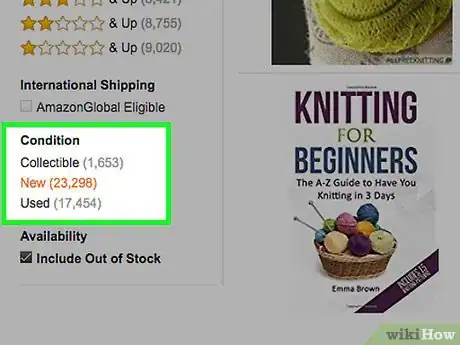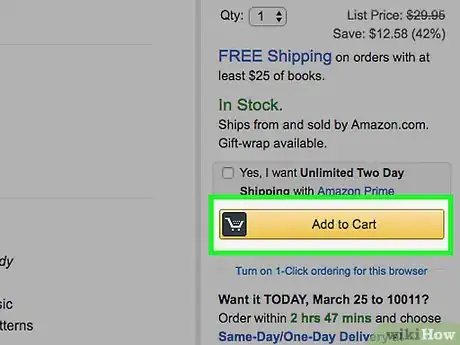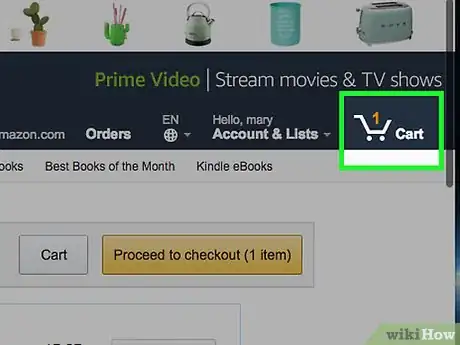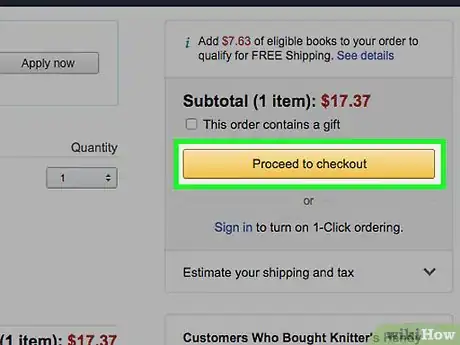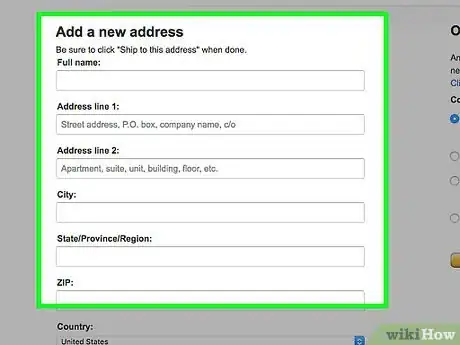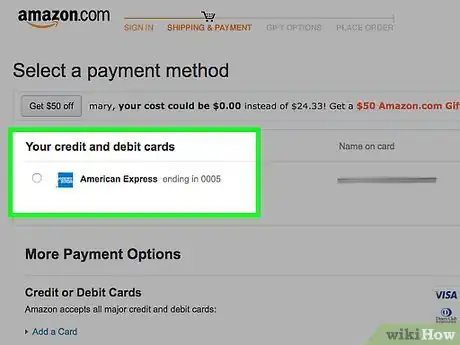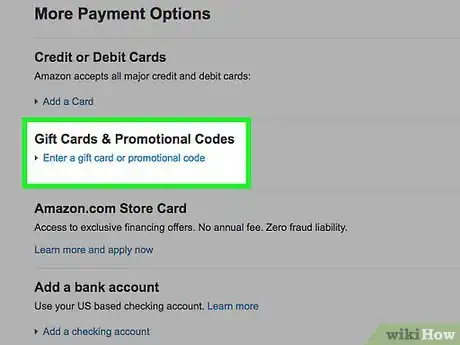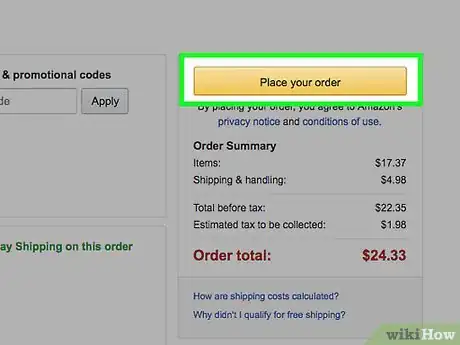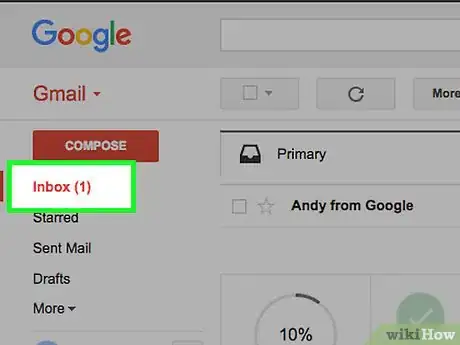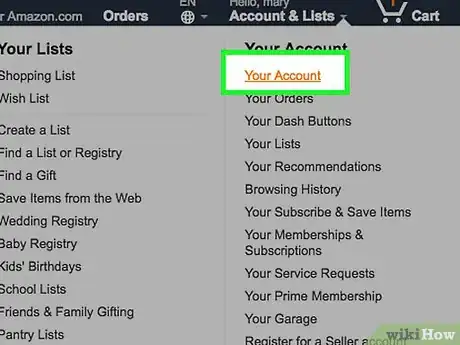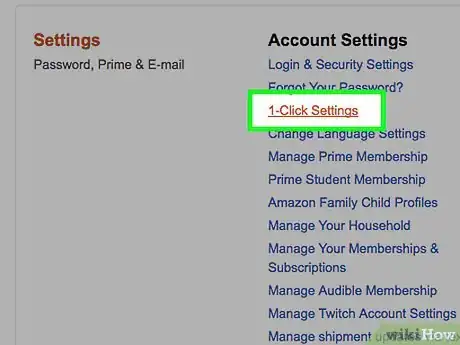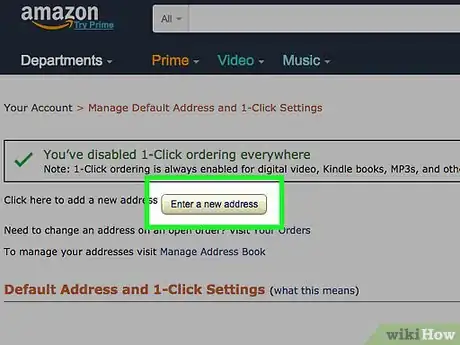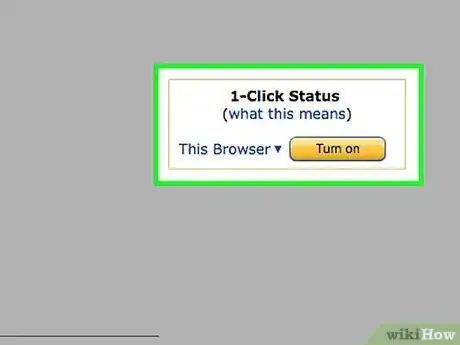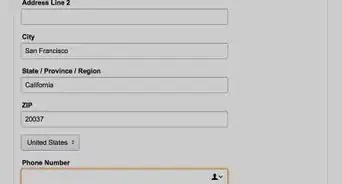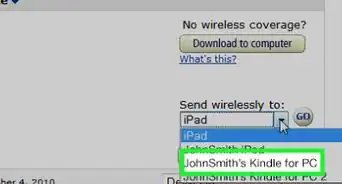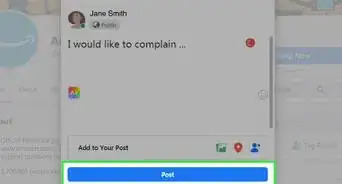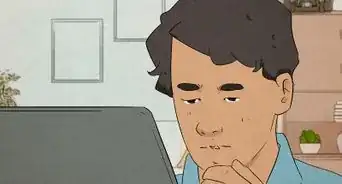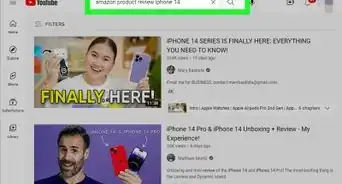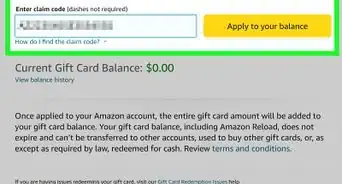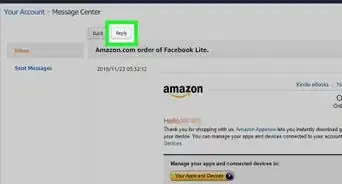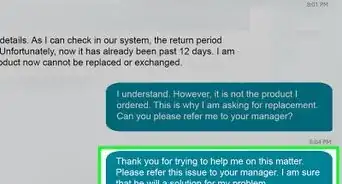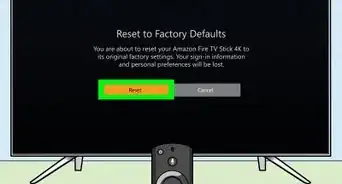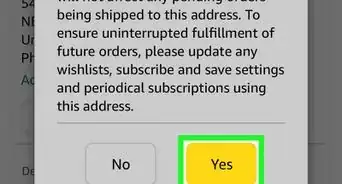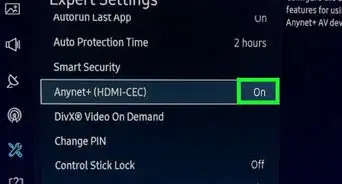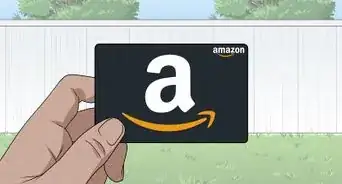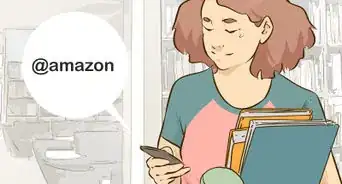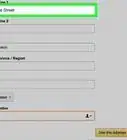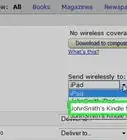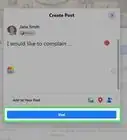This article was co-authored by wikiHow staff writer, Danielle Blinka, MA, MPA. Danielle Blinka is a Writer, Editor, Podcaster, Improv Performer, and Artist currently living in Houston, TX. She also has experience teaching English and writing to others. Danielle holds a Bachelor of Arts in English, Bachelor of Arts in Political Science, Master of Arts in English with a concentration in writing, and Master of Public Administration from Lamar University.
wikiHow marks an article as reader-approved once it receives enough positive feedback. This article has 11 testimonials from our readers, earning it our reader-approved status.
This article has been viewed 513,789 times.
Learn more...
Amazon brings the one-stop shopping of a big box store to your fingertips with its array of products that are available with the click of a button. Whether you’re buying from Amazon on your computer, tablet, or phone, you can be sure to find whatever you’re looking for on their website.
Steps
Creating an Account
-
1Open Amazon's website. Along the top of the website, you will see a taskbar that contains several tabs, including Departments, Prime, Video, Music, Orders, Account and Lists, and Cart.
-
2Click “Account and Lists”. A window will pop up with a list of options. Directly under the “Sign In” button, you will see a question asking if you are a new customer.Advertisement
-
3Click “Start Here”. This will take you to a registration form to create a new account.
-
4Fill out the registration form. Fill in your name, email, and desired password.
-
5Add your shipping address. You can ship to your home or business. Amazon allows you to use more than one shipping address, so you can add multiple addresses.
- Click on “Your Account” and select the “Address Book” link at the top of the menu.
- In the Settings section, click "Add New Address."
- You can add names and addresses for people other than yourself if you want to ship the package to someone. For example, you may want to ship items to your child in college, so you can enter that address as well your own.
- If you’re worried about your shipping address, you can use an Amazon Locker pickup location, which is a service offered by Amazon.
- Click "Save & Continue" when finished.
-
6Add your billing information. You will need to enter a credit card, debit card, checking account, or gift card so that you can pay for your purchases.
- Click "Your Account".
- Open the "Manage Payment Options" link in the payment section.
- Click "Add a payment method".
- Choose the payment method you want to add, such as a credit card.
- Enter your payment information.
- Make sure that the billing address is correct if your shipping address is different.
- Confirm your entry.
Using the Search Bar
-
1Locate the search bar. At the top of the page you will see a grey rectangular box. Using your computer mouse, put your cursor into the box.
- Using the search bar will narrow your results because you are focusing on keywords.
- The search bar is great when you have a specific item in mind. For example, if you want to buy the most recently released season of the TV show Bones, then you can simply type in Bones Season 10.
-
2
-
3Press enter. Amazon’s search engine will pull up all products related to your search terms. When you use the search bar, the results include items from all departments.
-
4Scroll through the results. Using your mouse, review the product options. If you do not find what you’re looking for, you can limit your results by using the categories listed on the side bar. You can also try a different search term.
Browsing by Category
-
1Open the category menu. Next to the search bar, you will see an arrow. Click on the arrow to reveal a list of categories.[2]
- Searching by category will return more results since it is a broader search feature.
- Browsing by category is best when you have an idea of what you want but aren't sure of the exact product. For example, you may want to browse by category if you are looking for a gift for a baby shower or if you are interested in buying new music but don't have an artist in mind.
-
2Choose your category. If you are looking for a particular product, pick the category that it belongs in. For example, if you are looking for yarn for a blanket you're knitting, then you would click on "Arts, Crafts, & Sewing".
- To add a filter and narrow your category choices, use the sidebar on the left side of the page.
- Each category page offers you a selection of subcategories.
- To use the subcategory filters, check the boxes of the filters you’d like to apply.
-
3Browse the products. Use your mouse to scroll through the results. You will see a larger array of products using categories because Amazon shows all products that fit the category instead of focusing on keywords.
- If you don’t find what you need, you can change the filters.
- The fewer sub-filters you use, the more general your results. That can be helpful if the product selection appears limited.
Selecting an Item
-
1Click on an item. This will reveal the product’s page so that you can read a description, product details, and reviews. You may also see additional photos of the product.
-
2Choose new or used. Amazon displays the price of the product it has in its warehouse, but you may be able to buy your product from other sellers. Under the item description, you will see a link titled “Used & new”, which offers you more buying options.
- Click on the “Used & new” link. You will see a list of all of the offers for the product you are viewing. The list includes the cost and shipping fees, the product condition, the seller’s address, and the seller’s profile information.
- To narrow your results to either new or used products only, use the filters on the left sidebar. For example, if you don’t want a used digital food scale, you can check the “new” box on the sidebar so that you are only shown new products.
- Be careful about shipping. Amazon offers free shipping on qualifying orders over $35, but used items often don’t count. When making your selection, don’t forget to consider shipping costs.
- Check to see if Amazon is fulfilling your order through their warehouse or if you are purchasing from a private seller.
-
3Click "Add to Cart". This will take you to a page confirming that the item is in your cart. Amazon will also show you related items that you may be interested in purchasing.
- Amazon allows you to set a quantity if you’d like to purchase more than one of a product.
- You can let items sit in your cart for an extended period of time, but Amazon will remove items or adjust their prices based on availability.
Completing Your Order
-
1Click the "Cart" icon. Review all of the items that you are ordering. If you want to change or remove items, you can type the correct number you want into the “Quantity” box.
- If you purchase a gift for someone, check the "This is a gift" box underneath the item name. The recipient will get a gift receipt, but the cost will be hidden. You will also be able to add a personalized message and pay an additional fee for gift wrapping.
- If you'd like to remove an item from your Shopping Cart, click the “Delete” button under the gift box.
-
2Click "Proceed to Checkout". On the website, this button is located on the left side of the page, while the mobile site will display it at the top of the "cart" page. Amazon will prompt you to choose the correct address and payment method for your order.
-
3Choose your shipping address. Amazon will show you any shipping addresses associated with your account, so make sure that you choose the one that goes with this order. For example, if you are sending an item to your daughter in college, make sure that you select her address.
-
4Select your payment method. If you’ve added more than one payment option, Amazon will list each of them. Make sure that the one you plan to use is chosen because Amazon automatically defaults to an option, which may be incorrect.
-
5Enter promotional codes. If you have any promotional codes, enter them in the box labeled “Promotional Codes” prior to completing your order.
-
6Click "Place your order". After you’ve completed your order, Amazon will show you your confirmation details. Additionally, each item’s estimated arrival date will appear.
- You will have thirty minutes to cancel your order without a penalty if you change your mind.
- If you place your order in the afternoon, it will typically be processed the next day.
-
7Check your email. Amazon will send you a confirmation email to the address that you used to create your account. You can use these emails to track your packages and manage your order.
Setting Up 1-Click Ordering
-
1Open up the "Your Account" page. 1-Click Ordering is a setting that allows you to place and complete orders with only one click, eliminating the need to review orders or confirm anything. You will need to enable 1-Click Ordering, as it has the potential to be misused.
- If you share the computer with a lot of different people, it is advisable that you do not enable 1-Click Ordering.
-
2Click the "1-Click Settings" link. This is located in the Settings section. You will be asked for your password again before you can continue.
-
3Set your preferred address and payment method. This will be the address that all 1-Click orders are sent to, and the payment method that will be automatically charged. You can also set your preferred shipping method, which will affect the price of any purchase.
-
4Turn on 1-Click. Click the "Turn 1-Click on" button on the right side of the page. This will toggle the 1-Click settings for your account. You can now click the "1-Click Order" button on most items (including all digital items including all Amazon Kindle books and Kindle apps, etc, as well as Amazon Video (formerly called both Amazon Instant Video and Amazon Video-on-Demand)) to have them instantly ordered and shipped. You will have 30 minutes to cancel erroneous orders.
Community Q&A
-
QuestionIt is necessary to share a debit card or credit card password?
 Community AnswerYou should never share your debit or credit card password with any Amazon seller unless you are at the checkout page requiring you to enter these details. And besides, the only card password you'll need aren't any passwords you set up online - the three digit pin that can be found on the front or back of the card are those digits you'll need to input for the purchase to be sent out Amazon's door.
Community AnswerYou should never share your debit or credit card password with any Amazon seller unless you are at the checkout page requiring you to enter these details. And besides, the only card password you'll need aren't any passwords you set up online - the three digit pin that can be found on the front or back of the card are those digits you'll need to input for the purchase to be sent out Amazon's door. -
QuestionCan Amazon orders be placed by phone?
 Community AnswerNo. Amazon orders can't be placed by phone. Amazon can help walk you through placing an order, if you can do the work, but will never take the order through their phone conversations.
Community AnswerNo. Amazon orders can't be placed by phone. Amazon can help walk you through placing an order, if you can do the work, but will never take the order through their phone conversations. -
QuestionAmazon keeps cancelling my order after one day; what can i do in order to purchase my item?
 Community AnswerMake sure there are enough funds in the account. Amazon tends to cancel orders until all funds can be paid out of your account. Contact Amazon for full details of what you can do to help them create the order, so you can get it to ship. Amazon doesn't take any money from you until the item ships. For those that are not "fulfillment by Amazon," you'll have to wait at least 30 minutes for the item to complete the transaction - These Marketplace sellers don't see any of your order until that window is clear.
Community AnswerMake sure there are enough funds in the account. Amazon tends to cancel orders until all funds can be paid out of your account. Contact Amazon for full details of what you can do to help them create the order, so you can get it to ship. Amazon doesn't take any money from you until the item ships. For those that are not "fulfillment by Amazon," you'll have to wait at least 30 minutes for the item to complete the transaction - These Marketplace sellers don't see any of your order until that window is clear.
Warnings
- While Amazon strives to protect its customers, scam artists do sometimes post on the site. Use Amazon’s feedback information, product reviews, and your own judgement when making purchases.⧼thumbs_response⧽
Things You'll Need
- method of online payment (such as a credit card or gift card)
- verifiable shipping address
References
About This Article
If you’ve already created an Amazon account on amazon.com, the easiest way to buy something is to type product keywords into the search bar at the top of the screen and press enter. Click on the product you want and press “Add to cart.” Click on the cart icon in the top right corner and click “Proceed to checkout.” Fill out your shipping and payment information and then click “Place your order.” To learn more about how to set 1-click ordering, keep reading!