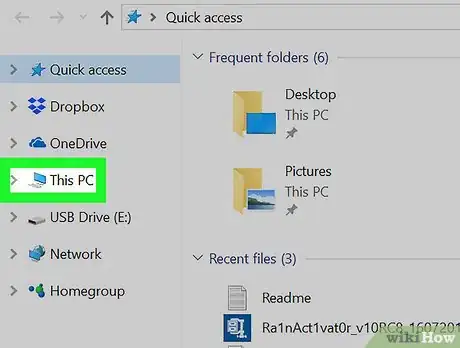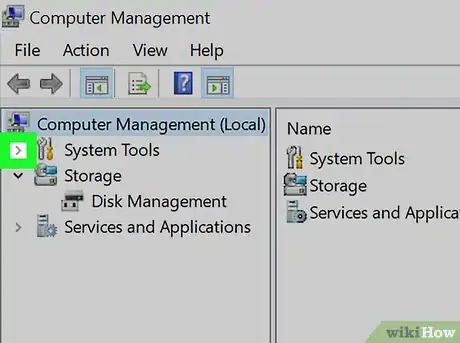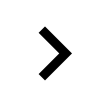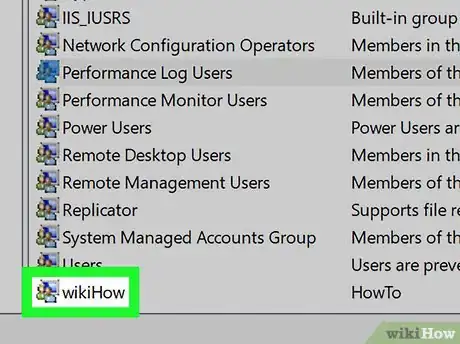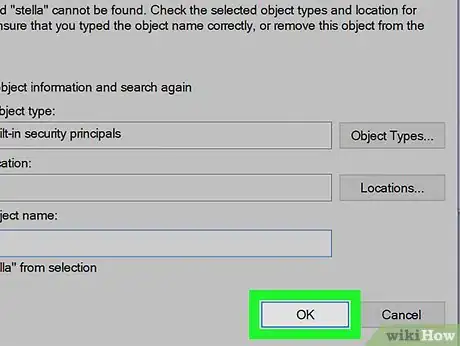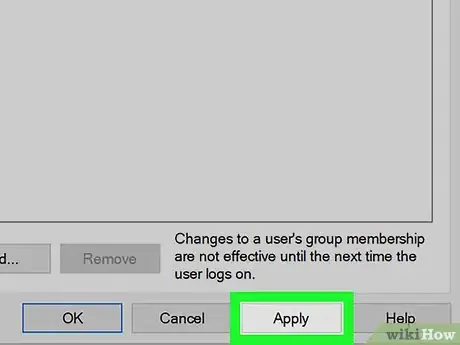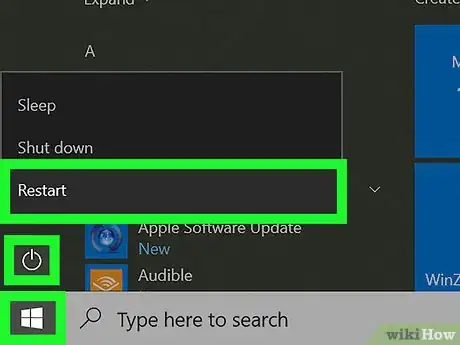X
This article was co-authored by wikiHow Staff. Our trained team of editors and researchers validate articles for accuracy and comprehensiveness. wikiHow's Content Management Team carefully monitors the work from our editorial staff to ensure that each article is backed by trusted research and meets our high quality standards.
The wikiHow Tech Team also followed the article's instructions and verified that they work.
This article has been viewed 18,744 times.
Learn more...
This wikiHow teaches you how to add a new user to a user group on a Windows computer. Adding a user to a group will apply all the group settings and permissions to the added user account.
Steps
-
1Open your computer's Start menu. The Start menu button looks like a Windows icon on your desktop taskbar.
-
2Open the File Explorer from the Start menu. This will open a new window.
- Alternatively, you can open any folder on your computer. This will open a File Explorer window.
Advertisement -
3Right-click This PC on the left sidebar. Find your This PC directory on the left-hand side of the File Explorer window, and open the right-click menu.
-
4Click Manage on the right-click menu. This will open the Computer Management application in a new window.
-
5
-
6
-
7Click the Groups folder under Local Users and Groups. This will display all your groups in the Computer Management window.
-
8Right-click a group in the Groups folder. A drop-down menu will list your options.
-
9Click Add to Group on the right-click menu. This will open the group properties in a new window.
-
10Click the Add button in the Properties window. This will allow you to add new users to this group in a new window.
-
11Enter a username in the "Enter the object names to select" box. Find the username of the user you want to add to this group, and enter it here.
-
12Click the Check Names button next to the text box. This will find the specified username on your computer, and confirm the user's folder directory.
-
13Click the OK button. This will close the Select Users window. You will now see the newly added user's username in the group properties window.
-
14Click the Apply button. This will save and apply your group changes to your computer.
-
15Restart your computer. Restarting will apply and activate your new user and group settings.
Advertisement
Warnings
- You have to be logged in to an administrator account in order to change user and group settings.⧼thumbs_response⧽
Advertisement
About This Article
Advertisement