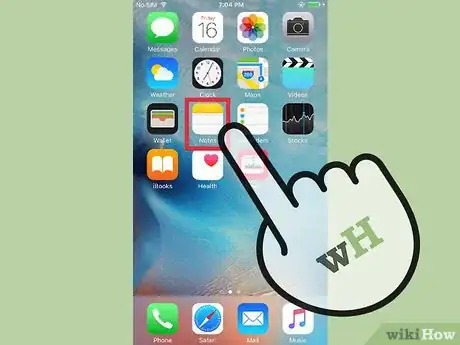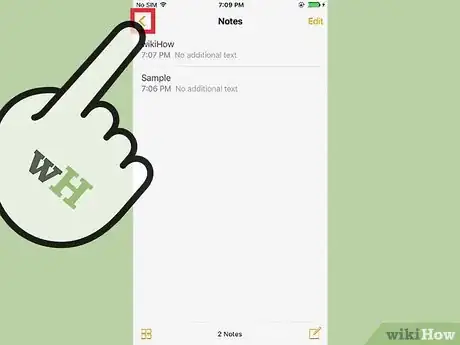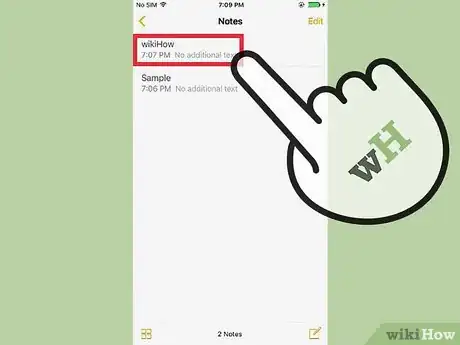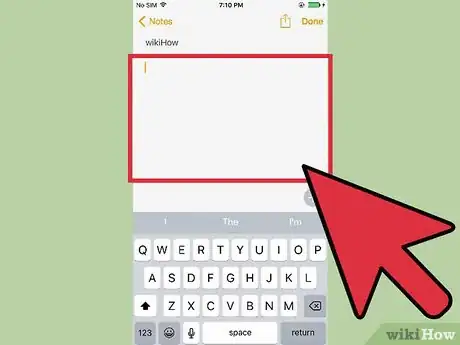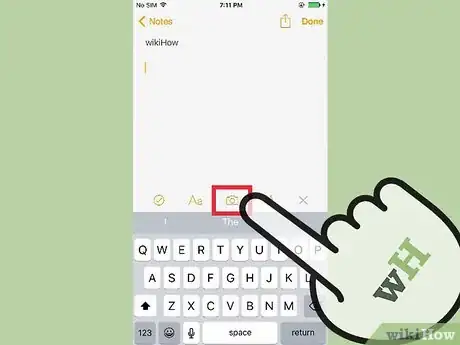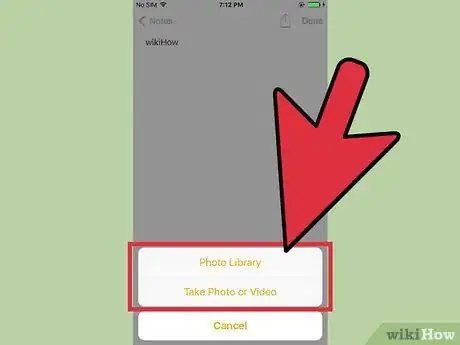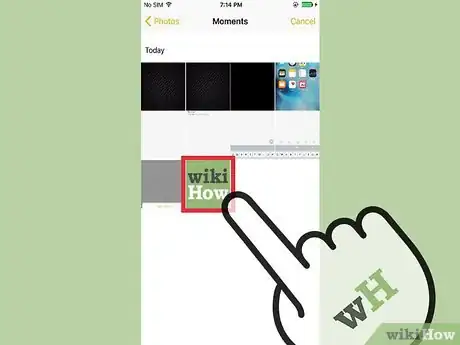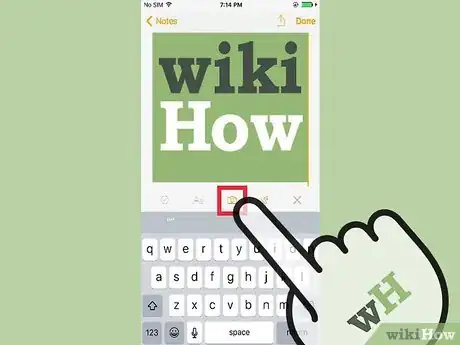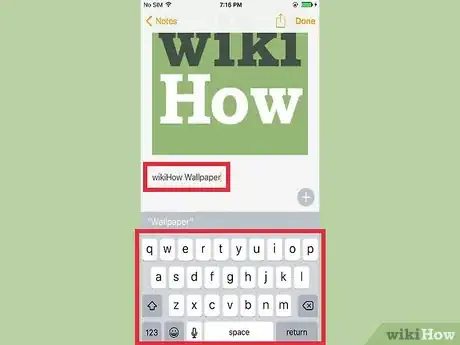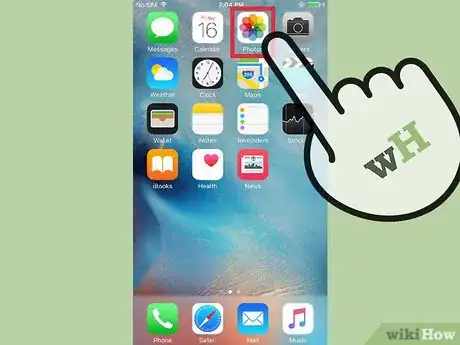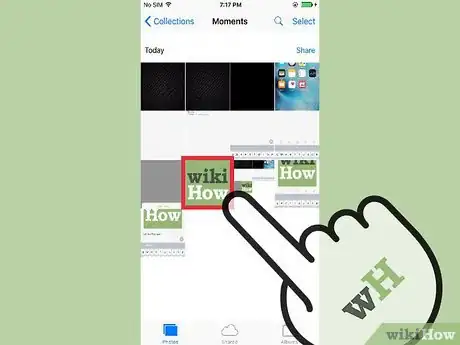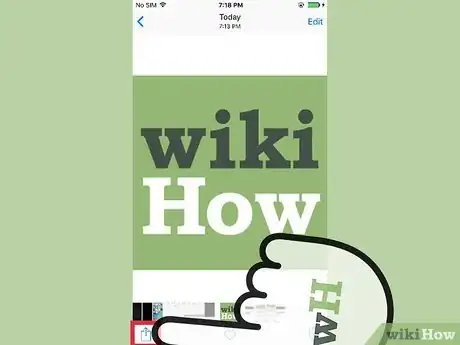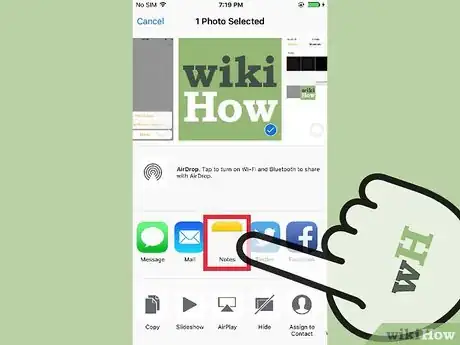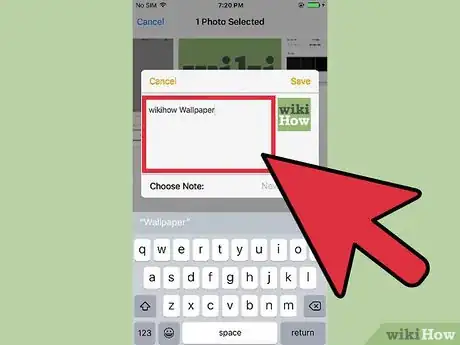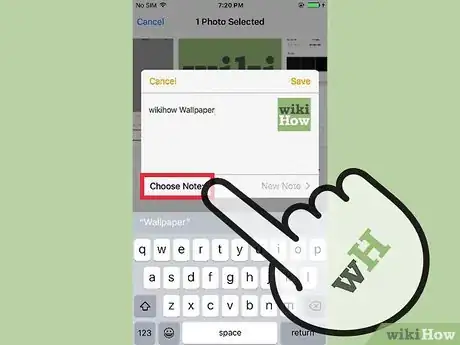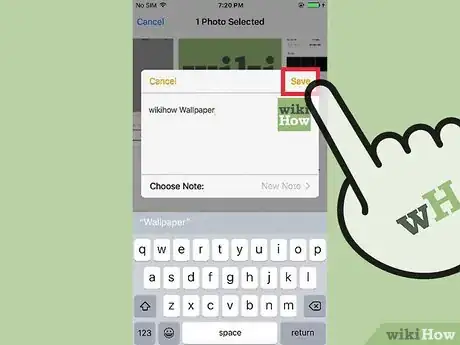This article was co-authored by wikiHow Staff. Our trained team of editors and researchers validate articles for accuracy and comprehensiveness. wikiHow's Content Management Team carefully monitors the work from our editorial staff to ensure that each article is backed by trusted research and meets our high quality standards.
This article has been viewed 31,164 times.
Learn more...
You can add photos and videos stored on your device or taken with your iPhone camera to any of the notes in your Notes app. You can do this directly from an open note, or you can open the photo in the Photos app and send it to the note if you've upgraded the Notes app on iOS 9. You can add multiple photos or videos to a single note, and mix them in with text and other objects.
Steps
Using the Notes App
-
1Open the Notes app. When you're writing a note in the Notes app, you can select from images stored on your device or take a new picture using the camera.
-
2Upgrade your Notes app. To get the most photo features, upgrade your Notes app on iOS 9. Tap the "<" button in the upper-right corner to view the folders list. Tap the "Upgrade" button to upgrade your Notes service. This will give you more photo and video options.Advertisement
-
3Open the note you want to add a picture to. You can add a picture to any of your exiting notes, or you can start a new note.
-
4Place your cursor where you want the picture to appear. Pictures can be inserted at any location in your note, though they'll be placed on a separate line. Place your cursor where you want by tapping in the note.
-
5Tap the Camera button. If the keyboard is open, tap the "+" button above the keyboard on the right side of the screen and then tap the Camera button that appears.
- You can also tap "Done" at the top of the screen to lower the keyboard. The Camera button will be at the bottom of the screen.
-
6Select whether to load a stored picture or to take a new one. You'll be able to choose from a picture stored on your camera roll (either taken previously or downloaded), or you can use the camera to take a new one.
-
7Add your photo. Either take a photo with the camera or browse your library and select one. You'll be asked to confirm that you want to use the picture after taking it or selecting it.
-
8Add more photos. You can add multiple photos to any note. There is not a practical limit, but notes with lots of photos may take a while to sync to iCloud and across devices.
-
9Add text and other attachments between photos. You can combine photos with all the other media in your Notes app. Type text to add between your photos, or tap the Drawing button to insert a sketch. Use photos and videos in conjunction with text and sketches to create rich and useful notes.
Using the Photos App
-
1Open the Photos app. You can use the Photos app to send photos directly to notes, or create a new note straight from the Photos app. This method also allows you to add multiple photos to a note at once.[1]
- This method will work in other apps that can store photos as well, such as Drive and Dropbox. The process will be largely the same.
-
2Select the photo(s) or video you want to add. Tap the "Select" button in the upper-right corner and then tap each of the photos you want to add to your note. A blue checkmark will appear in the corner of each note you select.
-
3Tap the "Share" button. This looks like a box with an arrow coming out of the top. After tapping "Share," tap "Next" in the upper-right corner.
-
4Select "Add to Notes" from the Share menu. This will be along the top row of icons. This only appears if you've upgraded Notes to the new service on iOS 9. You can do this by opening the Notes app, tapping the "<" button, and then tapping "Upgrade."
-
5Enter text if you want to create a new note. You can type into the field to enter text for a new note. Enter some information about the picture's you're adding so that you can remember why you added them. This text will appear beneath the pictures you added to your new note.
-
6Tap "Choose Note" to select an existing note. This will open a list of all of your existing notes. Tap the note that you want to add the pictures to.
- This option will disappear if you start typing text for a new note.
- After selecting an existing note, you can enter text to add to the note as well. This text will be placed below the pictures in the note.
-
7Tap "Save" to create the note or add the pictures to an existing note. Your note will be saved, and you'll be able to find it in the Notes app.
Community Q&A
-
QuestionHow many photos can I add in one note?
 Community AnswerThere is no limit. The only limit is how many photos your phone can effectively display and load at a time. So if you have an older (slower) phone, you won't be able to have as many photos as if you have a newer (faster) phone.
Community AnswerThere is no limit. The only limit is how many photos your phone can effectively display and load at a time. So if you have an older (slower) phone, you won't be able to have as many photos as if you have a newer (faster) phone.