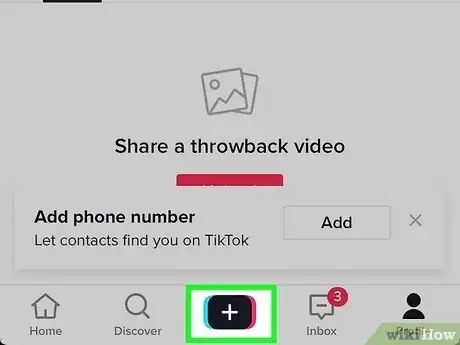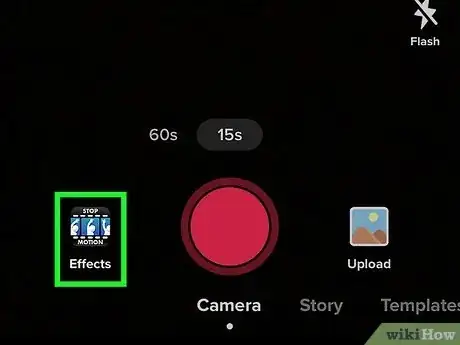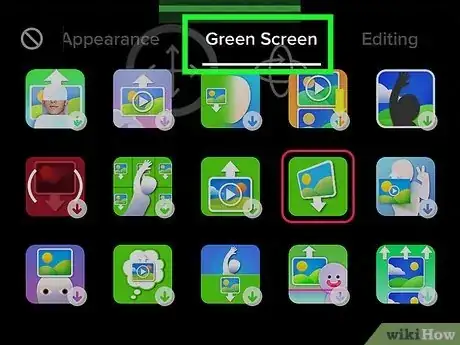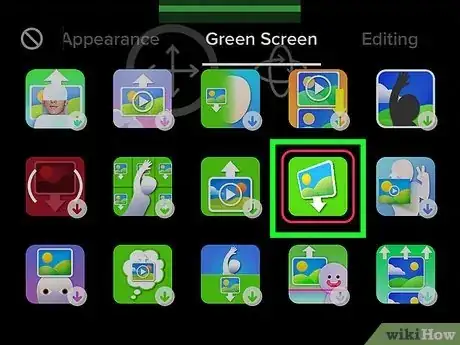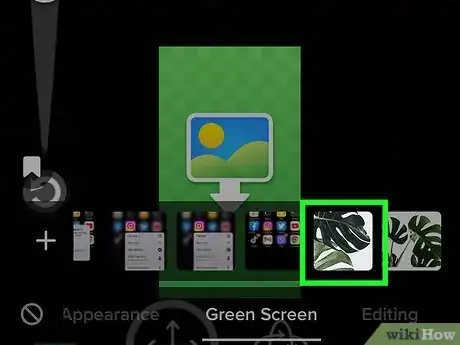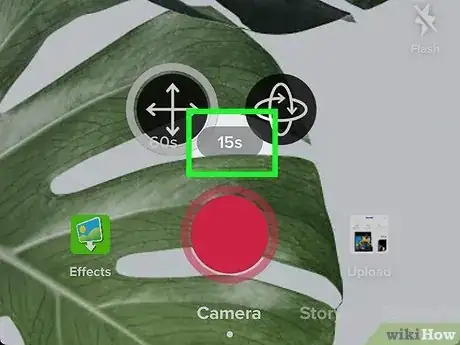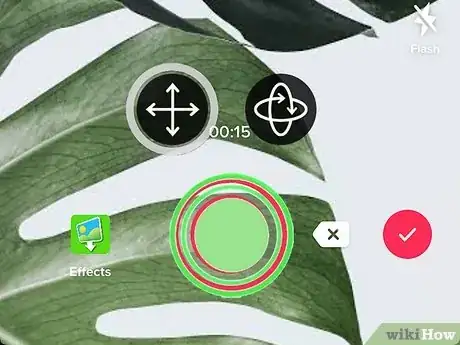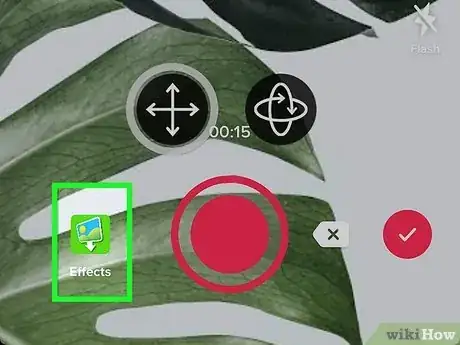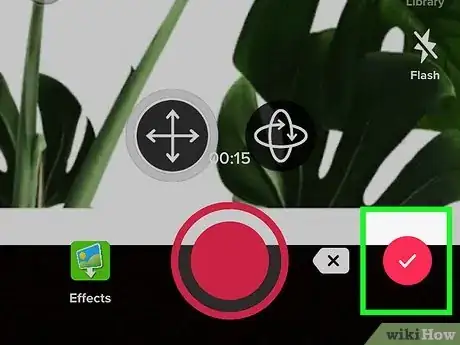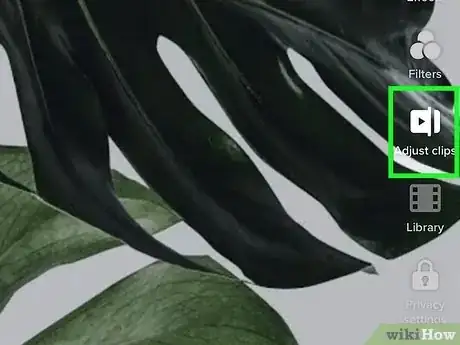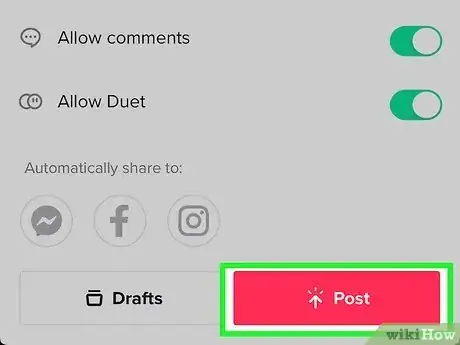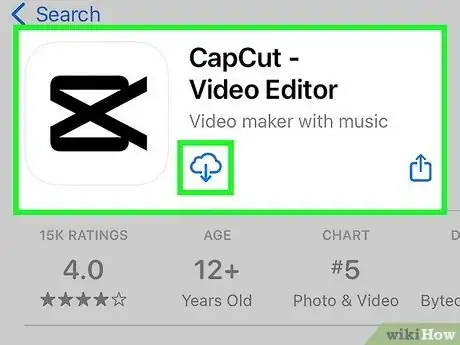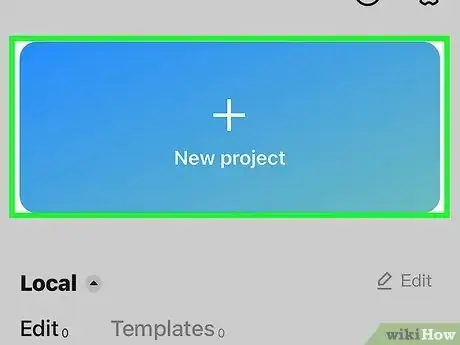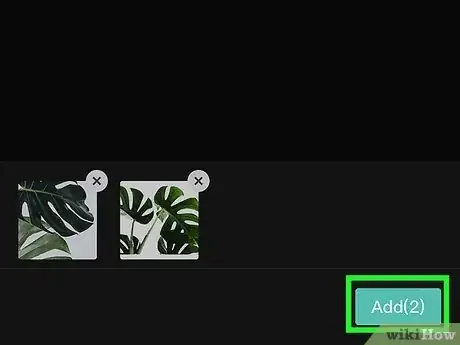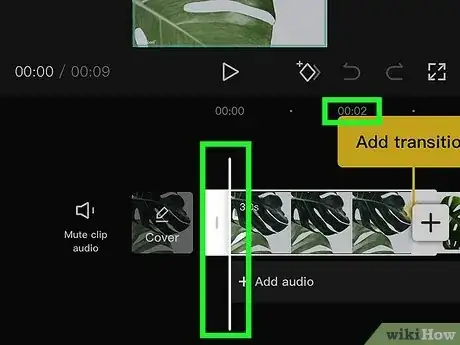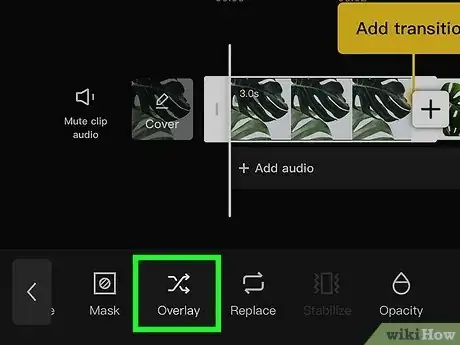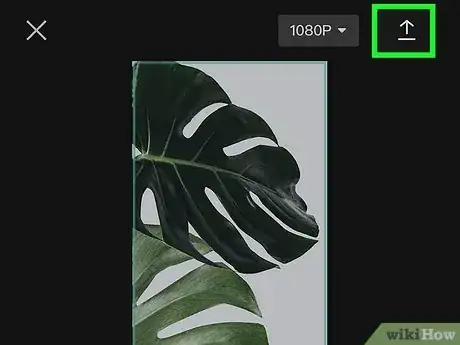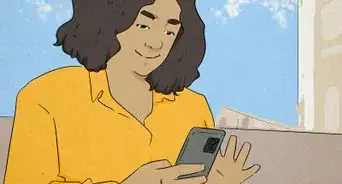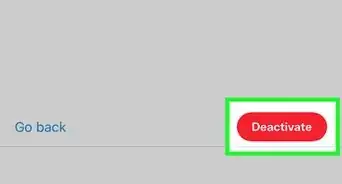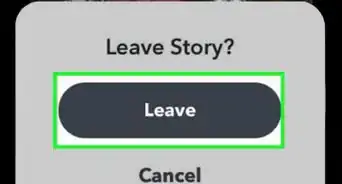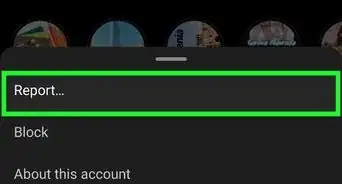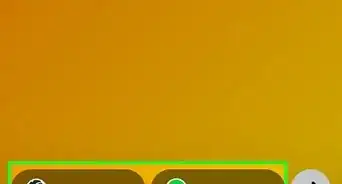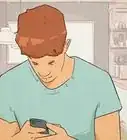This article was co-authored by wikiHow staff writer, Nicole Levine, MFA. Nicole Levine is a Technology Writer and Editor for wikiHow. She has more than 20 years of experience creating technical documentation and leading support teams at major web hosting and software companies. Nicole also holds an MFA in Creative Writing from Portland State University and teaches composition, fiction-writing, and zine-making at various institutions.
This article has been viewed 8,217 times.
Learn more...
Do you want to add photos to TikTok without the slideshow effects? When you create a photo slideshow on TikTok, photos appear for 2.5 seconds and zoom in and out automatically—that won't work for everyone! If you'd rather your photos cycle quickly or appear without zooming, try the CapCut app, which is free and easy to use, or just record the photos using the Green Screen effect in TikTok. This wikiHow guide will teach you two simple ways to add photos to a TikTok video without making a slideshow on your Android, iPhone, or iPad.
Things You Should Know
- You can use the Green Screen effect to record one or more photos for any duration. If you don't want to be in the video, just tilt the camera.
- If you want to combine multiple photos and prerecorded videos into a single TikTok without the slideshow effects, try the CapCut app.
- You can customize how long each photo appears using both Green Screen and CapCut.
Steps
Using Green Screen with Multiple Pictures
-
1Tap the + at the bottom of TikTok. A quick way to add multiple photos to TikTok without transitions, zooming, fading, or long pauses is to record a multiple-photo video using the Green Screen effect. While Green Screen is meant to add a background to a video starring a particular person or subject, you can record the selected Green Screen photos without being in the video yourself.[1]
-
2Tap Effects. You'll see this at the bottom-left corner.Advertisement
-
3Tap the Green Screen tab. It's at the top of the Effects list.
-
4Select the standard Green Screen effect. As you can see, there are tons of Green Screen effects that you can use. If your goal is to simply display photos, you'll want the original Green Screen effect. It's the green icon with a rectangular photo containing a mountain and sun with a down-arrow at its bottom edge.
-
5Select the first photo you want to display. If you don't see it on the carousel, tap + to choose something from your camera roll or gallery.
-
6Select a video duration. Most users can create a video that's up to 3 minutes long, but studies show that the optimal TikTok video duration is between 21 and 34 seconds.[2]
- Just choose a length that's long enough to fit all of your content. You won't have to fill up the entire duration.
-
7Record the first photo for as long as you'd like. Tap the Record button to record the current photo for the duration you'd like it to appear in your final video, then tap it again to stop recording.
- If you don't want to be seen in the video, simply tilt the camera so your face is no longer visible.
- If you do want to be in the video but don't want to obstruct the photo, try pinching yourself smaller on the screen and/or moving yourself to a corner.
- You can also add music and effects as you would any other TikTok video. If you don't want to do that now, you'll be able to add sounds and effects to the entire finished video before sharing.
-
8Tap Effects when you're ready to select the next photo. You'll see it at the bottom-left corner. This re-opens the Effects screen.
-
9Select Green Screen again. Choose the same Green Screen option you chose earlier so your photos have the same effect.
-
10Select the next photo and record. Once you choose a new photo for Green Screen, it will replace the previous photo. You can now record this photo for the desired length.
- Continue recording photos using Green Screen until you've added all photos you want to include.
-
11Tap the checkmark when you're finished recording your photos. This takes you to the final editing screen, where you can perfect your video before sharing it with the world.
-
12Tap Adjust clips to adjust the duration of your clips (optional). If you're not sure if you got the timing right, you can tap this option on the right side of the screen to adjust the length of time each photo appears on the screen.
-
13Edit and share your video. Now that you've created a non-slideshow collection of your photos, you can add a voiceover, apply effects, or simply share the video right to TikTok.
Using CapCut
-
1Install CapCut on your Android, iPhone, or iPad. CapCut is a free video creation app from Bytedance, which is the same company that owns TikTok. If you're looking for an easy way to share photos (or a combination of photos and videos) that appear exactly when you want them to without awkward zooming or transitions, CapCut is a great alternative to TikTok's traditional editor. You can get CapCut from the App Store on your iPhone/iPad or the Play Store on your Android.
-
2Open CapCut and tap + New Project. If prompted, give CapCut app access to your photos to continue.
-
3Select the photos you want in your TikTok video. If you'd like, you can choose videos as well—for example, if you're participating in a TikTok challenge that involves recording yourself doing or saying something followed by photos that cycle quickly, you can choose a mix of photos and videos.
- Tap the Photos tab to see still photos saved to your phone or tablet, and Videos to see just the videos.
- As you tap the circles on photos or videos to select them, each circle will fill in with a number indicating the selected order. You can rearrange the selected photos and videos later, but it might be easier to just choose them in the order you want them to appear now.
-
4Tap Add. You'll see this at the bottom-right corner. This creates a visual timeline containing the photos (and videos, if you added some).
-
5Add a sound track (optional). Tap Audio to add a sound from CapCut's library to your video. Or, if you've saved any original sounds to your TikTok favorites, you can access them under "TikTok original sounds" by linking your TikTok account.
- You can also use the Extract feature to extract sounds from TikTok videos you've downloaded to your Android, iPhone, or iPad.
- If you prefer, you can simply save the video you create in CapCut and add and edit a sound later using TikTok.
-
6Adjust the duration of each photo or video. Just like when creating photo slideshows on TikTok, each photo appears for 2.5 seconds by default. But using CapCut, you can easily change the duration of each photo so they have the exact effect you want. Just double-tap the photo or video in the timeline to bring up the sliders, then drag the sliders to the desired duration.
-
7Apply effects and transitions. You'll see many options for editing photos and video clips below the timeline. Just tap a photo or video to select it, then use the options in the carousel below to customize the selection.
- For example, you can tap a photo and select Remove background to isolate the subject, or tap a video clip and select Volume to increase or decrease the volume.
- To rearrange the photos, tap and hold any photo, then drag it right or left on the timeline.
- Tap Overlay to overlay a photo over any part of the video you're creating—once you select a photo to overlay, you can adjust its size and position, as well as its duration on the timeline.
-
8Tap the Export icon when you're finished. It's the up arrow at the top-right corner. This creates a video from your editing work and prepares it for uploading to TikTok.
- If you want to share the video to TikTok instantly, just tap Share to TikTok, make your final edits, and share as desired.
- If you'd rather save the video to your phone or tablet for now, tap the three dots and select Save Video instead.