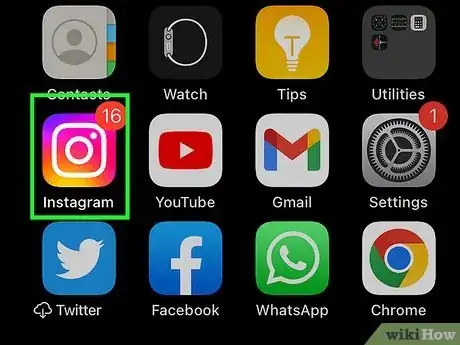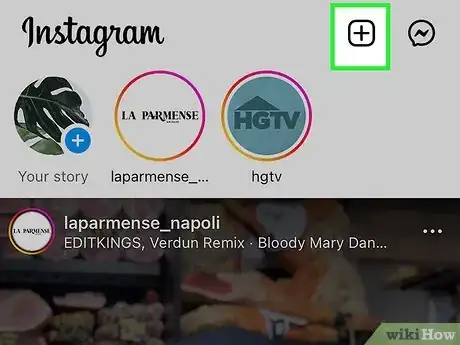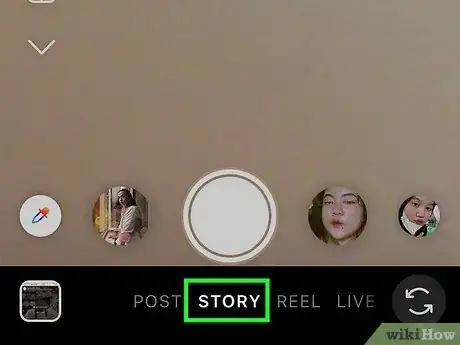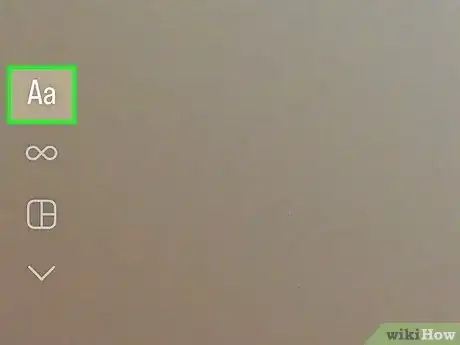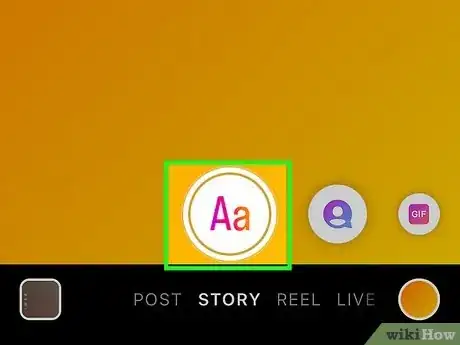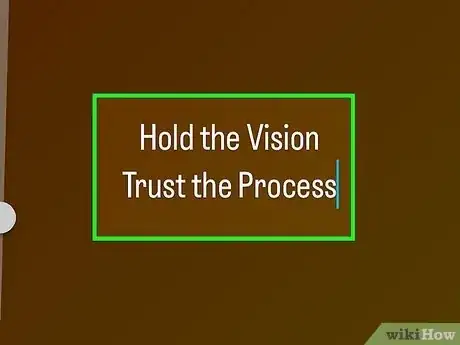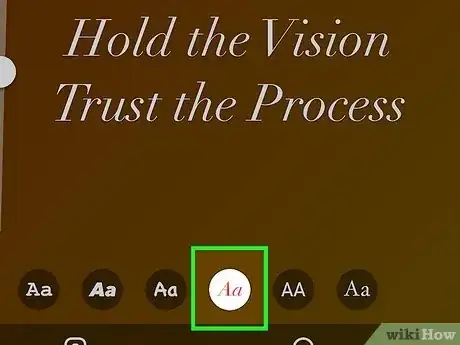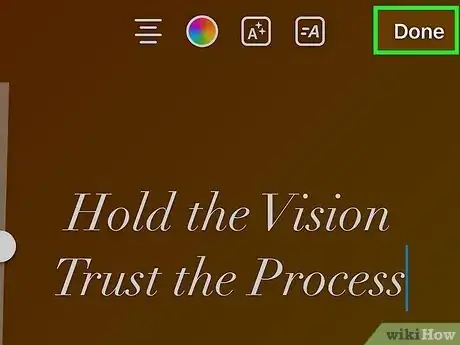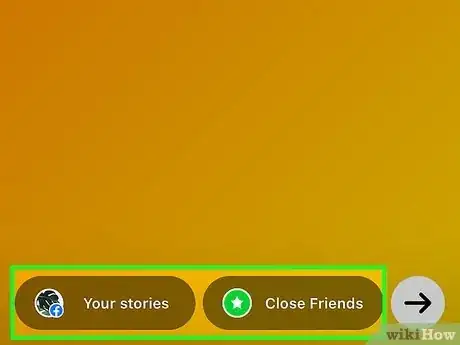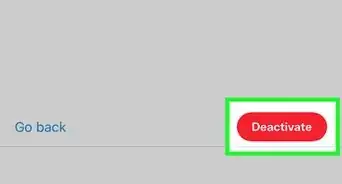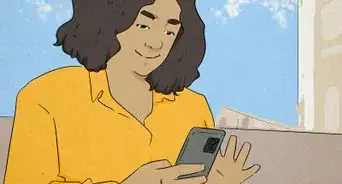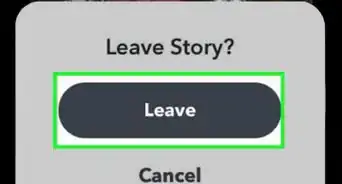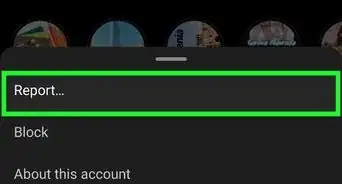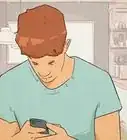This article was co-authored by wikiHow staff writer, Rain Kengly. Rain Kengly is a wikiHow Technology Writer. As a storytelling enthusiast with a penchant for technology, they hope to create long-lasting connections with readers from all around the globe. Rain graduated from San Francisco State University with a BA in Cinema.
This article has been viewed 139,311 times.
Learn more...
Do you want to post text on Instagram without using any images? You can easily write a text-only post using Instagram's Create mode. While Create Mode is only available when creating a new Story, you can also use it to create text posts for your regular Instagram feed in addition to sharing it to your Story or sending it to friends. This wikiHow will show you how to create text posts on Instagram using your iPhone, iPad, or Android device.
Things You Should Know
- You can create text posts on Instagram using the "Create" mode feature of Instagram Stories.
- On the Home page, tap "+". Tap "Story" → "Aa Create" → tap "Aa". Enter and customize your text.
- Send your text to your Story, a friend, or save it to your device to upload as a post.
Steps
-
1Open the Instagram app on your Android, iPhone, or iPad. This resembles a multicolored camera.[1]
- Instagram is available for iOS in the App Store and for Android in the Google Play Store.
- If you aren't logged into Instagram, tap Sign in to do so now or create an account.
-
2Tap +. This will be at the top-right corner of the Home tab, next to the heart icon.
- If you aren't on your Home page, tap the house icon in the bottom-left to navigate there.
- You can also find the + on your profile tab.
Advertisement -
3Tap Story. This will be in the grey bubble at the very bottom of the screen. You'll see Post, Story, Reel, and Live.
- Create Mode, the feature that makes it easy to create text posts on Instagram, is a feature of Instagram Stories.
- If you don't want to post your text post as a Story, that's okay—we'll show you how to save it to your phone or tablet instead so you can upload it as a regular post.
-
4Tap Aa Create. You see this in the left panel above the Boomerang icon.
-
5Tap the large circle at the bottom of the screen. This will have Aa in the center. You'll be taken to Create mode.
- If you want to change the background color, tap the colored circle next to Aa in the top-right corner to cycle through presets.
-
6Tap the screen and enter your text. When you tap the screen, you'll see Type something….
- Enter your text into the available field. You can add as much text as you'd like; you'll be able to edit the size, shape, and color.
-
7Customize your text. At the top of the page, you'll see icons for: alignment, color, text background, and text spacing. On the left, you'll find text size. Above the keyboard, you'll find text style presets.
- To change the alignment, tap the icon of the horizontal lines to cycle through left alignment, center alignment, and right alignment.
- To change the text color, tap the color circle. Swipe left and right on the preset color swatches or use the eyedropper tool to select a color from the background. Tap the color you want.
- To add a text background, tap the icon that looks like an A with stars. You can add a black background, white background, or leave it transparent.
- Change the text spacing by tapping the icon with two horizontal lines next to an A.
- Change the text size by dragging the circle up and down on the left side.
- Tap a text preset to apply its style to your text.
-
8Tap Done. This will save your settings for the selected text.
- If you don't like the placement of your text, you can now drag it anywhere on the screen.
- If you want to enter another line of text or style of text, tap the Aa icon in the top-right, and then start typing. You can customize this new text separately.
-
9Share your text post. Now that you've created your text post, you have several options for sharing:
- To post the text to your Story, tap Your story at the bottom. Or, you can choose Close Friends to share it only with your Close Friends list.
- To share the post with a friend via direct message, tap the arrow, chose Message, and then select a recipient.
- If you want to use this text as a regular Instagram post, tap the three dots ••• in the top-right corner, then tap Save to save it to your camera roll or gallery. Now, you can create a post by tapping the + on your Home page and using your saved text as the picture.
- If your text contains animation, it will be uploaded as an Instagram Reel.
Community Q&A
-
QuestionHow do I find create. When I swipe it take me yo the photo camera access page
 wikiHow Staff EditorThis answer was written by one of our trained team of researchers who validated it for accuracy and comprehensiveness.
wikiHow Staff EditorThis answer was written by one of our trained team of researchers who validated it for accuracy and comprehensiveness.
Staff Answer wikiHow Staff EditorStaff AnswerIt's an option that's only available in Story mode. The camera has changed now, so make sure the bottom selection is "Story" and you'll see the option for "Create" on the left side of your screen.
wikiHow Staff EditorStaff AnswerIt's an option that's only available in Story mode. The camera has changed now, so make sure the bottom selection is "Story" and you'll see the option for "Create" on the left side of your screen.
References
About This Article
1. Open Instagram.
2. Swipe from left to right to open your Stories camera.
3. Swipe until Create is active.
4. Swipe until "Aa" is active.
5. Tap where it says "Tap to type."
6. Type your post.
7. Tap Next.
8. Edit your post (if you want to).
9. Tap Your Stories or Send to.