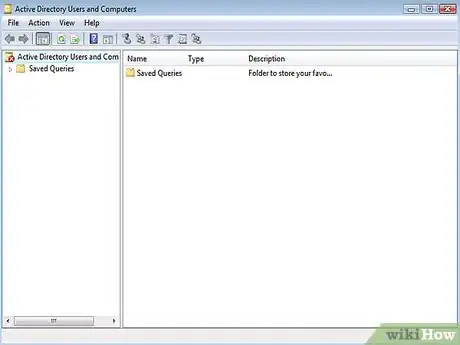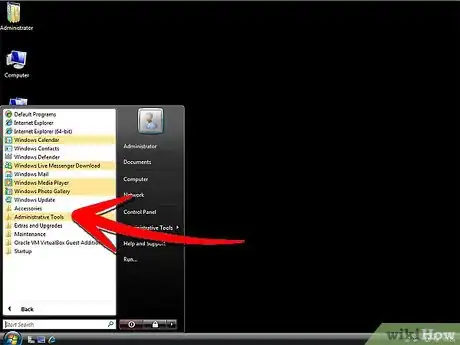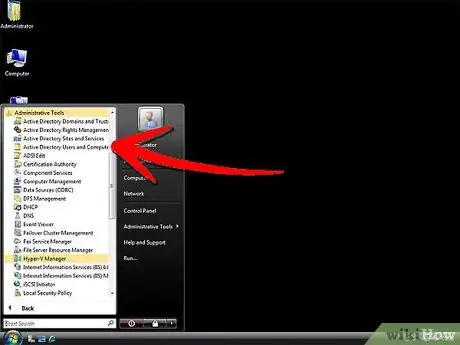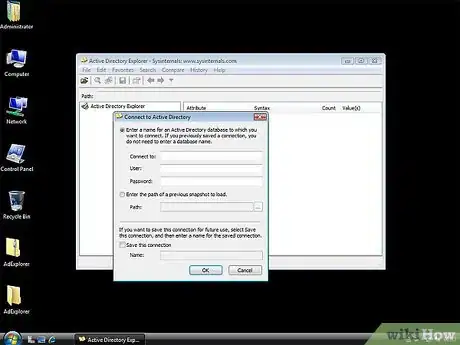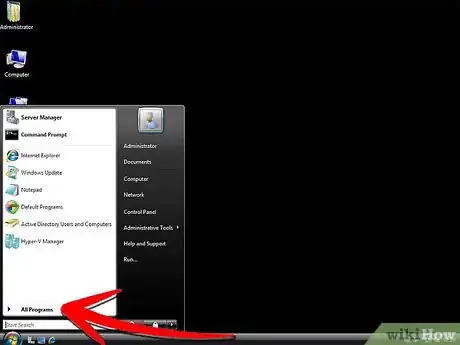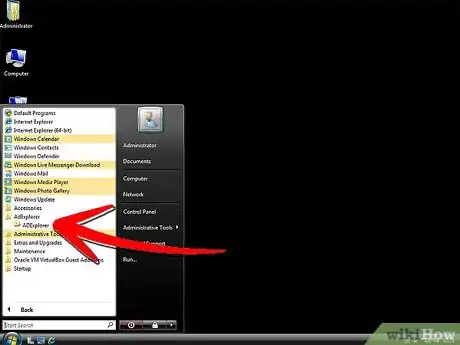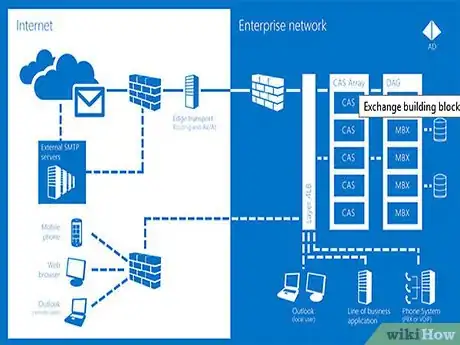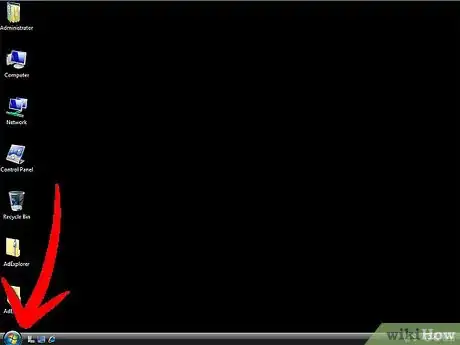wikiHow is a “wiki,” similar to Wikipedia, which means that many of our articles are co-written by multiple authors. To create this article, 13 people, some anonymous, worked to edit and improve it over time.
This article has been viewed 220,814 times.
Learn more...
The Active Directory (AD) is a directory service included in the Microsoft Windows Server 2008 operating system. The Active Directory acts as a central hub from which network administrators can perform a variety of tasks related to network management. An administrator may wish to access the Active Directory in order to set security policies, manage user accounts, store data and settings, or deploy and update software across a network. There are different methods for accessing the Active Directory in Server 2008, depending on which programs are installed on a particular server. Use these steps to access the Active Directory in Windows Server 2008.
Steps
Warnings
- Create a comprehensive back-up of your server and network settings before making any changes to your current configuration. Failing to do so may lead to the loss of important data and or cause unwanted changes. Be sure to set up a restore point using System Restore prior to installing new programs or making major adjustments to your current system settings.⧼thumbs_response⧽